Comment installer l'éditeur de stratégie de groupe sur Windows 10
Miscellanea / / August 04, 2021
Annonces
L'éditeur de stratégie de groupe est un composant principal de votre installation Windows. Mais malheureusement, ce n’est pas le cas lorsque l’édition Windows 10 Famille est installée sur votre système, car l’éditeur de stratégie de groupe n’est inclus que dans les versions professionnelles telles que Windows 10 Professionnel ou Professionnel. Voici comment vous pouvez également installer et ajouter des fonctionnalités de l'éditeur de stratégie de groupe dans Windows.
L'éditeur de stratégie de groupe permet d'appliquer des stratégies à votre système pour contrôler l'utilisation de votre PC. Il s'agit d'une fonctionnalité vitale si vous avez plusieurs systèmes sur votre réseau ou plusieurs utilisateurs sur votre système. Étant donné que ces fonctionnalités ne seront pas nécessaires dans un environnement domestique, Microsoft a donc décidé d'exclure cette fonctionnalité. Mais pour une raison quelconque, vous souhaiterez peut-être utiliser cette fonctionnalité. Dans cet article, voyons comment vous pouvez installer l’éditeur de stratégie de groupe sur votre PC Windows.
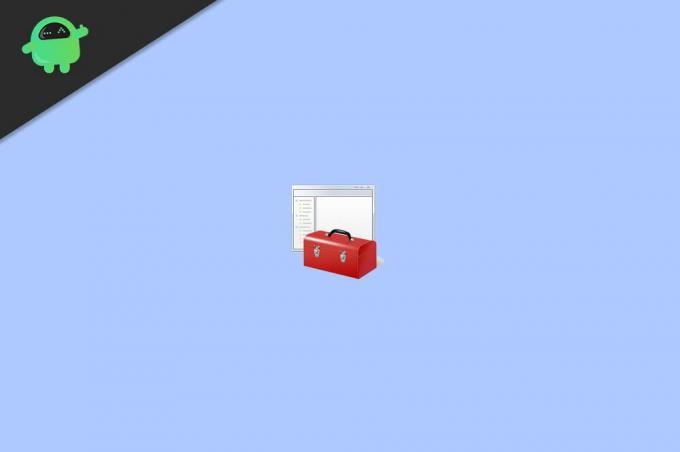
Table des matières
-
1 Comment installer l'éditeur de stratégie de groupe dans Windows?
- 1.1 Méthode 1: activer à l'aide du script Powershell ou CMD
- 1.2 Méthode 2: Fix MMC ne peut pas créer une erreur de composant logiciel enfichable
- 2 Conclusion
Comment installer l'éditeur de stratégie de groupe dans Windows?
Il existe plusieurs manières d'installer l'éditeur de règles. Pour Windows 7, il est préinstallé, mais pour les nouveaux utilisateurs de Windows 10, les utilisateurs doivent l'installer manuellement. Voici comment:
Annonces
Méthode 1: activer à l'aide du script Powershell ou CMD
C'est la méthode la plus simple. Vous devez télécharger et exécuter un script sur votre machine. Ne t'inquiète pas. Ce script va uniquement activer l'éditeur de stratégie de groupe sur votre ordinateur. Vous pouvez donc l'exécuter sans aucun souci.
- Tout d'abord, téléchargez ce fichier zip sur votre PC. gpedit-enabler
- Extrayez le fichier zip à n'importe quel endroit accessible.
- Cliquez avec le bouton droit sur le fichier gpedit-enabler.bat et cliquez sur Exécuter en tant qu'administrateur.

- Attendez qu'il se termine.
En cas de succès, vous devriez voir que l'éditeur de stratégie de groupe est maintenant installé sur votre système. Mais vous devez faire quelques étapes supplémentaires si vous exécutez une version 64 bits de Windows.
- Accédez au dossier C: \ Windows \ SysWOW64 sur votre PC.
- Copiez GroupPolicy, GroupPolicyUsers et gpedit.msc.
- Collez-les dans le dossier C: \ Windows \ System32.
Vous devriez maintenant pouvoir démarrer gpedit. msc à partir de la boîte Exécuter elle-même. Donc, pour y accéder, appuyez sur la touche Windows et la touche R en même temps.
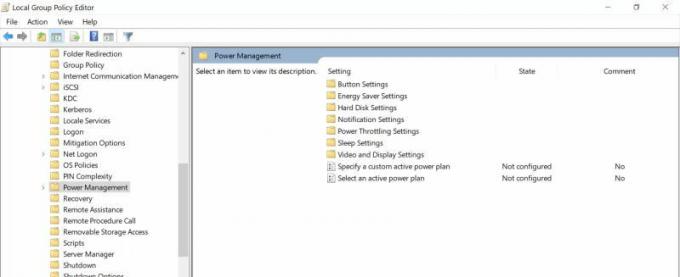
Maintenant, une boîte apparaîtra. Tapez GPEDIT.MSC et appuyez sur Entrée. L'éditeur de stratégie de groupe doit s'ouvrir. Mais si vous rencontrez des problèmes, vous pouvez également vous référer au paragraphe ci-dessous.
Annonces
Méthode 2: Fix MMC ne peut pas créer une erreur de composant logiciel enfichable
Cette erreur peut apparaître à certaines occasions. Dans ce cas, vous devez suivre ces étapes pour le résoudre.
- Ouvrez l'explorateur de fichiers et accédez à ce dossier C: \ Windows \ Temp \ gpedit \
- Téléchargez ce fichier zip sur votre PC x86x64
- Extrayez et copiez le contenu vers l'emplacement du dossier mentionné ci-dessus.
- Il vous demandera de remplacer deux fichiers bat; cliquez sur continuer.
- Enfin, exécutez x86 (pour les fenêtres 32 bits) ou x64 (pour les fenêtres 64 bits).
Laissez-le se terminer, et après un redémarrage, vous devriez voir que l'éditeur de stratégie de groupe fonctionne sans aucun problème sur votre système.
Conclusion
Comme vous pouvez le voir, l'installation de l'éditeur de stratégie de groupe sur vos éditions familiales de Windows 10 est facile. Pour certaines personnes, ces étapes peuvent sembler un peu déroutantes. Mais si vous faites tout comme mentionné dans cet article, vous. devrait être prêt à partir. Assurez-vous simplement de ne pas changer ou modifier les composants critiques du système lors de la copie ou du déplacement de fichiers. Bien qu'il ne soit pas nécessaire d'effectuer un redémarrage après l'installation, vous pouvez redémarrer si vous rencontrez des problèmes.

![Comment installer Stock ROM sur Ephone Royal 5 [Firmware Flash File]](/f/a77a7729ac3f36e1b7482820c04f6d6d.jpg?width=288&height=384)
