Comment lire un lecteur formaté Mac sur un PC Windows
Miscellanea / / August 05, 2021
Windows et macOS sont deux systèmes d'exploitation différents en termes de fonctionnement. Bien que certaines fonctionnalités puissent être assez similaires les unes aux autres, il existe une différence majeure. Vous pouvez installer Windows sur n’importe quel disque matériel, alors que vous ne pouvez installer macOS que sur un disque fabriqué par Apple. Il devient donc assez difficile de lire un lecteur formaté Mac sur un PC Windows.
Si vous avez un lecteur au format Mac avec vous et que vous souhaitez le lire sous Windows, cela ne se produira pas aussi facilement car Windows ne prend pas en charge les disques macOS. Même ainsi, si vous connectez votre disque formaté Mac à votre machine Windows, vous découvrirez que Windows détecte le disque mais que vous ne pouvez pas le lire, Windows vous demandera de formater le disque.
En effet, Windows et macOS utilisent des systèmes de fichiers différents. Cependant, dans cet article, nous allons apprendre à lire un lecteur formaté Mac sous Windows à l'aide d'applications tierces.

Table des matières
-
1 Comment lire un lecteur formaté Mac sur un PC Windows
- 1.1 Étape 1: Obtenez l'explorateur HFS
- 1.2 Étape 2: Utilisation de HFS-Explorer pour lire un lecteur formaté Mac
- 2 Conclusion
Comment lire un lecteur formaté Mac sur un PC Windows
Eh bien, il existe de nombreux logiciels que vous pouvez utiliser pour extraire le contenu de votre Mac Drive. Cependant, dans cet article, nous utiliserons une application gratuite accessible à tous.
Étape 1: Obtenez l'explorateur HFS
Nous utiliserons HFS Explorer pour lire le contenu du lecteur MAc sous Windows. C'est une application entièrement gratuite que vous pouvez télécharger à partir du lien ici.
Une fois que vous avez visité le site Web de HFS-explorer sur votre navigateur, cliquez sur le bouton Télécharger le programme d'installation en systèmes Microsoft Windows option.
Téléchargez le programme d'installation, ouvrez-le et installez-le sur votre ordinateur Windows. Il permet à Windows d'utiliser le système de fichiers Mac pour accéder au contenu du lecteur Mac.

Une application très soignée, également très légère définitivement recommandée, si vous souhaitez lire le contenu de votre lecteur Mac sous Windows.
Si vous souhaitez en savoir plus sur l'explorateur HFS et son fonctionnement, consultez-le sur leur site Web. Il y est très bien mentionné.
Étape 2: Utilisation de HFS-Explorer pour lire un lecteur formaté Mac
Une fois que vous avez installé l'explorateur HFS dans votre Windows, connectez le lecteur formaté Mac à Windows, cliquez sur le bouton Le menu Démarrer, et sélectionnez Explorateur HFS.
Cependant, elle devrait être disponible dans le menu Démarrer en tant qu'application récemment installée si vous ne voyez pas l'option. Type Explorateur HFS dans la barre de recherche Windows et cliquez-ouvrez l'application à partir du résultat.
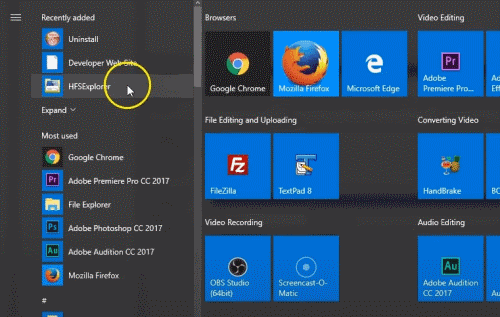
Maintenant, dans la fenêtre de l'application HFS Explorer, cliquez sur le Fichier dans la barre de menu et sélectionnez Charger le système de fichiers à partir du périphérique option du sous-menu.

Une invite apparaîtra, ici vous devrez sélectionner la partition de disque. Cependant, le logiciel peut détecter automatiquement votre système de fichiers Mac OS, mais vous pouvez également sélectionner manuellement et spécifier le nom de l'appareil.
Pour savoir quel disque est votre lecteur Mac, accédez à la barre de recherche Windows et saisissez gestion d'ordinateur et ouvrez le programme de gestion informatique.
Ici, vous pourrez voir toute la liste des Drive connectés à vos fenêtres. Repérez le lecteur formaté Mac dans la liste et souvenez-vous qu'il est nommé.

Une fois que vous connaissez le nom du disque, allez dans la fenêtre contextuelle de l'explorateur HFS, sélectionnez la partition de disque manuellement dans la liste déroulante et cliquez sur le Charge bouton. Vous pouvez utiliser la détection automatique ou spécifier le nom du périphérique. Mais la sélection manuelle de la partition de disque dur fonctionne le mieux à la place.

Après avoir cliqué sur le bouton Charger, le contenu de votre Mac-Drive sera chargé dans l'explorateur HFS. En utilisant HFS-explorer, vous pouvez lire, rechercher les informations de divers fichiers et extraire les données sur votre Windows.

Pour extraire, sélectionnez simplement le fichier ou le dossier de votre lecteur Mac et cliquez sur le Extrait bouton. Sélectionnez ensuite le répertoire dans lequel vous souhaitez copier les données, cliquez sur le bouton Extraire ici et sélectionnez l'option appropriée dans l'invite.
Conclusion
Pour lire et extraire les données du lecteur au format Mac sur votre Windows, commencez par télécharger et installer HFS-Explorer sur votre Windows. Ensuite, connectez le lecteur MAc à votre machine Windows, ouvrez l'explorateur HFS, cliquez sur Fichier> Charger le système de fichiers à partir du périphérique. Sélectionnez maintenant manuellement la partition de disque dur dans la liste déroulante, si vous n'êtes pas sûr de la partition.
Ensuite, ouvrez Gestion de l'ordinateur et vérifiez le nom du disque formaté Mac, puis sélectionnez la partition sur HSF-Explorer. Cliquez sur le bouton Charger et tout le contenu sera disponible dans l'explorateur HFS. Vous pouvez lire et extraire les données à partir de là vers Windows.
Le choix des éditeurs:
- Comment réparer si le fichier MKV ne joue pas sous Windows 10
- Comment configurer plusieurs moniteurs sur Windows 10 avec une résolution différente
- Meilleurs raccourcis clavier Outlook pour Windows et Mac
- Comment créer un e-mail de groupe dans Gmail: un guide étape par étape
- Comment désactiver temporairement la clé Windows sur Windows 10
Rahul est un étudiant en informatique qui s'intéresse énormément au domaine de la technologie et de la crypto-monnaie. Il passe le plus clair de son temps à écrire ou à écouter de la musique ou à voyager dans des endroits inconnus. Il croit que le chocolat est la solution à tous ses problèmes. La vie arrive et le café aide.


