Windows 10 Mobile Hotspot s'éteint automatiquement: comment y remédier?
Miscellanea / / August 05, 2021
Hotspot, comme nous le savons, permet à divers appareils de se connecter à Internet en se connectant à un appareil source. Un PC exécutant Windows 10 dispose de la fonction de point d'accès mobile. Vous pouvez connecter votre téléphone portable, votre tablette à Internet via le point d'accès de votre PC. Cependant, les utilisateurs se plaignent parfois que le point d'accès s'éteint automatiquement de lui-même. Une fois la déconnexion effectuée, la reconnexion manuelle prend quelques minutes. Ce n’est certainement pas souhaitable pour les gens dans la vie bien remplie d’aujourd’hui. Alors, comment pouvons-nous résoudre ce problème pour que Point d'accès Windows 10 Mobile ne s’éteint pas tout seul ???
Il y a quelques ajustements que vous devez effectuer pour empêcher le hotspot de s'éteindre tout seul. Je les ai tous mentionnés dans ce guide. Normalement, le hotspot s'arrête s'il reste inactif pendant un certain temps. Ce mécanisme vise à économiser de l'énergie pour le PC / ordinateur portable. De plus, cela se produit lorsqu'il ne trouve aucun réseau actif à connecter. Le premier est bon pour préserver la durée de vie de la batterie, mais les utilisateurs axés sur les tâches peuvent ne pas s'y rapporter. Je veux dire qu'ils recherchent toujours une connectivité constante et transparente sans aucune sorte d'obstacle. Alors, suivons le guide et voyons comment nous pouvons y parvenir sur un PC Windows 10.

Guider | Comment résoudre le problème d'échec de Netwtw06.sys sous Windows 10
Table des matières
-
1 Le point d'accès mobile Windows 10 s'éteint: dépanner
- 1.1 Désactiver l’économie d’énergie pour Mobile HotSpot
- 1.2 Utilisez la commande PowerShell pour maintenir le point d'accès mobile activé
- 1.3 Désactivez la gestion de l'alimentation de l'adaptateur réseau sur votre PC
- 1.4 Ajustez le délai d'expiration du HotSpot si Windows 10 Mobile Hotspot s'éteint
Le point d'accès mobile Windows 10 s'éteint: dépanner
Commençons par désactiver la fonction d'économie d'énergie qui désactive automatiquement le point d'accès mobile.
Désactiver l’économie d’énergie pour Mobile HotSpot
- Sur l'écran d'accueil de Windows 10, dans le Tapez ici pour rechercher type de boîte Point d'accès pour mobiles
- Cliquer sur Ouvert lorsque le hotspot apparaît
- Ensuite, cliquez sur le bouton ci-dessous Partager ma connexion Internet avec d'autres appareils
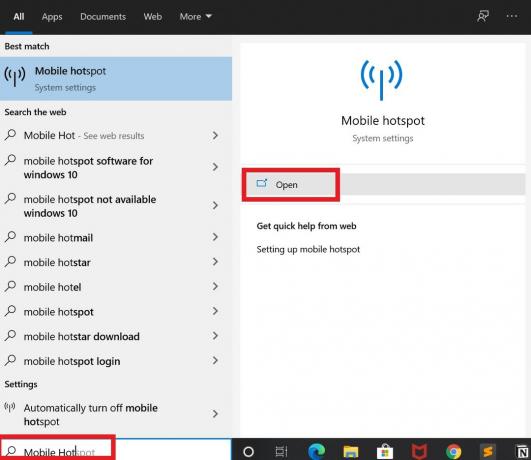
- Maintenant, faites défiler un peu vers le bas et vous devriez voir une nouvelle option Lorsqu'aucun appareil n'est connecté, éteignez automatiquement le point d'accès mobile. Il est réglé sur Sur par défaut.

- Cliquez sur le bouton pour le désactiver ou éteins-le.
Désormais, même si vous n'avez aucune connexion active au hotspot, le hotspot ne se désactivera pas.
Utilisez la commande PowerShell pour maintenir le point d'accès mobile activé
Pour garder le PowerShell activé à tout moment, vous pouvez également utiliser PowerShell et émettre une commande pour cela.
- Ouvrez l'invite de commande en tapant cmd dans la boite Tapez ici pour rechercher
- Une fois l'invite de commande ouverte, tapez la commande suivante.
powershell -windowstyle hidden -command "Start-Process cmd -ArgumentList '/ s, / c, arrêt net" icssvc "& REG ADD "HKLM \ SYSTEM \ CurrentControlSet \ Services \ icssvc \ Settings" / V PeerlessTimeoutEnabled / T REG_DWORD / D 0 / F & net start "icssvc" '-Verb runAs "
Remarque
La commande ci-dessus permettra d'accéder au service hotspot mobile du PC icssvc et crée un Délai d'expiration sans égal avec la valeur définie sur 0.
Désactivez la gestion de l'alimentation de l'adaptateur réseau sur votre PC
Certaines options d'économie d'énergie sont présentes dans les paramètres de l'adaptateur réseau que vous pouvez désactiver. Cela aidera à garder le hotspot mobile de Windows 10 activé pendant toute la durée de fonctionnement de votre PC.
- Dans la zone de recherche de votre PC Windows, tapez Gestionnaire de périphériques > appuyez sur Ouvert pour l'ouvrir
- Cliquez pour agrandir Adaptateur de réseau
- Puis faites un clic droit sur Adaptateur réseau sans fil [voir capture d'écran]> cliquez Propriétés

- dans la boîte de dialogue qui s'ouvre, sélectionnez Gestion de l'alimentation
- Il y aura une option avec une case à cocher à côté: Autoriser l'ordinateur à éteindre l'appareil pour économiser l'énergie
- Décochez cette case
Ajustez le délai d'expiration du HotSpot si Windows 10 Mobile Hotspot s'éteint
Normalement, lorsqu'il n'y a pas de connexion active disponible, le hotspot Windows 10 Mobile se désactive de lui-même. Donc, cela signifie qu'il y a une chronologie particulière où il attend qu'une connexion s'établisse. Si ce laps de temps passe et qu'aucune connexion n'est établie, le hotspot se désactive. Ce temps par défaut est de 20 minutes. Nous devons augmenter le délai d'expiration.
- Aller à tapez ici pour rechercher et tapez éditeur de registre > cliquez Ouvert
- Dans le panneau de gauche, de l'Éditeur du Registre, développez HKEY_LOCAL_MACHINE> SYSTEM> ControlSet001
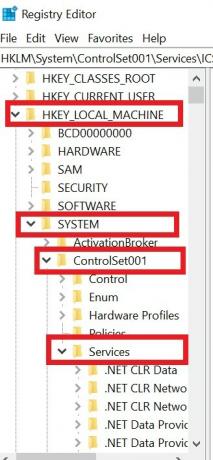
- en dessous de ControlSet001 > agrandir Prestations de service.
- Il y aura beaucoup de dossiers sous Services. Faites défiler jusqu'à ce que vous trouviez icssvc. Développez-le
- Sous cette expansion Réglages dossier en cliquant dessus

- Sur le côté droit, vous verrez 3 ou 4 réglages
- Double-cliquez sur Délai d'expiration sans égal activé
- Définissez la valeur quelque part entre 1 à 60.

- Cliquez sur D'accord puis fermez tout.
Avertissement
Modifiez les paramètres de votre PC ou les paramètres de registre de votre PC à vos propres risques. GetDroidTips ne sera pas responsable de tout problème de brique logicielle ou de brique matérielle / crash pouvant survenir accidentellement sur votre PC / ordinateur portable.
Alors c'est tout. Voici quelques-unes des méthodes que vous pouvez essayer pour garder le hotspot Windows 10 Mobile actif tout le temps, même s'il n'y a pas d'appareils ou de connexion Internet. Si rien ne fonctionne, vous pouvez toujours effectuer une connexion manuelle. Faites-moi savoir ce qui a fonctionné pour vous dans la section commentaires.
Lire la suite,
- Comment marquer tous les e-mails comme lus dans Gmail
- Correction du code PIN Windows 10 ne fonctionnant pas
Swayam est un blogueur technique professionnel titulaire d'une maîtrise en applications informatiques et possède également une expérience du développement Android. Il est un fervent admirateur de Stock Android OS. Outre les blogs technologiques, il adore jouer, voyager et jouer / enseigner la guitare.



