Comment sécuriser l'iPhone avec le code de temps d'écran?
Miscellanea / / August 05, 2021
Temps d'écran vous informer de combien de temps vous (et dans le cas de smartphones et de gadgets technologiques interconnectés, celle de vos enfants ou d'un membre de votre famille) ont dépensé sur diverses applications, sites Web et bien plus. Le temps d'écran était annoncé par Apple parallèlement à la sortie de iOS 12, et offre un moyen de sécuriser le temps d'écran de votre iPhone avec un mot de passe.
Avec Screen Time, vous pouvez prendre une décision éclairée sur l'efficacité (ou non) avec laquelle vous utilisez votre smartphone. Instagram a quelque chose de similaire, ils l'appellent «votre activité».

J'ai vérifié le mien récemment et j'ai en moyenne environ 12 minutes par jour sur Instagram; c'est 2020, nous sommes bloqués, qui ne passe pas la moitié de sa journée sur Instagram à faire défiler sans fin la page d'exploration? Je vais vous dire qui, moi.
Mais je ne suis pas si différent de vous, bien que juste sur une plate-forme différente; Je ne passe peut-être pas la moitié de ma journée sur Instagram. mais Twitter? Mon Dieu! Mais, je m'éloigne du sujet. Retour à l'heure d'écran.
Contrairement à la page "Votre activité" d'Instagram, qui est bien sûr limitée à une seule application, Screen Time d'Apple est beaucoup plus sophistiquée, intuitive et robuste. L'une des fonctionnalités de Screen Time ne vous indique pas seulement combien de temps a été passé sur une application sur un appareil; il fait la même chose sur les appareils partageant la même chose Compte iCloud.
Ça s'ameliore. Supposons que vous définissiez une limite de temps sur la durée d'utilisation d'Instagram sur votre iPhone, Screen Time calcule également cette heure entière sur les appareils avec le même compte iCloud. 10 minutes sur Instagram sur votre iPad s'ajoutent à l'heure, tant que l'appareil partage le même compte iCloud. Et lorsque cette heure est écoulée, l'icône de l'application est grisée, ce qui la rend inaccessible. C'est plutôt cool. Si vous essayez d'ouvrir l'application malgré tout, vous serez invité à insérer votre code d'accès (plus d'informations ci-dessous).
Il y a plus. Avec Screen Time à côté Partage familial d'Apple, vous pouvez garder un œil sur la manière dont votre enfant utilise son smartphone. Il vous permet de contrôler l'heure de l'écran à distance, d'empêcher les achats iTunes et App Store, de définir des restrictions de contenu et de confidentialité, d'empêcher le contenu Web, de restreindre Game Center, etc.
Jetons un regard plus complet sur ces fonctions offertes par Screen Time sur l'iPhone.
Table des matières
-
1 Fonctions et fonctionnalités de l'heure de l'écran
- 1.1 Limites de l'application
- 1.2 Limites de communication
- 1.3 Restrictions relatives au contenu et à la confidentialité
- 1.4 Temps d'arrêt
- 2 Configurer un code de temps d'écran sur votre iPhone
- 3 Configurer le code d'accès à l'écran avec le partage familial d'Apple
- 4 Comment désactiver le temps d'écran
- 5 Quand et où utiliser le code d'accès à l'écran?
Fonctions et fonctionnalités de l'heure de l'écran
Limites de l'application
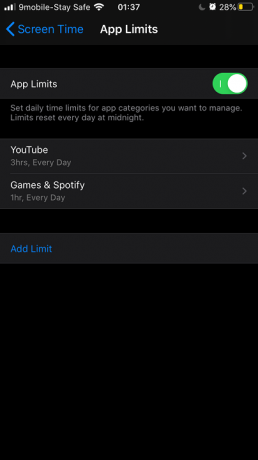
Avec le temps d'écran, vous pouvez définir des limites d'application quotidiennes pour les catégories d'applications avec des limites d'application. Un exemple sera de pouvoir garder les applications et les jeux de médias sociaux à l'écart pendant les périodes de travail / productives de votre journée.
Limites de communication

Screen Time vous donne la possibilité de contrôler avec qui vos enfants peuvent communiquer. Vous pouvez simplement définir des limites de communication pour les contacts. Malheureusement, cette fonctionnalité particulière est uniquement limitée aux applications de communication Apple comme FaceTime, iMessage, Téléphone, contacts iCloud, etc.
Restrictions relatives au contenu et à la confidentialité

Vous décidez du contenu que vous voyez. Vous pouvez facilement bloquer le contenu inapproprié, les téléchargements, les achats. Vous pouvez également définir les paramètres de confidentialité.
Temps d'arrêt
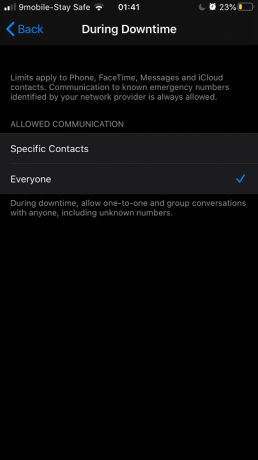
Les temps d'arrêt sont ma fonction ScreenTime préférée. Vous pouvez le considérer comme une pause pour votre écran. Lorsque vous avez temps d'arrêt configuré, seuls les appels téléphoniques et les applications que vous choisissez seront disponibles pendant cette période. C'est cette fonctionnalité intéressante que j'ai mentionnée plus tôt.
Configurer un code de temps d'écran sur votre iPhone
Après avoir configuré et activé toutes les fonctions ci-dessus, vous voudrez configurer un Code de temps d'écran pour empêcher quiconque de lire: votre enfant) de modifier ces paramètres.
Alors, comment sécuriser vos paramètres de temps d'écran avec un mot de passe? Les étapes sont décrites ci-dessous. N'oubliez pas que toutes ces données sont partagées entre les appareils Apple en utilisant le même identifiant Apple par défaut. Vous pouvez bien sûr désactiver cette option.
Pas
- La première chose à faire est d'ouvrir l'application Paramètres sur votre iPhone et de sélectionner Temps d'écran.

- La prochaine chose à faire est de sélectionner «Configurer le code d'accès à l'écran».
- Ajoutez votre code d'accès à 4 chiffres et confirmez-le.

- Vérifiez les informations de connexion de votre identifiant Apple.
Configurer le code d'accès à l'écran avec le partage familial d'Apple
J'ai déjà mentionné les avantages de la configuration de l'heure d'écran sur le smartphone de votre enfant avec le partage familial. Voici comment sécuriser ces configurations avec un mot de passe.
- Depuis votre iPhone, accédez à Paramètres> Temps d'écran.
-
Cliquez sur l'option "Configurer l'heure d'écran pour la famille" et il vous sera demandé d'insérer l'identifiant Apple de votre enfant.


Terminé. Le même code d'accès utilisé pour votre temps d'écran personnel sera le même que celui utilisé pour le partage familial.
Comment désactiver le temps d'écran
Supposons que vous ayez dépassé votre propension à utiliser votre téléphone alors que vous devriez être productif, ou que vous l’êtes remettre votre appareil actuel à quelqu'un d'autre, vous voudrez peut-être envisager de désactiver votre temps d'écran Code d'accès. Voici comment procéder:
- Ouvrez l'application Paramètres> Temps d'écran.
- Sélectionnez «modifier le code d'accès à l'écran».
- Vous serez invité avec deux options, «modifier le code de l'heure de l'écran» ou «Désactiver le code de l'heure de l'écran». Sélectionnez ce dernier.

- Insérez votre code de temps d'écran actuel pour l'authentification. Et le mot de passe sera supprimé.
Cette étape peut également être suivie si vous souhaitez changement votre code d'accès à l'écran. Il vous suffit de sélectionner la première option à l’étape 3 ci-dessus.
Quand et où utiliser le code d'accès à l'écran?
Voici quelques questions que vous pourriez vous poser: «Où pouvez-vous utiliser le code d'accès à l'écran?» et «Quand dois-je utiliser le code d'accès à l'écran sur mon iPhone et / ou mes appareils Apple?».
Tout d'abord, il est conseillé que votre code de temps d'écran ne soit pas le même que celui de votre iPhone - les failles de sécurité sont évidentes. Deuxièmement, votre code d'accès à l'écran est complètement différent de celui de votre iPhone; par conséquent, vous ne pouvez pas l'utiliser pour déverrouiller votre appareil.
Voici quelques cas d'utilisation de votre code de temps d'écran:
- Lorsque votre enfant (ou vous) essaie de modifier ou de désactiver les restrictions de contenu et de confidentialité.
- Chaque fois que vous essayez de modifier votre Temps d'arrêt paramètres ou désactivez complètement l'option.
Fondamentalement, chaque fois que vous souhaitez apporter des modifications aux options que vous avez activées sur Temps d'écran. vous serez invité à insérer votre mot de passe.
Alors que le mot de passe Screen Time n'est pas une alternative à la fonction de mot de passe natif ou Face ID pour sécuriser votre iPhone, c'est une très bonne option pour protéger vos paramètres de temps d'écran sur votre Apple téléphone intelligent.



