Correction d'une erreur Microsoft Teams: les équipes n'ont pas réussi à se connecter au point de terminaison des paramètres
Fenêtres / / August 05, 2021
Microsoft Teams est actuellement l'une des meilleures applications de communication et de collaboration disponibles. Plusieurs organisations utilisent Teams pour se connecter avec leurs employés partout dans le monde. Si vous utilisez Microsoft Teams pour le travail ou à toute autre fin, il est probable que vous rencontriez quelques problèmes. Cela inclut l'erreur Microsoft Teams - «Teams Failed to Connect to Settings Endpoint».
Au cas où cela toucherait un accord et que vous êtes familier avec l'erreur, ne vous inquiétez pas. Plusieurs utilisateurs ont reçu ceci Microsoft Teams » message d'erreur lors du lancement du client de bureau de l'application. Dans ce didacticiel, nous allons vous montrer quelques étapes que vous pouvez suivre pour éventuellement résoudre le problème.
En général, l'erreur de délai d'expiration est due à des problèmes de connexion ou à des programmes tiers susceptibles d'empêcher votre système de se connecter au serveur Microsoft Teams. Par conséquent, nous allons nous concentrer sur les méthodes qui peuvent résoudre les problèmes de connexion. Alors, sans plus tarder, voyons comment corriger l'erreur Microsoft Teams, "Teams Failed to Connect to Settings Endpoint.
Table des matières
- 1 Vérifiez le service via le client Web Microsoft Teams
- 2 Désactiver le pare-feu Windows ou tiers
- 3 Désactivez tout service VPN actif
- 4 Mettre à jour le client de bureau Microsoft Teams
- 5 Autres causes possibles et correctifs
- 6 Emballer
Vérifiez le service via le client Web Microsoft Teams
Une autre possibilité pour l'erreur Microsoft Teams - «Teams Failed to Connect to Settings Endpoint» peut être le résultat de la panne du service. Heureusement, il existe un moyen simple de résoudre ce problème en consultant le client Web de Microsoft Teams. Visiter le Client Web de Microsoft Teams et connectez-vous avec votre compte. Si vous ne parvenez pas à vous connecter ou que le client Web ne fonctionne pas, cela peut signifier que le ou les serveurs Microsoft Teams sont en panne. Dans ce cas, vous devrez attendre la reprise du service, ce qui ne devrait pas être trop long.
Désactiver le pare-feu Windows ou tiers
Il est probable que l'erreur soit due à une restriction du pare-feu. Vous pouvez résoudre le problème en suivant ces étapes.
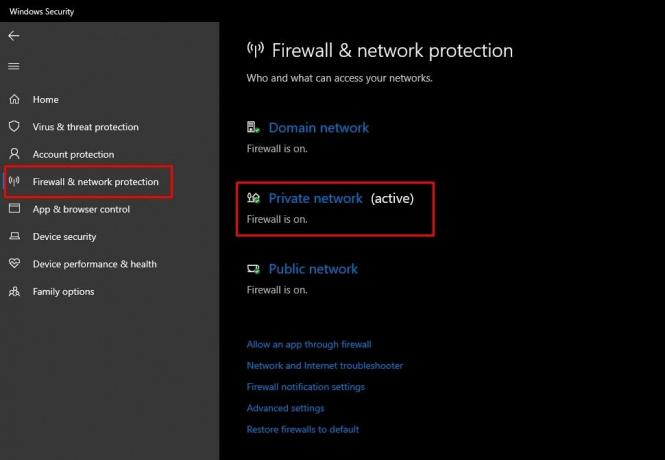
Désactiver le pare-feu Windows
- Clique sur le Le menu Démarrer puis cliquez sur le Réglages icône.
- Sélectionnez le Mise à jour et sécurité option et cliquez sur Sécurité Windows dans la barre latérale gauche.
- Cliquez sur le paramètre intitulé "Pare-feu et protection du réseau. »
- Sélectionnez votre réseau actuel (sera étiqueté comme "actif').
- Maintenant désactiver l'option Pare-feu pour le réseau.
Désactiver le pare-feu tiers
- La plupart des applications antivirus ont un pare-feu intégré.
- Lancez votre logiciel antivirus et recherchez les paramètres du pare-feu.
- Désactivez le pare-feu de l'application antivirus.
Après avoir effectué ces étapes, essayez de lancer Microsoft Teams. Dans le cas où le problème serait dû à des restrictions de pare-feu, l'erreur Microsoft Teams - «Teams Failed to Connect to Settings Endpoint» ne s'affichera pas. Si tel est le cas, essayez les autres correctifs possibles répertoriés ci-dessous.
Désactivez tout service VPN actif

Si vous utilisez un VPN (réseau privé virtuel), cela peut être la raison pour laquelle Microsoft Teams ne fonctionne pas. Désactivez le service VPN et essayez à nouveau de lancer Teams. Cependant, gardez à l'esprit qu'une fois que vous désactivez le VPN, votre confidentialité en ligne peut être entravée. Nous vous suggérons donc de quitter toute application ou de fermer tout onglet que vous ne voudriez pas utiliser sans le service VPN avant de désactiver le VPN.
Mettre à jour le client de bureau Microsoft Teams
Il est possible que vous utilisiez une ancienne version du client de bureau. Par conséquent, une mise à jour rapide peut résoudre le problème.
- Lancez le client Microsoft Teams sur votre PC.
- Situé en haut de l'écran, vous verrez votre icône de profil - cliquez dessus.
- Sélectionnez ensuite l’option intitulée «Vérifiez les mises à jour. »
- Téléchargez les mises à jour en attente, le cas échéant.
- Redémarrez l'application ou redémarrez votre PC.
Autres causes possibles et correctifs
Si aucun des correctifs ci-dessus ne résout l'erreur Microsoft Teams, voici quelques possibilités alternatives.
- Il est possible que vous soyez sur un «réseau à accès limité. » Dans de tels cas, seuls quelques sites Web et services autorisés vous seront accessibles. Vous devrez contacter le service informatique de votre organisation ou votre fournisseur de réseau pour résoudre le problème.
- Vérifiez à nouveau vos informations de connexion pour confirmer que vous utilisez les informations d'identification correctes pour utiliser Microsoft Teams. Il s'agit d'un scénario hautement improbable en ce qui concerne l'erreur que nous essayons de corriger ici. Cependant, si aucune des méthodes ci-dessus ne fonctionne, cela vaut peut-être la peine d'essayer.
- Enfin, vous pouvez essayer de désinstaller le client de bureau de Microsoft Teams et de le réinstaller.
Emballer
En suivant les étapes indiquées dans ce guide, nous espérons que vous serez en mesure de corriger l'erreur embêtante de Microsoft Teams. Comme nous l’avons mentionné précédemment, le message «Les équipes n’ont pas réussi à se connecter au point de terminaison des paramètres» est probablement le résultat d’un pare-feu qui bloque la connexion. Ainsi, les solutions proposées ici sont les plus susceptibles de résoudre le problème pour vous. Sinon, n'hésitez pas à nous le faire savoir dans les commentaires ci-dessous. Et vous pouvez également consulter: Comment réparer le code d'erreur Microsoft Teams CAA7000A, Qu'est-ce que le code d'erreur caa20004 dans Microsoft Teams? Comment réparer?, et Comment réparer les équipes Microsoft qui ne s'affichent pas dans Outlook?



