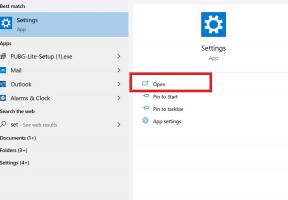Comment réparer le deuxième moniteur non détecté sur Windows 10
Fenêtres / / August 05, 2021
En connectant votre ordinateur à un deuxième moniteur, vous pouvez augmenter la productivité et améliorer l'expérience multitâche. En faisant cela, si vous êtes frappé par un message d'erreur ou que votre Windows 10 n'a pas pu trouver le deuxième moniteur, ce sera ennuyeux. Dans cet article, nous vous aiderons à trouver des solutions pour résoudre ce problème.
Pour plusieurs raisons, Windows 10 ne pouvait parfois pas trouver un deuxième moniteur. Au cas où un problème avec le logiciel ou un problème de connexion pourrait vous empêcher d'utiliser un deuxième moniteur. Grâce au dépannage matériel, à la mise à jour des pilotes et à la détection manuelle du moniteur de cas, vous pouvez résoudre rapidement le problème.
Table des matières
- 1 Deuxième moniteur non détecté sur Windows 10: comment réparer?
-
2 Solution 1: utilisez l'application des paramètres
- 2.1 Configurez votre ordinateur pour détecter le deuxième écran:
- 2.2 Utilisez cette étape pour vous connecter à l'écran sans fil:
-
3 Solution 2: mettre à jour les pilotes graphiques
- 3.1 Solution 3: utilisez les pilotes graphiques des versions précédentes:
Deuxième moniteur non détecté sur Windows 10: comment réparer?
Avant de prendre des mesures pour mettre à jour vos pilotes et modifier les paramètres de l'appareil, vous devez vérifier que tous les éléments externes ci-dessous fonctionnent correctement;
- Vous devez vérifier que la connexion du câble entre l'écran et le port vidéo de votre PC est bien connectée.
- Le problème peut provenir d'une broche ou d'un câble incorrect dans le connecteur. Vous pouvez le vérifier et si vous constatez des dommages dans le connecteur, vous devez en utiliser un nouveau.
- Assurez-vous que vous êtes connecté à la bonne entrée.
- Si vous utilisez un deuxième moniteur à affichage HD, vous devez mettre à jour son micrologiciel pour éviter les problèmes de compatibilité. Pour mettre à jour, vous pouvez visiter le site Web d'assistance du fabricant et comprendre comment mettre à jour le dernier micrologiciel.
- Vous devez vérifier le port de sortie de votre appareil et le port d'entrée de votre moniteur.
- Parfois, le redémarrage de l'option permet de résoudre le problème. Alors redémarrez votre PC.
- Vous pouvez connecter votre deuxième moniteur à un nouveau PC, si le problème persiste, vous pouvez vous assurer que le problème se trouve dans votre deuxième écran lui-même.
Après avoir essayé toutes les étapes ci-dessus, le problème ne résout pas. Pourtant, votre Windows 10 n'a pas pu détecter le deuxième moniteur; puis le temps est dépassé pour trouver des solutions avancées. Ensuite, vous pouvez essayer les solutions avancées ci-dessous une par une pour résoudre le problème.

Solution 1: utilisez l'application des paramètres
En l'absence de problème de connexion physique, il existe une option dans Windows pour détecter votre deuxième moniteur manuellement, à l'aide de l'application Paramètres.
Configurez votre ordinateur pour détecter le deuxième écran:
- Tout d'abord, appuyez sur Touche Windows + S.
- Là, vous pouvez taper Réglages dans l'espace donné et appuyez sur le bouton Entrée.
- Puis sélectionnez Système
- Et vous pouvez accéder au menu du volet de gauche et sélectionner Afficher.
- Et sélectionnez Détecter option dans le Affichage multiple Région.
Utilisez cette étape pour vous connecter à l'écran sans fil:
Grâce à ces étapes, vous pouvez connecter le deuxième moniteur sans fil.
- Tout d'abord, appuyez sur Touche Windows + S
- Puis entrez Réglages et cliquez sur la touche Entrée
- Maintenant tu peux choisir Bluetooth et autres appareils
- Là, sélectionnez l'option Ajouter Bluetooth et autre appareil
- Et choisissez Écran et station d'accueil sans fil
- Vous devez vous assurer que vous disposez d'un écran sans fil détectable
- Dans la liste, vous pouvez sélectionner l'affichage
- Et vous devez suivre les instructions.
Solution 2: mettre à jour les pilotes graphiques
Parfois, Windows 10 ne détecte pas de deuxième moniteur si les pilotes graphiques sont corrompus ou obsolètes. Vous devez donc mettre à jour les pilotes graphiques pour résoudre le problème. Vous pouvez facilement mettre à jour vos pilotes graphiques manuellement.
- Dans la barre des tâches, cliquez avec le bouton droit sur l'icône Windows, puis choisissez Gestionnaire de périphériques.
- dans le Gestionnaire de périphériques, trouvez l'écran Adaptateur et cliquez dessus pour développer.
- Là, vous pouvez faire un clic droit sur le Dispositif et sélectionnez Mettre à jour le pilote.
- Enfin, vous pouvez sélectionner le Rechercher automatiquement le logiciel des pilotes mis à jour option de mise à jour
Une fois ce processus terminé, vous pouvez redémarrer votre ordinateur et vérifier maintenant que votre ordinateur peut détecter un deuxième moniteur. Si le problème persiste, vous devez réinstaller les pilotes graphiques. Suivez les étapes ci-dessous pour réinstaller les pilotes graphiques.
- Tout d'abord, vous pouvez appuyer sur Touche Windows + X
- Ensuite, dans la liste, vous devez choisir Gestionnaire de périphériques.
- Si vous atteignez le gestionnaire de périphériques menu, puis développez-le.
- Sur le Dispositif faites un clic droit et choisissez Désinstaller l'appareil.
- Avant de cliquer à nouveau sur l’option Désinstaller, vous devez vous assurer que vous n’avez pas sélectionné Supprimer le logiciel du pilote du périphérique.
- Redémarrez maintenant votre ordinateur.
- Puis encore une fois Gestionnaire de périphériques et sur le nom de votre appareil, faites un clic droit et choisissez Rechercher les modifications matérielles.
Solution 3: Utilisez les pilotes graphiques des versions précédentes:
Si le nouveau pilote nouvellement installé a un problème, le même problème peut se produire. Un point d'exclamation affiché dans l'adaptateur indique que vous devez revenir à sa version précédente.
- Au départ, appuyez sur Touche Windows + X
- Puis sélectionnez Gestionnaire de périphériques
- Ensuite aller à Adaptateur pour écran
- Et cliquez avec le bouton droit sur l'appareil, et là, vous pouvez choisir Propriétés
- Puis passez au Chauffeur onglet et sélectionnez Roll Back Driver.
Si vous ne parvenez pas à voir l’option Restaurer le pilote, vous pouvez compter sur le site Web d’assistance de votre fabricant et à partir de là, vous pouvez télécharger la version antérieure.
- Là, vous devez donner la raison spécifique d'utiliser la version antérieure du pilote graphique et appuyez sur Oui.
Quoi qu'il en soit, si vous êtes sûr que votre deuxième moniteur fonctionne correctement et que la connexion de sortie vidéo est parfaite, vous n'avez pas besoin d'être déprimé. Nous avons de nombreuses solutions pour résoudre ce problème. Dans les solutions ci-dessus, vous pouvez essayer une par une.
Après avoir lu les solutions ci-dessus, vous pouvez facilement vous débarrasser du problème. Ce n'est pas un problème majeur. En utilisant les solutions simples que nous avons données ci-dessus, vous pouvez résoudre ce problème rapidement. Après avoir lu cet article si vous avez des questions ou des commentaires, veuillez noter le commentaire dans la zone de commentaire.
Articles Liés
- Comment réparer ACPI_BIOS_ERROR dans Windows 10/8/7?
- Comment utiliser la Xbox Game Bar pour jouer et discuter avec des amis dans Windows 10?
- Comment réparer le code d'erreur 0x0003 de GeForce Experience dans Windows 10?
- Qu'est-ce que les fichiers RW2? Comment ouvrir les fichiers RW2 dans Windows 10?
- Quelles sont les options familiales dans Windows 10 et comment les masquer?

![Méthode facile pour rooter Infinix Hot 7 à l'aide de Magisk [aucun TWRP nécessaire]](/f/f1a8e859b8cb3b443316d3b2286759f3.jpg?width=288&height=384)