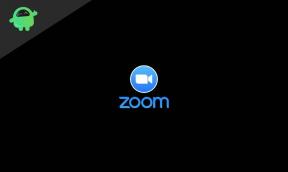Comment réparer le code d'erreur 1 Valorant
Jeux / / August 05, 2021
Tout comme les autres jeux vidéo, le nouveau Valorant Le jeu en bêta fermée comporte également de nombreux bogues ou erreurs. Oui! C'est assez courant pour un jeu vidéo énorme et hautement graphique, surtout si vous êtes un utilisateur Windows. Bien que Riot Games tente de publier le jeu stable complet pour le public à part entière, certains codes d'erreur causent des problèmes aux joueurs. Ici, nous parlons du code d'erreur Valorant 1 qui apparaît au démarrage. Alors, voyons comment y remédier.
Comme nous l'avons mentionné, de nombreux joueurs ont commencé à signaler que le jeu bêta fermé de Valorant affichait le code d'erreur particulier alors qu'ils essayaient de lancer le jeu sur leur PC. Plus important encore, il s'agit d'une nouvelle erreur qui n'est pas encore mentionnée officiellement par Riot Games. Ainsi, plus les joueurs s'engagent dans le jeu, plus ils rencontrent le problème. Mais ne vous inquiétez pas. Nous avons fourni certaines des solutions de contournement possibles qui devraient vous aider à corriger complètement le code d'erreur.
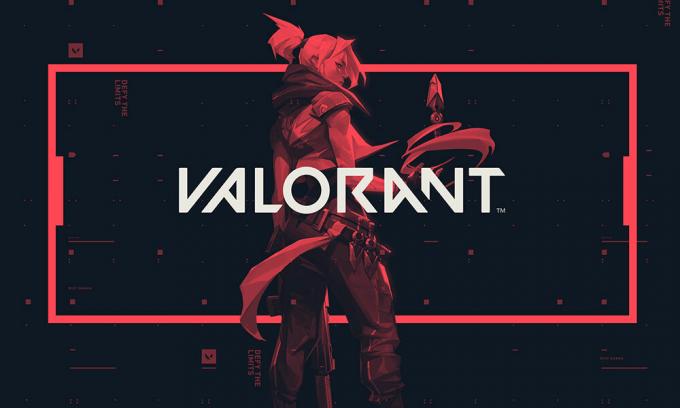
Table des matières
-
1 Comment réparer le code d'erreur 1 Valorant
- 1.1 1. Exécuter en tant qu'administrateur
- 1.2 2. Réinstaller le jeu et Riot Client
- 1.3 3. Mettre à jour le système d'exploitation Windows
- 1.4 4. Désactiver les processus inutiles
- 1.5 5. Réinstaller le pilote graphique
Comment réparer le code d'erreur 1 Valorant
Chaque fois que les joueurs lancent le jeu normalement, le jeu s'ouvre et pendant l'écran de chargement, un message d'erreur apparaît qui indique quelque chose comme «Le jeu a perdu la connexion. Veuillez relancer le client pour restaurer la connectivité. Code d'erreur: 1 ”. C’est ce qui se produit chaque fois qu’une erreur se produit et c’est également très irritant. Donc, si vous obtenez également la même erreur, vous devriez vérifier correctement les méthodes ci-dessous.
1. Exécuter en tant qu'administrateur
L'une des astuces les plus courantes et les plus utiles pour corriger toute erreur d'un jeu consiste à exécuter le fichier exe du jeu en tant qu'administrateur. Cela donnera essentiellement au contrôle d'accès utilisateur (UAC) la permission au jeu de se charger et de fonctionner correctement sous Windows.
- Vous devrez donc cliquer avec le bouton droit sur le fichier exe du jeu depuis votre bureau ou depuis l'emplacement du fichier et sélectionner Exécuter en tant qu'administrateur.
- Soit vous pouvez toujours répéter le processus, soit vous pouvez accéder directement à l'emplacement du fichier de jeu installé> Cliquez avec le bouton droit sur le Fichier exe Valorant> Allez dans Propriétés> Allez dans l'onglet Compatibilité> Cochez la case «Exécuter ce programme en tant que administrateur'. Appuyez sur Appliquer et cliquez sur OK pour enregistrer les modifications.
- Boom! Vous êtes prêt à partir.
2. Réinstaller le jeu et Riot Client
Bien que ce ne soit pas une bonne méthode pour résoudre un problème, la désinstallation et la réinstallation du jeu peuvent parfois résoudre la plupart des problèmes d'erreur ou de stabilité. Assurez-vous donc de désinstaller complètement le Valorant avec les fichiers ou les paramètres du jeu, puis de le réinstaller sur votre PC. Nous espérons que cette astuce fonctionnera si la méthode ci-dessus ne vous est pas utile.
Assurez-vous également de désinstaller et de réinstaller le client Riot afin de vérifier tous les aspects liés à l'erreur de jeu.
3. Mettre à jour le système d'exploitation Windows
Il est toujours recommandé de rechercher la dernière version de Windows sur votre PC et de la mettre à jour (si disponible).
- Accédez au menu Démarrer> Paramètres> Mise à jour et sécurité.
- Sous Windows Update, vous pouvez cliquer sur l'option Rechercher les mises à jour.
- Si une mise à jour cumulative est disponible, assurez-vous de la télécharger et de l'installer.
- Redémarrez votre ordinateur et lancez le jeu pour rechercher le problème.
4. Désactiver les processus inutiles
- Appuyez sur la touche Windows + R pour ouvrir la boîte de dialogue Exécuter.
- Tapez msconfig dans le champ de texte et appuyez sur Entrée.
- Cliquez sur l'onglet Services> Cochez la case «Masquer tous les services Microsoft».
- Ensuite, cliquez sur l’option «Désactiver tout».
- Recherchez vcg et décochez-le. Vérifiez à nouveau.
- Accédez au Gestionnaire des tâches en appuyant sur les touches Ctrl + Maj + Échap de votre clavier.
- Cliquez sur l’onglet «Démarrage».
- Ici, vous pouvez désactiver les applications ou les processus individuellement pour les désactiver.
- Enfin, cliquez sur Appliquer puis sur OK.
- Redémarrez votre PC et lancez le jeu Valorant pour rechercher l'erreur.
5. Réinstaller le pilote graphique
- Cliquez sur le menu Démarrer> Saisissez le Gestionnaire de périphériques.
- Ensuite, cliquez sur l'adaptateur d'affichage pour développer la liste.
- Sélectionnez votre carte graphique dédiée et faites un clic droit dessus.
- Cliquez sur Propriétés> onglet Sélectionner les pilotes.
- Cliquez sur Désinstaller.
- Une fois terminé, redémarrez votre PC et le dernier pilote graphique sera installé automatiquement.
- Cependant, si vous souhaitez le faire manuellement, vous pouvez télécharger le dernier pilote ici pour GPU Nvidia, GPU AMD, et GPU Intel.
C’est tout, les gars. Nous espérons que vous avez trouvé ce guide de dépannage assez utile. Si vous avez des questions, faites-le nous savoir dans les commentaires ci-dessous.
Subodh aime écrire du contenu, qu'il soit lié à la technologie ou autre. Après avoir écrit sur un blog technique pendant un an, il en devient passionné. Il adore jouer à des jeux et écouter de la musique. Outre les blogs, il crée une dépendance aux versions de PC de jeu et aux fuites de smartphones.