Comment connecter des partages SMB depuis iPhone et iPad avec l'application Fichiers
Non Classé / / August 05, 2021
Si vous cherchez des moyens de connecter vos partages SMB depuis iPhone et iPad avec l'application de fichiers, vous êtes au bon endroit. Comme dans cet article, nous vous expliquerons comment connecter des partages SMB depuis iPhone et iPad avec l'application Fichiers. Il est important de noter que l'application de partage SMB est destinée aux utilisateurs qui travaillent avec des serveurs de fichiers. L'application Apple Files sur iOS 13 ou iPadOS 13 permet aux utilisateurs de connecter des partages SMB. En fait, c'est l'un des moyens les plus efficaces et les plus avantageux de travailler et de se connecter aux serveurs de fichiers réseau.
Notamment, vous devez exécuter iOS 13 ou iPadOS 13.1 ou version ultérieure pour que ce processus fonctionne. Apple autorise l'utilisateur avec autant de fonctionnalités avec iOS 13 et si vous aimez travailler avec des serveurs de fichiers réseau, cette méthode fonctionne exactement pour vous. Alors, sans plus tarder, passons directement à l'article lui-même:

Comment connecter des partages SMB depuis iPhone et iPad avec l'application Fichiers
- Tout d'abord, ouvrez l'application Fichiers. Notamment, il est préinstallé sur tous les iPhones et iPads.
- Vous devez maintenant appuyer sur l'onglet «Parcourir» en bas de l'écran de l'iPhone. Sur les iPad, regardez sous la barre latérale Parcourir.
- Vous devez appuyer sur l'icône «…» située en haut à droite de votre écran.
- Tapez sur «Se connecter au serveur» dans les options.
- Saisissez l'adresse réseau du partage SMB auquel vous souhaitez vous connecter.
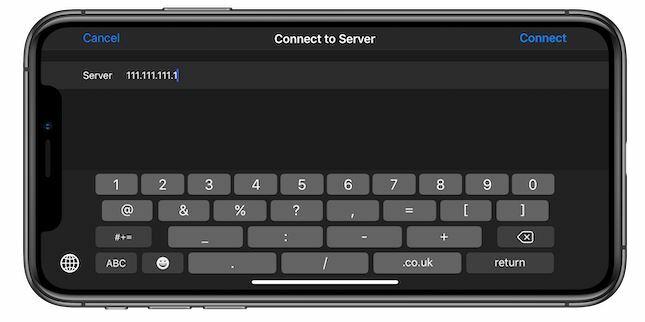
- Appuyez sur «Connecter» lorsque vous êtes prêt.
- Vous verrez un nouveau partage apparaîtra sous la zone «Partagé» dans le menu «Parcourir».
- Appuyez dessus pour accéder aux fichiers situés sur le partage.
- C'est tout!
Donc, là vous l'avez de mon côté dans ce post. J'espère que vous avez aimé cet article et que vous avez pu connecter des partages SMB depuis iPhone et iPad avec l'application Fichiers. Faites-nous savoir dans les commentaires ci-dessous si vous avez aimé cet article ou si vous rencontrez un problème en suivant les commandes mentionnées ci-dessus. Jusqu'au prochain article… Cheers!
Un spécialiste du marketing numérique certifié Six Sigma et Google qui a travaillé en tant qu'analyste pour un grand multinational. Un passionné de technologie et d'automobile qui aime écrire, jouer de la guitare, voyager, faire du vélo et se détendre. Entrepreneur et blogueur.



