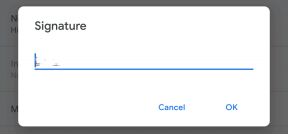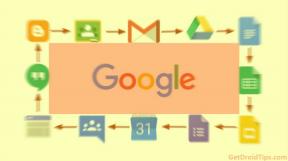Comment importer et exporter des signets dans Google Chrome
En Vedette / / August 05, 2021
Dans ce tutoriel, nous allons vous montrer comment importer et exporter des signets dans le navigateur Google Chrome. Les deux pourraient être nécessaires pour une grande variété de raisons. Pour commencer, vous devrez peut-être importer des favoris dans Chrome lorsque vous venez d'un autre navigateur. Si vous venez d'un navigateur Chromium, une connexion pourra peut-être importer vos signets. Mais ce n'est peut-être pas le cas avec un navigateur autre que Chromium. Par conséquent, les utilisateurs préfèrent opter pour l'option d'importation. En parlant d'exportations, il contient également de jolis ajouts.
Pour commencer, si vous souhaitez passer à un autre navigateur, vous pouvez exporter le signet à partir du navigateur Chrome et l'enregistrer sous forme de fichier HTML. Dans le même ordre d'idées, si vous avez acheté un nouveau PC ou ordinateur portable, vous pouvez exporter les signets Chrome de l'ancienne configuration, puis les importer sur votre nouveau PC. Une connexion autorisée peut également faire la même chose, mais pour être sûrs, les utilisateurs préfèrent cette méthode manuelle. Et avec l'aide de ce guide, vous pourrez y parvenir. Cela dit, voici les instructions pour importer et exporter des signets dans Google Chrome.
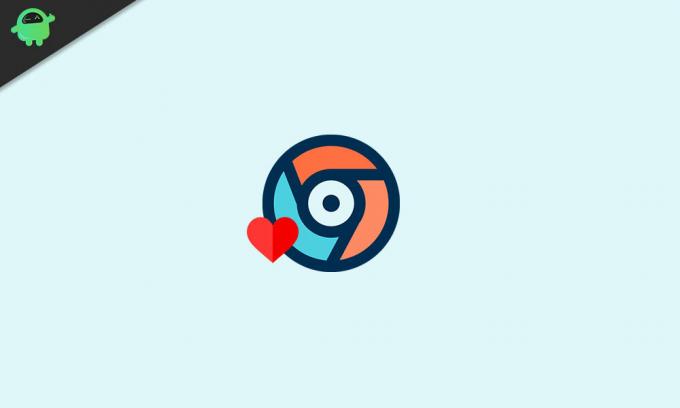
Table des matières
-
1 Comment importer des signets dans Google Chrome
- 1.1 Via le navigateur Chrome
- 1.2 Utilisation du site Web de signets Chrome
- 2 Comment exporter des signets depuis Google Chrome
Comment importer des signets dans Google Chrome
Dans cette section, nous vous montrerons comment importer des signets de n'importe quel autre navigateur vers Chrome. Il existe deux méthodes différentes pour le même. Le premier consiste à faire la même chose à partir de l'option intégrée dans Chrome. La deuxième option est via les sites Web de signets Chrome. Les deux sont mentionnés ci-dessous.
Via le navigateur Chrome
- Lancez le navigateur Google Chrome sur votre PC.
- Cliquez sur l'icône de débordement située en haut à droite.
- Passez votre souris sur l'option Signets et sélectionnez Importer les signets et les paramètres.
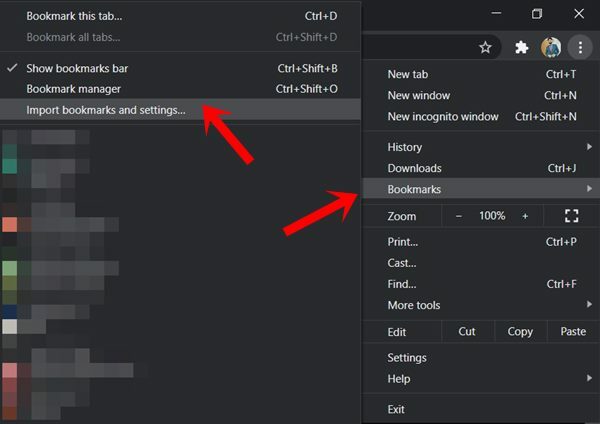
- Ensuite, dans le menu déroulant, sélectionnez le nom du navigateur à partir duquel vous devez importer des signets dans Chrome. Si votre navigateur ne figure pas dans cette liste, passez à la deuxième méthode d'importation indiquée ci-dessous.
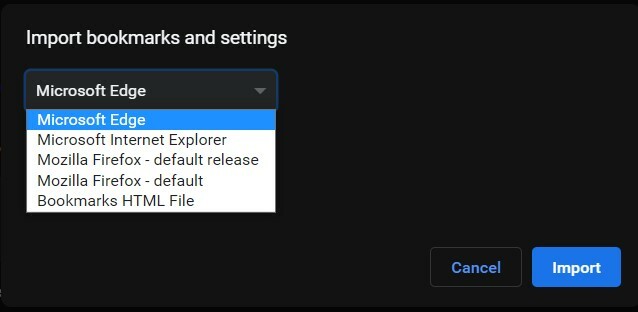
- Si vous souhaitez également importer votre barre de favoris, assurez-vous de cocher également l'option Favoris / Signets.
- Enfin, cliquez sur Importer et attendez que le processus se termine.
Utilisation du site Web de signets Chrome
Cette méthode s'avérerait utile si vous utilisez un navigateur qui ne fait pas partie de la liste d'importation dans Chrome. Pour cela, nous accédions au site Web Chrome Bookmarks à partir de ce navigateur, exportions les marque-pages sous forme de fichier HTML, puis les importions dans Chrome. Voici comment cela pourrait être fait:
- Dirigez-vous vers le Site Web des favoris Chrome.
- Connectez-vous avec le compte Google dans lequel tous vos favoris sont enregistrés.

- Cliquez ensuite sur l'option Exporter les signets dans le menu de gauche. Vos signets seront ensuite enregistrés sous forme de fichier HTML.
- Maintenant, lancez le navigateur Chrome et cliquez sur l'icône de débordement.
- Sélectionnez Signets> Importer les signets et les paramètres.
- Ensuite, dans le menu déroulant, sélectionnez Fichier HTML de signets et cliquez sur le bouton Choisir un fichier.
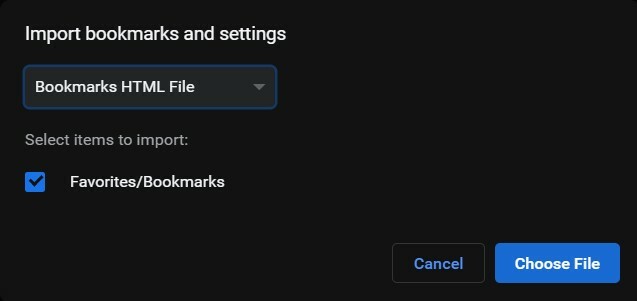
- Sélectionnez le fichier HTML contenant les signets exportés d'un autre navigateur et cliquez sur Ouvrir.
Avec cela, vous avez importé avec succès les signets dans Chrome via deux méthodes différentes. Voyons maintenant comment exporter ces favoris directement à partir du navigateur Chrome. Suivre.
Comment exporter des signets depuis Google Chrome
Si vous envisagez de passer de Chrome à un autre navigateur, la première étape consiste à exporter le signet à partir de ce navigateur. Une fois que vous avez fait cela, vous obtiendrez tous vos signets dans un package HTML. Une fois que cela est fait, vous pouvez facilement importer ces signets dans votre navigateur préféré. Voici comment exporter des signets depuis Chrome.
- Lancez le navigateur Chrome et cliquez sur l'icône de débordement située en haut à droite de notre écran.
- Ensuite, dirigez-vous vers le menu Signets et sélectionnez l'option Gestionnaire de signets. Vous pouvez également utiliser les combinaisons de touches de raccourci Ctrl + Maj + O pour la même chose.
- Maintenant, sous la barre du gestionnaire de favoris, cliquez sur l'icône de débordement et sélectionnez Exporter les favoris.
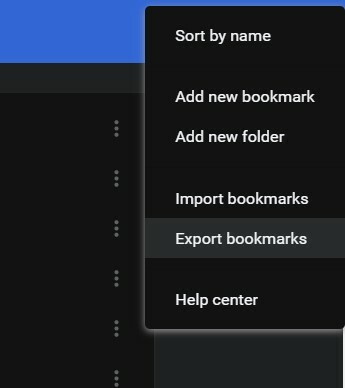
- Donnez-lui un nom, puis appuyez sur Enregistrer. C'est ça. Vous avez exporté avec succès les favoris Chrome. Maintenant, lancez simplement le navigateur de votre choix et importez ces signets sous forme de fichier HTML.
Avec cela, nous concluons le guide sur la façon d'importer et les favoris dans Google Chrome. Si vous avez encore des questions, faites-le nous savoir dans la section commentaires ci-dessous. Pour terminer, voici quelques Trucs et astuces iPhone, Trucs et astuces PC, et Trucs et astuces Android que vous devriez vérifier également.