Correction: code d'erreur Windows 10 0x800f080d
Miscellanea / / August 04, 2021
Windows 10 est de loin l'une des meilleures versions de Windows; cependant, il vient avec sa propre part d'erreurs et de pépins. L'une des erreurs Windows 10 dont nous allons discuter aujourd'hui est le code d'erreur 0x800f080d. Le code d'erreur 0x800f080d se produit généralement lorsqu'un utilisateur tente d'installer une nouvelle mise à jour Windows. Cette erreur empêche le processus d'installation.
Comme indiqué, le code d'erreur 0x800f080d est assez problématique, et de nombreux utilisateurs de Windows 10 se plaignent de cela. Aujourd'hui, dans cet article, nous avons compilé une liste de 5 correctifs qui vous aideront facilement à surmonter cette erreur. Regarde:
Contenu de la page
-
Comment réparer le «code d'erreur Windows 10 0x800f080d»?
- CORRECTIF 1: Effectuez un démarrage propre:
- CORRECTIF 2: Supprimez l'application ou le service problématique:
- CORRECTIF 3: Créez un nouveau compte utilisateur:
- CORRECTIF 4: Réinitialiser les composants de Windows Update:
- CORRECTIF 5: Effectuez une restauration du système:
Comment réparer le «code d'erreur Windows 10 0x800f080d»?
CORRECTIF 1: Effectuez un démarrage propre:
Parfois, une certaine application peut interférer avec votre système d'exploitation et entraîner ainsi le code d'erreur 0x800f080d. Maintenant, pour trouver quelle application particulière est responsable, nous vous recommandons d'effectuer un démarrage propre. Clean Boot désactivera toutes les applications et services de démarrage afin que l'utilisateur puisse trouver le responsable. Pour effectuer un démarrage propre, suivez les étapes ci-dessous:
- Tout d'abord, lancez le Boîte de dialogue RUN en appuyant Windows + R tout à fait.
- Maintenant, dans l'espace de texte vide, tapez msconfig puis cliquez sur d'accord. Il lancera le Configuration du système fenêtre pour vous.
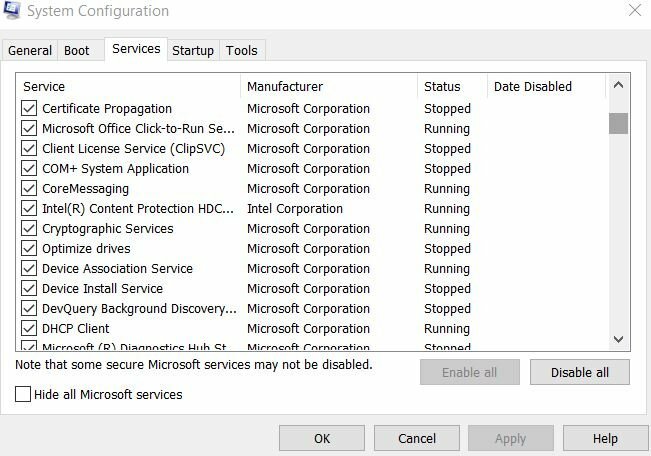
- À l'intérieur de Configuration du système fenêtre, accédez à la Onglet Services (à partir du menu vertical) puis cochez la case avant l'option Cacher tous les services Microsoft.
- De plus, en bas à droite de la fenêtre, cliquez sur le Désactiver tous les onglet, et il désactivera tous les services indiqués dans la liste.
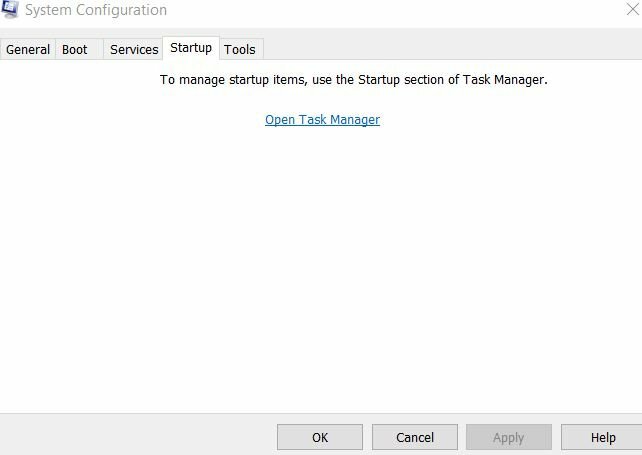
- Ensuite, allez à la Onglet de démarrage ((à partir du menu vertical) puis cliquez sur Gestionnaire des tâches.
- Maintenant, dans la fenêtre suivante, dans la liste des applications de démarrage, cliquez avec le bouton droit sur la première entrée et sélectionnez l'option Désactiver dans le sous-menu. Assurez-vous de désactiver toutes les entrées de la liste avec la même méthode.
- Après avoir désactivé toutes les entrées, accédez au Configuration du système fenêtre et cliquez ici sur Appliquer et alors D'ACCORD.
- Maintenant, laissez votre ordinateur redémarrer, puis vérifiez si le code d'erreur 0x800f080d a été résolu ou s'il persiste.
REMARQUE: SI le problème a été résolu, cela signifie que l'une des applications de démarrage était à l'origine du problème d'erreur. Maintenant, pour savoir quelle application particulière est responsable, activez chaque application et service l'un après l'autre et vérifiez ce qui déclenche le code d'erreur 0x800f080d. Une fois que vous avez trouvé l'application responsable, envisagez de la supprimer ou de la désactiver.
Cependant, si Clean Boot n'a pas aidé dans votre cas, passez au correctif suivant.
CORRECTIF 2: Supprimez l'application ou le service problématique:
Comme expliqué dans FIX 1, plusieurs applications tierces peuvent entrer en conflit avec votre système et entraîner le code d'erreur 0x800f080d. Maintenant, si vous trouvez le responsable après avoir effectué le FIX 1, nous vous recommandons de supprimer ou de remplacer l'application / le service problématique le plus rapidement possible.
Même si vous pouvez effectuer cette étape manuellement, mais pour vous assurer que les fichiers et dossiers liés à cette application sont également supprimés, nous vous recommandons donc d'utiliser un outil dédié. Il existe plusieurs programmes de désinstallation de logiciels disponibles en ligne qui suppriment tous les fichiers, dossiers et entrées de registre liés à l'application que vous souhaitez désinstaller.
De plus, l'utilisation d'outils dédiés rend votre ordinateur propre et clair, comme si cette application particulière n'avait jamais été installée.
CORRECTIF 3: Créez un nouveau compte utilisateur:
Un compte d'utilisateur corrompu peut éventuellement déclencher le code d'erreur 0x800f080d pour de nombreux utilisateurs. Désormais, réparer un compte d’utilisateur corrompu n’est pas aussi simple et sans tracas; ainsi, ici, nous vous recommandons de créer un nouveau compte utilisateur et de vérifier si cela aide ou non. Pour ce faire, suivez les étapes ci-dessous:
- Tout d'abord, appuyez sur Windows + I et lancez le Paramètres la fenêtre.

- Maintenant à l'intérieur du Paramètres fenêtre, accédez au menu du volet de gauche, sélectionnez Compte, puis cliquez sur Famille et autres personnes.
- Plus loin dans le menu du volet de droite, cliquez sur le icône plus avant l'option Ajoutez quelqu'un d'autre à ce PC.

- Maintenant sur l'écran suivant, cliquez sur Je n'ai pas les informations de connexion de cette personne puis sélectionnez Ajoutez un utilisateur sans compte Microsoft.
- À présent Entrez un nom d'utilisateur et les détails du nouveau compte puis cliquez sur Suivant.
REMARQUE: Après avoir créé un nouveau compte utilisateur, mettez-le maintenant à niveau vers le compte administrateur. Pour ce faire, suivez les étapes ci-dessous:
- Encore une fois, lancez le Paramètres Fenêtre et accédez à Comptes puis cliquez sur Famille et autres personnes.
- Cliquez maintenant sur le Nouveau compte utilisateur puis cliquez sur le Changer le type de compte languette.
- De plus, sous le Type de compte section, ouvrez la liste déroulante et sélectionnez Administrateur.
- Cliquez maintenant sur d'accord.
- Enfin, passez à votre nouveau compte administrateur et vérifiez si cela résout le code d'erreur 0x800f080d. Si oui, vous pouvez utiliser ce compte et envisager de déplacer également tous vos fichiers personnels.
Cependant, si ce n'est pas le cas, essayez le correctif suivant dans la liste.
Annonces
CORRECTIF 4: Réinitialiser les composants de Windows Update:
Parfois, la mise à jour de Windows peut avoir des problèmes qui peuvent éventuellement conduire au code d'erreur 0x800f080d. Ici, le meilleur recours est de réinitialiser les composants de Windows Update et de vérifier si cela aide ou non. Pour ce faire, suivez les étapes ci-dessous:
- Tout d'abord, lancez le Boîte de dialogue RUN en appuyant Windows + R tout à fait.
- Maintenant, dans l'espace de texte vide, tapez cmd puis cliquez sur d'accord. Il lancera la fenêtre d'invite de commandes pour vous. Assurez-vous de le lancer avec un accès administrateur.
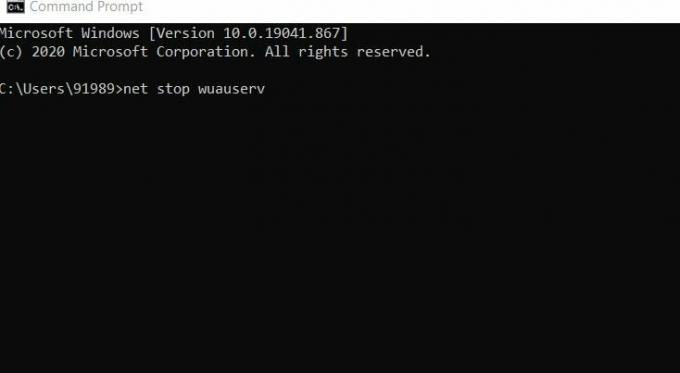
- Maintenant à l'intérieur du Fenêtre d'invite de commandes, exécutez les commandes suivantes et assurez-vous d'appuyer sur Entrer après chacun d'eux,
arrêt net wuauservarrêt net cryptSvcbits d'arrêt netarrêt net msiserverren C: WindowsSoftwareDistribution SoftwareDistribution.oldren C: WindowsSystem32catroot2 catroot2.oldnet start wuauservnet start cryptSvcbits de démarrage netnet start msiserverpause
- Une fois que toutes ces commandes ont été exécutées avec succès, vérifiez si le problème est résolu ou non. Cependant, si ces commandes ne fonctionnent pas pour vous, envisagez d'utiliser l'ensemble de commandes suivant.
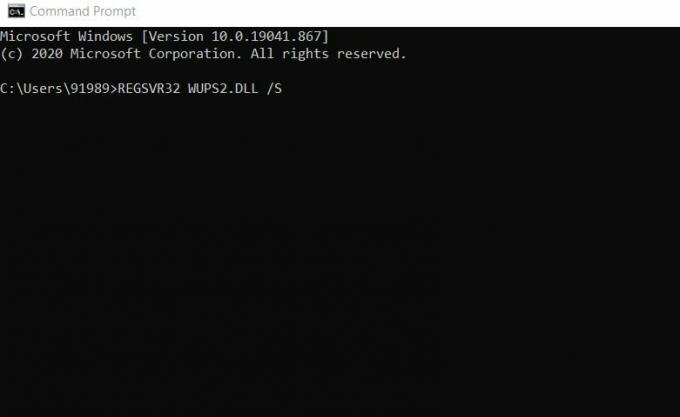
REGSVR32 WUPS2.DLL / SREGSVR32 WUPS.DLL / SREGSVR32 WUAUENG.DLL / SREGSVR32 WUAPI.DLL / SREGSVR32 WUCLTUX.DLL / SREGSVR32 WUWEBV.DLL / SREGSVR32 JSCRIPT.DLL / SREGSVR32 MSXML3.DLL / S
- Assurez-vous d'appuyer sur Entrer après chacun d'eux.
CORRECTIF 5: Effectuez une restauration du système:
Comme beaucoup d'utilisateurs souffrent, l'exécution d'une restauration du système les a aidés à résoudre le code d'erreur 0x800f080d. Ici, nous vous recommandons d'essayer la même chose et de vérifier si cela aide ou non. Pour ce faire, suivez les étapes ci-dessous:
- Tout d'abord, allez dans la barre de recherche du bureau, tapez Restauration du système et lancez l'option Créer un point de restauration à partir des résultats de la recherche.

- Maintenant à l'intérieur du Propriétés du système fenêtre, cliquez sur la Restauration du système languette.
- Plus loin dans la fenêtre suivante, cliquez sur Suivant.
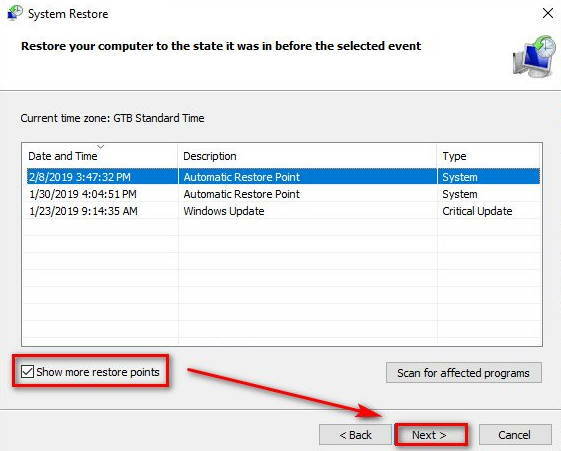
- Cliquez maintenant sur l'option Afficher plus de points de restauration (si disponible) puis choisir un point de restauration (date) lorsque ledit problème d’erreur n’existait pas.
- Enfin, cliquez sur Suivant puis suivez les instructions à l'écran.
Voici quelques-uns des correctifs éprouvés, testés et éprouvés pour le code d'erreur Windows 10 0x800f080d. Si vous rencontrez également le même problème et que vous ne parvenez pas à installer la dernière mise à jour de Windows, nous vous recommandons d'essayer l'un des correctifs de la liste ci-dessus.
Annonces
De plus, lorsque vous supprimez les applications problématiques dans FIX 2, nous vous recommandons de rechercher en particulier des logiciels antivirus tiers. Si vous trouvez votre antivirus problématique, envisagez de le remplacer par un autre de confiance. Si vous avez des questions ou des commentaires, veuillez noter le commentaire dans la zone de commentaire ci-dessous.

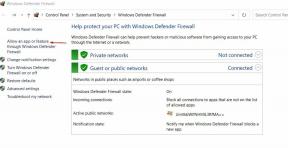

![Comment installer Stock ROM sur Mifaso X1 [Firmware File]](/f/99a9c6728da7c9d379ef5ee01242830e.jpg?width=288&height=384)