Correction: Crash de la guerre froide de COD Black Ops
Miscellanea / / August 04, 2021
Call of Duty: Guerre froide des Black Ops est le jeu de tir à la première personne de la franchise Call of Duty. Bien que le titre devienne très populaire parmi la communauté Battle Royale, il semble qu'il y ait une énorme liste de bugs et d'erreurs disponibles dans ce jeu. La plupart des utilisateurs de PC sont affectés en raison du problème COD Black Ops Cold War Crashing même en 2021. Si vous rencontrez également le même problème, assurez-vous de suivre ce guide.
La partie la plus irritante est que chaque fois que les joueurs essaient d'entrer dans le hall ou de démarrer le jeu sur leur PC, il commence à planter beaucoup. Même certains des joueurs concernés ont signalé qu'ils rencontraient des plantages fréquents qui ne sont pas attendus d'un tel titre de franchise. Même le jeu semble faire face à plusieurs bugs tels que des problèmes d'écran noir, des décalages, des bégaiements, des chutes d'images, des problèmes graphiques visuels, etc.
Contenu des pages
- Pourquoi les crashs de la guerre froide de COD Black Ops ?
-
Correction: Crash de la guerre froide de COD Black Ops | Mise à jour 2021
- 1. Vérifier la configuration système requise
- 2. Mettre à jour les pilotes graphiques
- 3. Mettre à jour la version du système d'exploitation Windows
- 4. Exécutez le jeu en tant qu'administrateur
- 5. Exécutez le jeu en version DirectX 11
- 6. Fermer les autres tâches en cours d'exécution en arrière-plan
- 7. Analyser et réparer les fichiers du jeu
- 8. Désactiver la synchronisation verticale
- 9. Essayez d'utiliser une autre région
- 10. Passer en mode d'affichage fenêtré
- 11. Définir la langue d'affichage de Windows sur l'anglais
- 12. Assurez-vous que les comptes Activision et Blizzard sont liés
- 13. Désactiver la planification GPU à accélération matérielle
- 14. Désactiver le lancer de rayons dans le jeu
Pourquoi les crashs de la guerre froide de COD Black Ops ?
Pour être très précis, il y a plusieurs raisons possibles derrière un tel problème. Tels qu'une version obsolète du pilote graphique, une version obsolète du système d'exploitation Windows, des problèmes avec DirectX, problèmes d'incompatibilité avec la configuration système requise, fichiers de jeu corrompus ou manquants, CPU/GPU overclocké fréquence, et plus encore.
Ici, nous avons partagé toutes les solutions de contournement possibles afin de résoudre ce problème que vous pouvez suivre.

Correction: Crash de la guerre froide de COD Black Ops | Mise à jour 2021
Si nous parlons des raisons possibles, certaines d'entre elles sont assez courantes de nos jours en ce qui concerne les jeux PC. Alors que certaines des raisons peuvent déclencher le problème de plantage du démarrage en raison de plusieurs aspects et peuvent principalement se produire de votre côté. Alors, sans plus tarder, passons au guide ci-dessous.
1. Vérifier la configuration système requise
La vérification de la configuration système requise du jeu est suffisamment nécessaire si vous rencontrez plusieurs problèmes avec le lancement du jeu ou le gameplay sur votre PC. Ici, nous avons partagé les exigences système minimales et recommandées que vous devez vérifier une fois si vous n'êtes pas sûr que la configuration de votre PC soit suffisamment performante ou non.
Exigences minimales:
- Système d'exploitation: Windows 7 64 bits (SP1) ou Windows 10 64 bits (v.1803 ou supérieur)
- Processeur: Intel Core i3-4340 ou AMD FX-6300
- RAM: 8 Go
- Disque dur: MP seulement 35 Go, 82 Go pour tous les modes de jeu
- GRAPHIQUES: NVIDIA GeForce GTX 670 / GeForce GTX 1650 ou Radeon HD 7950
Exigences recommandées:
- Système d'exploitation: Windows 10 64 bits
- Processeur: processeur Intel Core i5-2500K ou AMD Ryzen R5 1600X
- RAM: 12 Go
- Disque dur: 82 Go
- GRAPHIQUES: NVIDIA GeForce GTX 970 / GTX 1660 Super ou Radeon R9 390 / AMD RX 580
2. Mettre à jour les pilotes graphiques
- presse Windows + X touches pour ouvrir le Menu de démarrage rapide.
- Maintenant, cliquez sur Gestionnaire de périphériques de la liste > Double-cliquez au Prises d'écran.
- Clic-droit sur la carte graphique dédiée que vous utilisez.

Annonces
- Ensuite, sélectionnez Mettre à jour le pilote > Choisissez de Rechercher automatiquement des pilotes.
- Si une mise à jour est disponible, elle téléchargera et installera automatiquement la dernière version.
- Une fois cela fait, assurez-vous de redémarrer votre ordinateur pour appliquer les modifications.
3. Mettre à jour la version du système d'exploitation Windows
- presse Windows + je clés pour ouvrir le Paramètres Windows menu.
- Ensuite, cliquez sur Mise à jour et sécurité > Sélectionnez Vérifier les mises à jour sous le Windows Update section.

- Si une mise à jour de fonctionnalité est disponible, sélectionnez Télécharger et installer.
- La mise à jour peut prendre un certain temps.
- Assurez-vous de redémarrer votre ordinateur pour installer complètement la mise à jour.
4. Exécutez le jeu en tant qu'administrateur
- Clic-droit sur le Call of Duty: Guerre froide des Black Ops exe fichier de raccourci sur votre PC.
- Maintenant, sélectionnez Propriétés > Cliquez sur le Compatibilité languette.

- Activer le Exécutez ce programme en tant qu'administrateur case à cocher.
- Cliquer sur Appliquer et sélectionnez d'accord pour enregistrer les modifications.
5. Exécutez le jeu en version DirectX 11
- Ouvert Battle.net (Blizzard) sur le PC.
- Aller à Jeux > Cliquez sur Call of Duty: BOCW.
- Sélectionner Options > Sélectionnez Paramètres de jeu.
- Du Guerre froide des Black Ops rubrique, cliquez sur le Arguments de ligne de commande supplémentaires case à cocher pour l'activer.
- Ensuite, tapez -d3d11 et jouez au jeu Black Ops Cold War pour exécuter avec force le mode DirectX 11.
6. Fermer les autres tâches en cours d'exécution en arrière-plan
- presse Ctrl + Maj + Échap clés pour ouvrir le Gestionnaire des tâches.
- Maintenant, cliquez sur le Processus onglet > Cliquez pour sélectionner les tâches qui s'exécutent inutilement en arrière-plan et consomment suffisamment de ressources système.
- Cliquer sur Tâche finale pour le fermer un par un.
- Une fois cela fait, redémarrez votre système et recherchez le problème.
7. Analyser et réparer les fichiers du jeu
- Ouvrez le Client Battle.net > Aller à Jeux.
- Clique sur le Call of Duty: BOCW Titre.
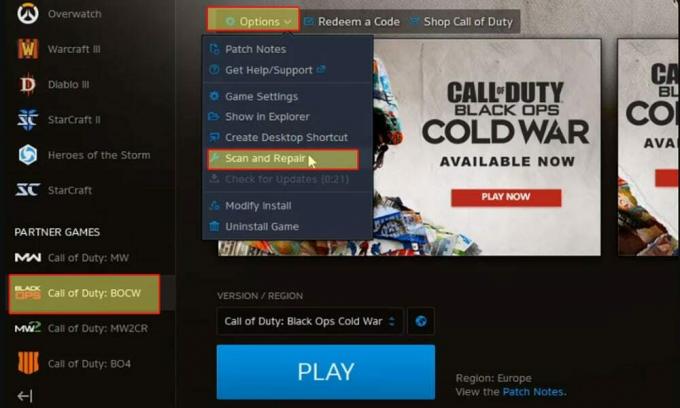
Annonces
- Cliquer sur Options > Sélectionnez Analyser et réparer.
- Une fois le processus terminé, cliquez sur Vérifier les mises à jour.
- Une fois cela fait, redémarrez le client et essayez de lancer le jeu.
8. Désactiver la synchronisation verticale
La synchronisation verticale (V-Sync) est l'une des options graphiques utiles qui synchronise la fréquence d'images de votre jeu ainsi que la fréquence de rafraîchissement de votre moniteur pour minimiser les décalages ou les tremblements visuels. Cependant, si la configuration de votre PC n'est pas assez puissante, vous devez la désactiver. Pour faire ça:
- Ouvert Battle.net client > Aller à Jeux.
- Ouvrez le Call of Duty: BOCW Titre.
- Maintenant, allez dans le jeu Paramètres menu > Cliquez sur Graphique.
- Il suffit de régler Désactivée pour les deux Gameplay V-Sync et Menu V-Sync option.
- Une fois désactivés, fermez le jeu et rouvrez-le.
9. Essayez d'utiliser une autre région
Parfois, la sélection d'une autre région peut résoudre plusieurs problèmes tels que le plantage ou le non-lancement ou même des problèmes de connectivité avec les serveurs de jeu.
- Ouvert Battle.net client > Aller à Jeux.
- Clique sur le Call of Duty: BOCW titre > Sous le Version/Région section, assurez-vous de cliquer sur le Icône de la terre.
- À présent, sélectionnez une autre région > Cliquez sur Jouer pour vérifier le problème.
10. Passer en mode d'affichage fenêtré
Il existe essentiellement trois types de mode de fenêtre d'affichage de jeu sur un ordinateur que les utilisateurs préfèrent, tels que Windowed, Borderless et Fullscreen Borderless. Le passage au mode d'affichage fenêtré peut être utile à de nombreux utilisateurs de PC s'ils rencontrent des problèmes d'écran noir ou de plantage sur le PC.
- Une fois que vous êtes dans le jeu ou dans l'écran de chargement du jeu, assurez-vous d'appuyer sur le bouton Alt + Entrée touches pour basculer le mode d'affichage sur Fenêtré.
- Si le problème a été résolu et que vous pouvez maintenant jouer au jeu, appuyez à nouveau sur les touches Alt + Entrée pour basculer entre les modes d'affichage.
11. Définir la langue d'affichage de Windows sur l'anglais
Il est vraiment important que vous ayez sélectionné manuellement la langue d'affichage de Windows en anglais s'il s'agit de votre langue par défaut. De nombreux joueurs concernés ont signalé qu'après avoir sélectionné la langue d'affichage en anglais, ils ont résolu le problème de plantage au démarrage sur le PC.
- presse Windows + je clés pour ouvrir Paramètres Windows.
- Cliquer sur Heure et langue > Cliquez sur Langue du volet de gauche.
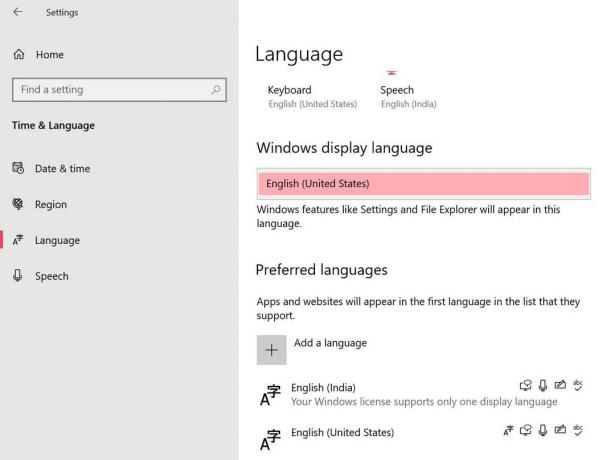
- Maintenant, sélectionnez États Unis Anglais) dans la liste des langues pour la langue d'affichage de Windows.
- Si dans le cas, vous n'avez pas trouvé votre langue préférée dans la liste, assurez-vous de cliquer sur Ajouter une langue.
- Une fois sélectionné, redémarrez votre ordinateur pour appliquer les modifications.
- Enfin, ouvrez le jeu Call of Duty: BOCW et il devrait fonctionner correctement.
12. Assurez-vous que les comptes Activision et Blizzard sont liés
- Rendez-vous sur l'officiel Connexion Activision page écran.
- Maintenant, connectez-vous à votre compte existant > Cliquez sur Profil du coin supérieur droit.
- Allez au Liaison de compte rubrique > Cliquez sur Lien avec le compte Battle.net.
- Sélectionner Continuer et attendez que le processus de liaison soit terminé.
- Une fois cela fait, lancez le jeu Call of Duty: Black Ops Cold War et recherchez le problème de plantage.
13. Désactiver la planification GPU à accélération matérielle
Bien que la fonction de planification GPU à accélération matérielle permette au système de fonctionner correctement et qu'elle augmente les performances, certains des joueurs concernés ont mentionné que l'éteindre les a aidés à parcelle. Si aucune des méthodes ci-dessus n'a fonctionné pour vous, essayez de suivre les étapes ci-dessous pour désactiver le mode de planification GPU à accélération matérielle sur votre Windows 10.
- Clic-droit sur la zone vierge du bureau > Sélectionnez Paramètres d'affichage.
- Cliquer sur Paramètres graphiques sous le Affichages multiples section.
- Clique sur le Modifier les paramètres graphiques par défaut sous le Paramètres par défaut.
- Ici, vous pouvez facilement éteindre les Planification GPU à accélération matérielle fonctionnalité.
14. Désactiver le lancer de rayons dans le jeu
Le Ray Tracing est une technologie de rendu d'affichage qui génère une image en traçant le chemin de la lumière sous forme de pixels dans une image en un seul pour une meilleure visibilité et une meilleure qualité graphique que d'habitude. Cependant, cela nécessite une grande quantité de performances matérielles et quelques cartes graphiques sont désormais compatibles avec cette fonctionnalité.
Certains joueurs ont signalé que la désactivation de cette fonctionnalité dans les paramètres du jeu peut résoudre le problème de plantage. Pour faire ça:
- Ouvert Call of Duty: Guerre froide des Black Ops > Aller à Paramètres.
- Dirigez-vous vers le Graphique onglet > Ici, vous verrez le Tracé laser option.
- Maintenant, désactivez les trois options comme ci-dessous:
- Ray Tracing Sun Shadows – Désactivé
- Ray Tracing Local Shadows – Désactivé
- Ray Tracing Ambient Occlusion – Désactivé
- Une fois cela fait, redémarrez le client Battle.net et essayez à nouveau de lancer le jeu.
C'est ça, les gars. Nous supposons que ce guide vous a été utile. Pour des questions supplémentaires, faites-le nous savoir dans le commentaire ci-dessous.

![Comment installer Stock ROM sur Starlight Star Plus [Firmware File / Unbrick]](/f/a8d6365554762591137dfe272377b4f6.png?width=288&height=384)
![Comment installer Stock ROM sur Karbonn K9 Music 4G [Firmware Flash File]](/f/a8041f32d0c84922e921a55626731a29.jpg?width=288&height=384)
