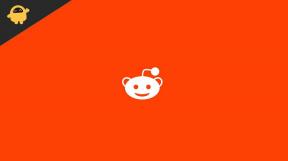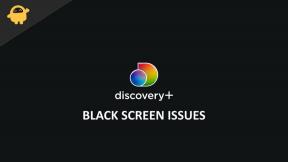Et si le Galaxy A50 se figeait après la mise à jour du logiciel? Comment réparer?
Guide De Dépannage / / August 05, 2021
La mise à jour du logiciel n'est toujours pas bénéfique dans tous les cas. Il corrige évidemment les bogues et problèmes précédents, il déploie de nouvelles fonctionnalités mais de nouveaux bogues sont également obligatoires. Il s'agit d'un autre type de bogue où l'appareil continue de se figer après la mise à jour du logiciel. Si vous êtes trop confronté au même problème avec votre Galaxy A50, il n'y a pas de quoi s'inquiéter. Ici, dans ce guide, nous avons couvert diverses méthodes pour corriger le gel du Galaxy A50 après la mise à jour du logiciel en étapes très simples.
Les problèmes logiciels n'ont pas de solution pour le moment et Samsung ne les a pas encore reconnus publiquement. Le redémarrage du téléphone n'empêche pas de futurs blocages, et la restauration des paramètres d'usine n'aide pas non plus. Samsung est probablement la seule entité capable de résoudre le problème en corrigeant les bogues à l'origine des blocages. Si vous n'avez pas mis à jour la dernière version du logiciel, vous feriez mieux de vous en tenir à l'écart jusqu'à ce que son installation soit sûre.
Si votre appareil n'arrête pas de planter, quelles que soient les applications que vous utilisez, passez à la dernière section sur la réinitialisation d'usine. Si votre appareil ne semble se bloquer que lorsque vous utilisez une certaine application, veuillez d'abord suivre les sections ci-dessous: vous n'aurez peut-être pas besoin d'effectuer une réinitialisation d'usine. Il existe plusieurs causes potentielles pour qu'une application plante fréquemment sur votre appareil Samsung Galaxy et les étapes ci-dessous permettent de les résoudre.

Table des matières
- 1 Raisons possibles du problème
-
2 Correction, Galaxy A50 gelant après la mise à jour du logiciel
- 2.1 Redémarrage simple ou redémarrage forcé
- 2.2 Effacer le cache du mode de récupération
- 2.3 Effacer le stockage inutile
- 2.4 Mettre à jour les applications
- 2.5 Dépanner les applications en mode sans échec
- 2.6 Retour aux paramètres d'usine
- 3 Conclusion
Raisons possibles du problème
Certaines des causes courantes que nous rencontrons généralement pour ce problème sont les suivantes:
- Bogue mineur de gestion de l'alimentation
- Application qui se comporte mal
- Cache système corrompu
- Bug logiciel inconnu
- Logiciel malveillant, virus
- Dysfonctionnement matériel (rare)
Certaines applications tierces sont mieux conçues que d'autres. Il vaut la peine de consulter les avis concernant une application problématique dans les magasins Google Play ou Samsung Apps pour voir si les plantages fréquents sont courants pour les autres utilisateurs, en particulier ceux qui ont le même appareil Samsung Galaxy que le tiens. Si tel est le cas, envisagez de contacter le développeur de l'application pour lui demander des corrections de bogues pour votre appareil. Samsung ne peut pas améliorer la stabilité des applications tierces, c'est donc au développeur d'améliorer son application.
Si vous n'avez pas redémarré votre appareil depuis plus d'un jour, veuillez le faire maintenant. L'application peut continuer à planter en raison d'un problème de mémoire dans votre appareil et allumer et éteindre votre appareil peut très bien résoudre ce problème.
Correction, Galaxy A50 gelant après la mise à jour du logiciel
Redémarrage simple ou redémarrage forcé
Eh bien, je pense que vous savez déjà comment redémarrer votre téléphone. Redémarrez donc simplement l'appareil et voyez s'il résout le problème ou non. Le redémarrage d'un appareil est toujours une solution ultime pour tout problème. Non seulement Galaxy, mais cela s'applique à chaque appareil électronique. J'avais l'habitude de dire à ma mère de redémarrer son appareil si elle rencontre un problème avec son smartphone.
Eh bien, si vous avez encore besoin de savoir comment redémarrer, le voici: Appuyez sur le bouton d'alimentation de votre téléphone. Sur l'écran, appuyez sur Redémarrer.
L'autre façon de redémarrer est la suivante:
- Appuyez sur le bouton de réduction du volume et maintenez-le enfoncé.
- Tout en le maintenant enfoncé, maintenez la touche Marche / Arrêt enfoncée.
- Maintenez le bouton enfoncé pendant 10 secondes, il redémarrera automatiquement.
Si cela ne fonctionne pas, passez à la méthode suivante.
Redémarrer votre appareil régulièrement au moins une fois par semaine peut être bénéfique. Si vous avez tendance à oublier des choses, nous vous suggérons de configurer votre téléphone pour qu'il redémarre tout seul. Vous pouvez le planifier pour effectuer cette tâche en procédant comme suit:
- Ouvrez l'application Paramètres.
- Appuyez sur Entretien de l'appareil.
- Appuyez sur les 3 points en haut.
- Sélectionnez Redémarrage automatique.
Effacer le cache du mode de récupération
Si vous ne savez pas ce qu'est la récupération, la première chose que le chargeur de démarrage sonne est la récupération. Le mode de récupération fait référence à une partition de démarrage spéciale, qui contient une application de récupération installée. Et vous pouvez résoudre certains problèmes avec votre téléphone. Suivez les étapes pour vider le cache du mode de récupération:
- Éteignez votre téléphone.
- Une fois qu'il est éteint. Appuyez simultanément sur les boutons d'alimentation / Bixby et de réduction du volume et maintenez-les enfoncés jusqu'à ce que le logo Android apparaisse.
- Lorsque le logo Android vert s'affiche, relâchez les deux boutons.
- Le menu de l'écran de récupération apparaîtra maintenant
- Utilisez le bouton Volume pour aller à Effacer la partition de cache, puis appuyez sur le bouton d'alimentation pour confirmer la sélection.
- Attendez que votre appareil efface tout le cache ou les données temporaires de la partition système.
- Appuyez à nouveau sur le bouton d'alimentation pour redémarrer l'appareil.
Cela efface toutes les données temporaires de l'appareil. Et puis ça marche comme neuf.
Effacer le stockage inutile
- Ouvrez l'application Paramètres.
- Appuyez sur Entretien de l'appareil.
- Appuyez sur Stockage.
- Dans cette section, vous aurez une vue d'ensemble de la situation de stockage de votre téléphone.
- Si vous avez un bouton bleu qui indique Nettoyer maintenant, essayez de le toucher pour que le système nettoie automatiquement le stockage interne pour vous. Vous obtiendrez la quantité d’espace à nettoyer.
- Si l'option Nettoyer maintenant ne suffit pas pour vous donner au moins 1 Go d'espace libre, vous devez supprimer manuellement vos données personnelles telles que des documents, des images, des vidéos, de l'audio ou des applications.
Mettre à jour les applications
Pour rechercher les mises à jour de l'application Play Store sur votre Galaxy:
- Ouvrez l'application Play Store.
- Appuyez sur l'icône Plus de paramètres en haut à gauche (trois lignes horizontales).
- Appuyez sur Mes applications et jeux.
- Appuyez sur Mettre à jour ou Tout mettre à jour.
Si vous êtes sur une connexion de données cellulaires, nous vous suggérons de mettre à jour via wifi uniquement pour éviter des frais supplémentaires. Voici comment:
- Ouvrez l'application Play Store.
- Appuyez sur l'icône Plus de paramètres en haut à gauche (trois lignes horizontales).
- Appuyez sur Paramètres.
- Appuyez sur Préférences de téléchargement d'application.
- Sélectionnez Via wifi uniquement (sélectionnez Sur n'importe quel réseau si vous n'avez pas de wifi).
- Appuyez sur Terminé.
Assurez-vous également de garder vos applications à jour tout le temps en activant l'option de mise à jour automatique.
- Appuyez sur Mettre à jour automatiquement les applications.
- Appuyez sur Par wifi uniquement (sélectionnez Sur n'importe quel réseau si vous n'avez pas de wifi).
- Appuyez sur Terminé.
Dépanner les applications en mode sans échec
Si vous ne savez pas ce qu'est le mode sans échec, en mode sans échec, le système désactive temporairement toutes les applications tierces que vous avez installées sur votre appareil. En faisant cela, nous pouvons déterminer quelle application pose le problème. Suivez l'étape ci-dessous pour activer le mode sans échec:
- Éteignez l'appareil.
- Appuyez sur le bouton d'alimentation de votre appareil et maintenez-le enfoncé jusqu'à l'écran du nom du modèle.
- Lorsque le logo SAMSUNG apparaît à l'écran, relâchez la touche Marche / Arrêt.
- Immédiatement après avoir relâché la touche Marche / Arrêt, maintenez la touche de réduction du volume enfoncée.
- Continuez à maintenir la touche de réduction du volume enfoncée jusqu'à ce que l'appareil ait fini de redémarrer.
- Le mode sans échec s'affiche dans le coin inférieur gauche de l'écran.
- Relâchez la touche de réduction du volume lorsque vous voyez Mode sans échec.
Après avoir identifié les applications qui créent le problème, suivez les étapes ci-dessous pour le désinstaller (si nécessaire):
- Ouvrez les paramètres à partir du lanceur.
- Appuyez sur Applications.
- Appuyez sur Voir toutes les applications.
- Appuyez sur une application que vous souhaitez désinstaller
- Appuyez sur Désinstaller.
- Appuyez sur OK pour confirmer.
Retour aux paramètres d'usine
Avertissement
La réinitialisation d'usine supprimera tout, vous voulez donc vous assurer de créer une copie de vos données telles que des photos, des vidéos, des documents, des textes, etc. en avance.
Depuis le menu Paramètres:
- Ouvrez les paramètres depuis le lanceur.
- Faites défiler et appuyez sur Gestion générale.
- Appuyez sur Réinitialiser.
- Sélectionnez Réinitialisation des données d'usine.
- Appuyez sur Réinitialiser pour continuer.
- Appuyez sur Supprimer tout pour confirmer l'action.
De la récupération:
- Éteignez votre téléphone.
- Une fois qu'il est éteint. Appuyez simultanément sur les boutons d'alimentation / Bixby et de réduction du volume et maintenez-les enfoncés jusqu'à ce que le logo Android apparaisse.
- Lorsque le logo Android vert s'affiche, relâchez les deux boutons.
- Le menu de l'écran de récupération apparaîtra maintenant
- Utilisez le bouton de réduction du volume jusqu'à ce que vous mettiez en surbrillance «Effacer les données / réinitialisation d'usine».
- Appuyez sur le bouton Marche / Arrêt pour sélectionner «Effacer les données / réinitialisation d'usine».
- Utilisez Baisser le volume pour mettre en surbrillance Oui.
- Appuyez sur le bouton d'alimentation pour confirmer l'action d'effacer les données de votre téléphone.
Conclusion
C'était tout, c'était le moyen le plus simple de réparer si votre Galaxy A50 n'a pas d'Internet lorsque vous activez les données mobiles. Rencontrez-vous des problèmes et des problèmes autres que celui-ci avec votre Galaxy A50? Ensuite, il n'y a rien à craindre, nous avons un article dédié aux problèmes et aux guides du Galaxy A50. Voici la Guide de dépannage Galaxy A50. Bien que ce soit rare, certains cas de problèmes sur les appareils Samsung Galaxy peuvent avoir un mauvais matériel comme origine. Si une réinitialisation d'usine ne permet pas de résoudre votre problème, visitez votre magasin Samsung local ou Centre de services afin qu'un technicien Samsung qualifié puisse examiner le matériel. Si nécessaire, ils peuvent l'envoyer pour réparation ou remplacement.
Possédez-vous un appareil Galaxy ou un appareil Android et avez besoin de ces types de didacticiels simples? Alors restez à l'écoute Trucs et astuces Android de GetDroidTips colonne car de nombreux tutoriels simples pour Galaxy sont à venir.
Si vous avez des questions à ce sujet, la section des commentaires est toujours disponible pour vous.
Guide de dépannage Galaxy A50
- Le Galaxy A50 n'a pas Internet lorsque j'active les données mobiles. Comment réparer?
- Comment réparer si l'application Gallery plante sur le Galaxy A50 après la mise à jour?
- Mon Galaxy A50 en retard après une mise à jour logicielle. Comment réparer?
- L'application de contact plante et s'est arrêtée: dépanner sur le Galaxy A50
- Après la mise à jour du Galaxy A50, l'application Facebook / Instagram plante: comment réparer?
- Mon appareil photo n'arrête pas de planter ou d'afficher une erreur arrêtée: Comment réparer sur Galaxy A50
- Comment réparer un problème de données Internet sur Galaxy A50 après la mise à jour du logiciel?
Salut, je suis Shekhar Vaidya, une blogueuse, une apprenante qui apprend la CS et la programmation.