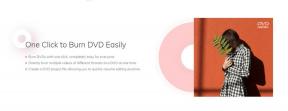Correction de Google Lens Translate ne fonctionnant pas sur Android et iOS
Guide De Dépannage / / August 05, 2021
Aujourd'hui, l'accès Internet est disponible partout dans le monde. Il y a des milliards de personnes qui parlent des milliers de langues. Heureusement, Google a toujours été accueillant en permettant aux utilisateurs de naviguer dans leur langue maternelle. Cependant, il se peut que des personnes parlant une langue particulière essaient d'accéder à un article rédigé dans une langue inconnue d'eux. Ils peuvent facilement utiliser Google Lens pour les aider à traduire ce contenu.
Cette application sert à plusieurs fins telles que la traduction, la numérisation QR, la fourniture d'informations. La bonne chose est qu'il est disponible sur Android OS et iOS. Beaucoup de gens l'utilisent dans leur vie de tous les jours. Les gens sont parfois confrontés à un problème Google Lens Translate ne fonctionne pas. Pour résoudre ce problème, j'ai expliqué quelques méthodes de dépannage simples que les utilisateurs peuvent suivre. Peu importe que vous utilisiez Android OS ou iOS. J'ai couvert les deux plates-formes et mentionné le dépannage requis pour les deux.

en relation | Comment activer l'Assistant Google sur les jeux Stadia
Table des matières
-
1 Correction de Google Lens Translate ne fonctionne pas (Android)
- 1.1 Mettre à jour la version logicielle de Google Lens
- 1.2 Vérifiez l'accès Internet et la connectivité
- 1.3 Autoriser l'autorisation de Lens
- 1.4 Effectuer l'effacement du cache de l'application Lens
-
2 Résoudre les problèmes de Google Lens pour iOS
- 2.1 Activer l'autorisation pour l'application Google
- 2.2 Autoriser les autorisations pour l'application Google Photos
Correction de Google Lens Translate ne fonctionne pas (Android)
Tout d'abord, examinons les correctifs disponibles pour les utilisateurs du système d'exploitation Android.
Mettre à jour la version logicielle de Google Lens
Souvent, des problèmes peuvent survenir en raison de bogues logiciels nécessitant une mise à jour. Je veux dire que vous devez installer la dernière mise à jour pour les besoins de Google Lens.
- Aller à Play Store
- Comme vous avez installé Lens, s'il y a une mise à jour, vous devriez voir une option Mise à jour sur la page produit officielle de Google Lens.
Sinon, lancez Play Store > appuyez sur le bouton hamburger sur le panneau de gauche> appuyez sur Mes applications et mes jeux. Ensuite, dans la liste des applications en attente d'une mise à jour, recherchez l'objectif Google. Si une nouvelle version est disponible, vous la verrez dans la liste avec un Mise à jour option à côté. Appuyez dessus pour installer la mise à jour.
Après avoir mis à jour l'application, je suis sûr qu'elle fonctionnera correctement sans aucun problème.
Vérifiez l'accès Internet et la connectivité
Vous devez vous assurer de deux choses si Google Lens Translate ne fonctionne pas. Vérifiez si Internet fonctionne correctement sur votre réseau domestique.
Tout d'abord, vérifions si l'application dispose d'un accès illimité à Internet.
- Aller à Réglages > Applications et notifications > Voir toutes les applications
- Faites défiler jusqu'à Lentille. Appuyez dessus pour ouvrir

- Appuyez sur Données mobiles et Wi-Fi> appuyez sur la bascule pour activer Utilisation illimitée des données
Désormais, il n'y aura aucune limitation sur l'utilisation des données lorsque vous utilisez l'application Lens.
Remarque
Vérifiez si Internet fonctionne pour d'autres applications ou non lorsqu'il ne répond pas à l'application Lens. Si pour d'autres applications, Internet ne fonctionne pas, vous pouvez contacter votre FAI pour plus d'informations et une assistance.
Si vous utilisez des données cellulaires, la connectivité est peut-être plus lente. Essayez de passer à un réseau WiFi et voyez si cela aura un impact sur la connectivité. Vous pouvez également passer d'un réseau WiFi à un réseau cellulaire si la vitesse du réseau sur le premier affecte votre application.
En outre, parfois, les utilisateurs gardent leurs téléphones en mode avion, ce qui coupe complètement les réseaux disponibles pour l'appareil. Donc, vous devez vérifier cela et désactiver s'il est actif.
Autoriser l'autorisation de Lens
Cela signifie que l'objectif fonctionnera efficacement s'il obtient la permission d'accéder à la caméra, au microphone et au stockage.
- Appuyez et maintenez sur le icône de l'application
- Dans le mini menu qui apparaît, sélectionnez Informations sur l'application.
- Jetez un œil à l'option Autorisations
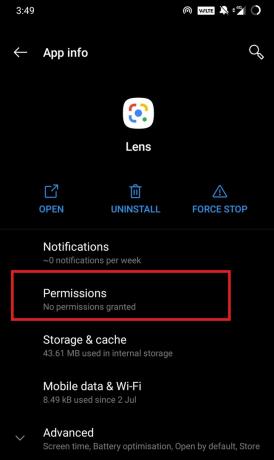
- Comme vous pouvez le voir, il dit Pas de permissions permis
- Appuyez sur Autorisations pour l'ouvrir> puis appuyez sur Caméra qui est sous le Refusé section.
- Sélectionner Autoriser en dessous de Accès à la caméra pour cette application
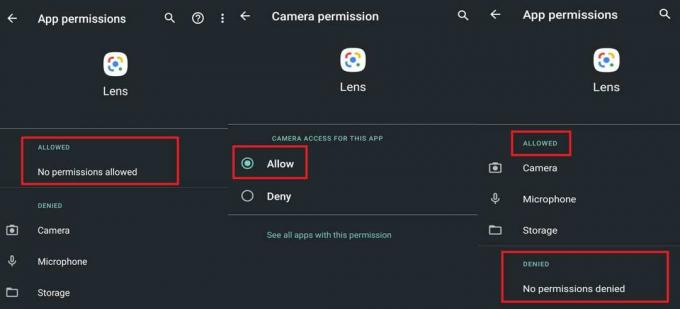
- Répétez les étapes ci-dessus pour Microphone et Espace de rangement ainsi que.
Effectuer l'effacement du cache de l'application Lens
Parfois, avec une utilisation régulière, la mémoire d'une application peut stocker beaucoup d'informations indésirables, ce qui entraîne une corruption d'informations collectives. Donc, cela conduit au problème de fonctionnement de n'importe quelle application. La meilleure façon de le réparer est de vider le cache de l'application.
- Lancez le Réglages app> aller à Applications et notification
- En vertu de cela, allez à Voir toutes les applications
- Dans la liste, sélectionnez et ouvrez Lentille
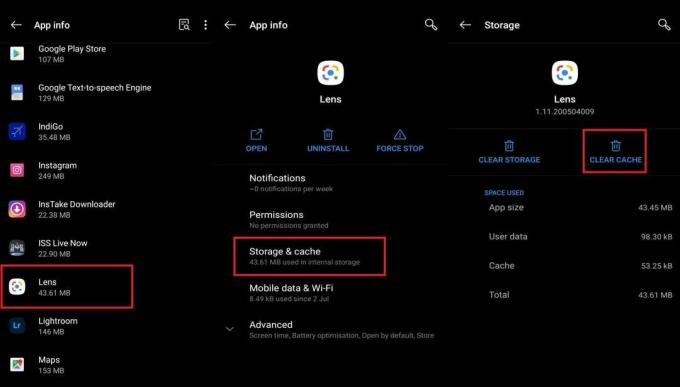
- Appuyez sur Stockage et cache
- Puis appuyez sur Vider le cache
Après cela, fermez l'application et relancez-la. Maintenant, essayez d'utiliser Google Lens Translate. Je suis sûr que cela fonctionnera très bien après avoir vidé le cache.
Gardez à l'esprit que lorsque vous supprimez les données de l'application, toutes les informations concernant l'application seront supprimées. Cela inclut vos paramètres personnalisés, comptes, bases de données.
Résoudre les problèmes de Google Lens pour iOS
Maintenant que nous avons terminé de traiter les problèmes de Google Lens Translate sur Android, abordons la même chose sur un appareil iOS. Si vous utilisez un iPhone ou un iPad, vous devez avoir remarqué que pour ces appareils, il n'y a pas d'application Google Lens distincte. Cependant, sur Android, nous avons une application autonome de Lens. Normalement, sur un iPhone, vous pouvez accéder aux fonctionnalités de Lens à partir de la barre de recherche Google. Sinon, à partir de l'application Google Photos pour iPhone, vous pouvez utiliser Google Lens.
Activer l'autorisation pour l'application Google
Vous devez autoriser l'autorisation requise pour que la fonctionnalité Lens fonctionne de manière synchronisée avec l'application Google.
- Ouvert Réglages app
- Faites défiler jusqu'à Google App. Appuyez dessus pour ouvrir

- Assurez-vous d'activer Caméra et Données mobiles sous l'option Autoriser Google à accéder.
Autoriser les autorisations pour l'application Google Photos
Comme nous l'avons fait ci-dessus, nous devons également nous assurer que Google Photos a toutes les autorisations nécessaires pour utiliser une caméra, un microphone, etc., nécessaires au bon fonctionnement de la fonction de traduction.
- Ouvert Réglages app
- Faites défiler jusqu'à Google Photos App. Appuyez dessus pour ouvrir
- Assurez-vous d'activer Données mobiles sous l'option Autoriser l'accès à Google Photos.
Remarque
Pour vérifier les mises à jour de l'application, accédez à
- Magasin d'applications > Aujourd'hui > appuyez sur le image de profil bouton dans le coin supérieur droit.
- Ensuite, vous verrez le liste des applis en attente d'une mise à jour.
- Recherchez l'application Google et l'application Google Photos.
- S'ils sont sur la liste, appuyez sur le Mise à jour bouton que vous voyez à côté d'eux.
Alors c'est tout. Ces méthodes de dépannage que j'ai mentionnées seront plus que suffisantes pour résoudre les problèmes avec Google Lens Translate. Essayez-les et voyez lequel fonctionne pour vous. Si vous avez des questions, faites-le moi savoir dans la section des commentaires.
Lire la suite,
- Apple Music ne fonctionne pas sur Android: comment réparer
- Comment supprimer l'historique de l'Assistant Google sur un appareil Android
- Liste complète des commandes et trucs et astuces de l'Assistant Google
Swayam est un blogueur technique professionnel titulaire d'une maîtrise en applications informatiques et possède également une expérience du développement Android. Il est un fervent admirateur de Stock Android OS. Outre les blogs technologiques, il adore jouer, voyager et jouer / enseigner la guitare.