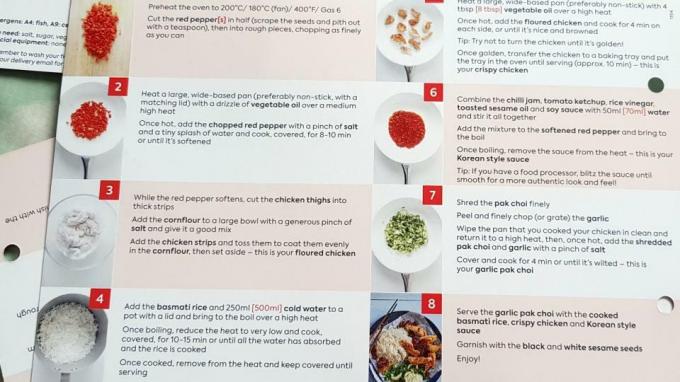Comment ajouter un PDF dans Google Slides
Autre Guide Utile / / August 05, 2021
Google Slides est l'un de mes médias préférés lors de la création de présentations, car je peux ainsi collaborer avec des gens. Le support pour faire une présentation car il est gratuit et facile à utiliser. Google Slides offre aux utilisateurs une flexibilité avec des solutions basées sur le cloud. Cependant, il y a toujours quelque chose qui pose problème avec Google Slides. L'un des échecs est le téléchargement de fichiers PDF. Oui, il existe une option d'insertion, mais elle ne peut pas gérer la demande de fichiers PDF. Mais, quand il s'agit de Microsoft PowerPoint, cette fonctionnalité est disponible. Lors de l'utilisation de Google Slides, cela peut être frustrant.
Eh bien, ne vous inquiétez pas trop, car il existe un moyen d'insérer un PDF dans Google Slides. Continuez à lire pour en savoir plus.

Comment ajouter un PDF dans Google Slides
Eh bien, vous ne pouvez pas contourner Google, car ils ne vous permettent pas d'ajouter un PDF dans Google Slides. Mais Google vous permet d'insérer des images dans Google Slides. Vous pouvez également lier ces images à une adresse en ligne. Cela signifie que vous devrez convertir les fichiers PDF en fichiers images. Eh bien, cela peut ne pas sembler amusant, mais oui, c'est l'une des idées les moins frustrantes. Voyons comment procéder en détail:
Solution 1: insérer une page d'un PDF à la fois.
Étape 1: Conversion d'un fichier PDF en JPG
Eh bien, vous êtes ici, cela signifie que vous avez besoin d'une solution avec impatience. Le moyen le plus simple est donc de convertir un fichier PDF en JPG. Vous pouvez le faire avec l'un des logiciels en ligne gratuits disponibles. Les étapes communes seront:
- Téléchargez votre fichier PDF après avoir utilisé n'importe quel outil gratuit.

- Cliquez sur convertir de PDF en JPG.

- Une fois la conversion terminée, vous pouvez télécharger le fichier converti.
Maintenant que vous avez votre fichier JPG, passons à l'étape suivante.
Étape 2: Comment ajouter le JPG dans Google Slides
Vous pouvez insérer facilement une page à la fois pour améliorer la visibilité. Suivez simplement les étapes suivantes pour le faire facilement.
- Vous pouvez utiliser l'outil de capture pour insérer une page du PDF à la fois.
- Prenez des captures d'écran une page à la fois.
- Maintenant, accédez à Google Slides. Et allez à l'endroit où vous vouliez placer le PDF.

- Accédez à Insérer et sélectionnez le JPG que vous avez extrait.

Si vous avez besoin de plus de pages du PDF, répétez ces étapes. Eh bien, cela semble un peu irritant, alors si vous pouvez vérifier la méthode ci-dessous pour une méthode plus simple.
Solution 2: insérer un PDF en tant qu'image en utilisant un lien
Cela peut être facilement fait avec des versions gratuites en ligne. Vous pouvez lier une image complètement ou les pages une à la fois (utilisez l'outil Capture pour capturer une seule page).
- Accédez à Insérer dans Google Slides et insérez l'image.

- Choisissez le fichier JPG que vous souhaitez télécharger.
- Sélectionnez le lien et de cette façon, vous pouvez insérer le lien vers le PDF.
Voilà comment insérer un PDF dans Google Slides. J'espère que cela a résolu votre problème. Si vous voulez une autre aide, dites-nous dans la section des commentaires.