Comment désactiver la recherche Yahoo sur Windows 10 et Mac
Autre Guide Utile / / August 05, 2021
De nombreux pirates de l'air installent Yahoo.com comme moteur de recherche par défaut. Et lorsque vous essayez de restaurer les paramètres d'origine du navigateur, il continue de rediriger vos recherches vers Yahoo. Maintenant, cela se produit probablement lorsque le programme de pirate de l'air Yahoo a pris le contrôle de votre navigateur.
Si vous êtes celui qui traite un problème où lorsque vous modifiez les paramètres de votre navigateur, il revient à la recherche Yahoo que vous pouvez le désactiver instantanément. Dans cet article ci-dessous, nous avons décrit trois moyens rapides et simples de désactiver la recherche Yahoo sur Windows 10 et Mac.
Table des matières
-
1 Méthodes pour désactiver la recherche Yahoo sur Windows 10 et Mac
- 1.1 Méthode 1 - Réinitialisez le navigateur aux paramètres par défaut
- 1.2 Méthode 2 - Passer à un navigateur ultra-sécurisé
- 1.3 Méthode 3 - Désinstaller tous les programmes Yahoo récemment installés
Méthodes pour désactiver la recherche Yahoo sur Windows 10 et Mac
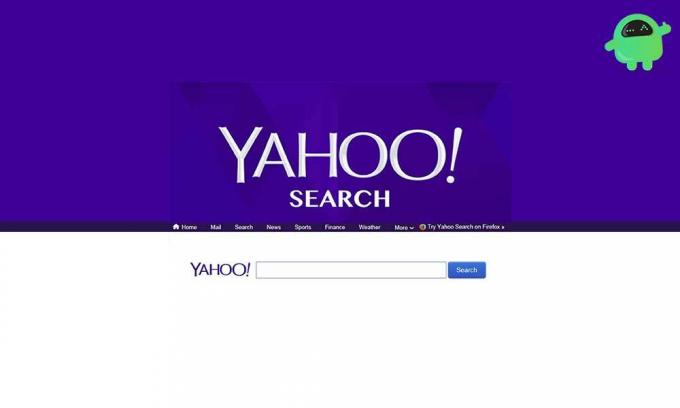
Méthode 1 - Réinitialisez le navigateur aux paramètres par défaut
De nombreux utilisateurs ont admis que la désactivation des extensions peut résoudre le problème de redirection du navigateur vers la recherche Yahoo. C'est probablement l'une des meilleures façons d'essayer. Suivez les étapes ci-dessous pour réinitialiser le navigateur Google Chrome:
- Ouvert Google Chrome.
- Dans la fenêtre Chrome, accédez au coin supérieur droit et sélectionnez l'icône à trois points.
- Maintenant sélectionnez Paramètres dans la liste déroulante.
- Dans la fenêtre Paramètres, faites défiler la fin de la page pour localiser et développer le lien avancé. En développant le lien avancé, vous verrez une liste d'options disponibles.
- Encore une fois, faites défiler jusqu'à la fin de la page pour trouver et sélectionnez Restaurer les paramètres par défaut.
- Enfin, dans la fenêtre pop-up, cliquez sur le bouton Réinitialiser.
Bien que l'on puisse toujours désactiver manuellement les extensions installées, une réinitialisation rapide du navigateur peut faire tout cela automatiquement. Il désinstallera ou désactivera les extensions et les restaurera à leurs paramètres d'origine.
Vous pouvez maintenant vérifier si la recherche Yahoo est maintenant désactivée.
Méthode 2 - Passer à un navigateur ultra-sécurisé
Le piratage du navigateur est une menace courante pour les utilisateurs du monde entier. Par conséquent, le passage à un navigateur super sécurisé qui est peu ou pas du tout sujet au piratage est l'une des options intelligentes à opter.
Peu de navigateurs ultra-sécurisés sont:
Courageux
Ce navigateur se concentre principalement sur la confidentialité. Il vous permet d'ouvrir un onglet de navigation privé pour une protection maximale.
Avantage: sécurité rapide et conviviale, robuste, protection maximale contre les menaces en ligne, les pirates de l'air et les traqueurs.
Désavantage: Bugs occasionnels
Google Chrome
Google Chrome est l'un des navigateurs Web rapides qui alertent ses utilisateurs de toute menace possible sur la page.
Avantages: Il affiche un avertissement lorsqu'un utilisateur entre dans une page Web non sécurisée. Il fournit des modules complémentaires pour améliorer la confidentialité de temps en temps.
Désavantages: La seule vulnérabilité de Chrome est qu'il permet à Google de suivre votre activité en ligne.
Microsoft Edge
Le navigateur Microsoft Edge se concentre sur une protection fiable contre le phishing pour son utilisateur. Il fonctionne bien et fonctionne bien avec le système d'exploitation Windows.
Avantages: Mises à jour régulières, rapides et légères. Il offre une protection anti-hameçonnage de haute qualité à partir de Windows Defender Smart Screen.
Désavantages: Une interface utilisateur très basique.
Certains des autres navigateurs Web hautement sécurisés incluent TOR, le navigateur de confidentialité Epic et Mozilla Firefox.
Cependant, si vous n'êtes pas disposé à changer de navigateur, suivez la méthode suivante ci-dessous.
Méthode 3 - Désinstaller tous les programmes Yahoo récemment installés
- presse Windows + X tout à fait et puis sélectionnez l'onglet Exécuter.
- Dans la boîte de dialogue Exécuter, tapez "appwiz.cpl" et cliquez sur OK. Cela ouvrira la fenêtre du programme de désinstallation.
- Dans le champ de recherche, saisissez, puis sélectionnez "Recherche fournie par Yahoo ».
- Appuyez maintenant sur le «Désinstaller / Modifier» bouton et cliquez sur Oui pour la confirmation.
- Il est possible que les fenêtres de désinstallation n'incluent pas «Recherche fournie par Yahoo». Ici, au cas où, parcourez les programmes pour vérifier tout ce qui semble même un peu douteux. Si oui, désinstallez rapidement ce logiciel.
L'une des méthodes supplémentaires que vous pouvez essayer consiste à effectuer une analyse des logiciels malveillants. Cela éliminera la plupart des pirates de l'air Yahoo du navigateur. Vous pouvez également parcourir le moteur de recherche par défaut que vous aviez initialement sélectionné.
Les méthodes ci-dessus élimineront avec succès la plupart des pirates de l'air Yahoo de votre navigateur. En attendant, pour protéger votre système de telles menaces, nous vous recommandons d'utiliser des logiciels antivirus et antimalware efficaces. Si vous avez des questions ou des commentaires, veuillez noter le commentaire dans la zone de commentaire ci-dessous.



![Télécharger MIUI 11.0.1.0 Global Stable ROM pour Redmi 6 [V11.0.1.0.PCGMIXM]](/f/21478701e078b35f9efe80b5c086980a.jpg?width=288&height=384)