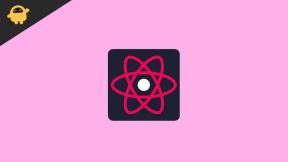Réparer Surface Pro 4 Sleep of Death
Dépannage Windows Guide De Dépannage / / August 05, 2021
2015 Microsoft Surface Pro 4 est un Windows 10 tablette alimentée dotée d'un processeur Intel Core M3 monocœur, associé à 4 Go de RAM, 128 Go de mémoire intégrée, etc. Cependant, de nombreux utilisateurs de Surface Pro 4 rencontrent le problème du sommeil de la mort et la tablette ne sort pas du tout du mode veille. Pendant ce temps, de nombreux utilisateurs rencontrent également le problème de l'écran noir de la mort où l'appareil ne démarre pas de toute façon.
Alors, pour en venir au sujet, si au cas où, vous faites partie des malheureux Surface Pro 4 utilisateurs et confrontés au problème du sommeil de la mort pendant un certain temps, vous devez suivre ce guide de profondeur pour résoudre le problème facilement. Il existe plusieurs façons de forcer le redémarrage de votre tablette, mentionnées ci-dessous.
Table des matières
-
1 Réparer Surface Pro 4 Sleep of Death
- 1.1 1. Essayez le raccourci clavier
- 1.2 2. Connectez-vous à la source d'alimentation
- 1.3 3. Éjecter les autres périphériques connectés
- 1.4 4. Forcer le redémarrage
- 1.5 5. Mettre à jour le système d'exploitation Windows
- 1.6 5. Mettre à jour les pilotes et installer les pilotes nécessaires
- 1.7 6. Désactiver le mode de mise en veille prolongée
- 1.8 7. Configurer la gestion de l'alimentation
- 1.9 8. Modifier les options de connexion
Réparer Surface Pro 4 Sleep of Death
Il existe certaines des raisons que vous devez prendre en compte chaque fois que ce problème de sommeil de mort apparaît sur l'un des périphériques exécutant votre système d'exploitation. Cela signifie qu'il y a quelque chose en cours d'exécution en arrière-plan qui empêche littéralement le logiciel de votre appareil de reprendre ou de sortir du mode veille.

1. Essayez le raccourci clavier
- presse Windows + Ctrl + Maj + B touches du clavier pour forcer le réveil de votre tablette Surface Pro 4 de son mode veille.
- Alternativement, il existe d'autres combinaisons de touches qui peuvent être utilisées. Tel que:
- Ctrl + Alt + Suppr
- Ctrl + Maj + Echap
- Bouton d'alimentation + bouton d'augmentation du volume
- Pendant ce temps, certains des utilisateurs chanceux ont également mentionné que en appuyant simultanément sur les touches d'augmentation et de diminution du volume plusieurs fois ont résolu ce problème.
- Une autre façon de sortir votre appareil du mode veille consiste à appuyer trois fois sur les touches Windows + P et à attendre quelques secondes.
2. Connectez-vous à la source d'alimentation
Parfois, il peut arriver que pendant le mode veille, la batterie soit épuisée ou que la batterie ne se recharge pas du tout. Vous pouvez vérifier si la lumière LED s'allume / s'éteint.
- Si le voyant LED est allumé, essayez de connecter le chargeur et branchez l'adaptateur à une source d'alimentation> Appuyez sur le bouton d'alimentation pour vérifier si la Surface Pro 4 se réveille ou redémarre ou non.
- Cependant, si rien ne se passe, laissez la batterie de l'appareil se charger pendant 10 à 15 minutes, puis essayez de la redémarrer.
3. Éjecter les autres périphériques connectés
Parfois, d'autres appareils ou périphériques externes connectés peuvent également causer des problèmes avec le système pour empêcher l'appareil de se réveiller normalement. Par conséquent, assurez-vous de déconnecter tous les périphériques connectés en externe tels que les lecteurs USB, le disque dur externe, tout câble USB, les cartes microSD, les moniteurs externes, le clavier, la souris, le haut-parleur, etc.
Essayez ensuite d'appuyer longuement sur le bouton d'alimentation pendant au moins 30 secondes pour forcer le redémarrage de votre tablette. Si rien ne fonctionne, reconnectez simplement le clavier et essayez tous les raccourcis clavier mentionnés un par un à partir de la première méthode pour résoudre le problème.
4. Forcer le redémarrage
Comme mentionné dans la méthode précédente, effectuer un redémarrage forcé sera utile dans la plupart de ces cas. Par conséquent, sans perdre plus de temps, appuyez simplement sur le bouton d'alimentation de la Surface Pro 4 et maintenez-le enfoncé pendant environ 30 secondes pour redémarrer de force le système.
Maintenant, une fois que l'appareil se réveille et fonctionne normalement, voici quelques-uns des conseils utiles mentionnés ci-dessous. En suivant ces méthodes, vous vous assurerez que le problème du sommeil de la mort ne se reproduira plus avec vous. Alors, allons-y.
5. Mettre à jour le système d'exploitation Windows
La plupart du temps, une version du micrologiciel système obsolète peut causer plusieurs problèmes avec l'appareil et la même chose s'applique également à Windows.
- Cliquer sur Début > Réglages > Mise à jour et sécurité.
- Cliquer sur Rechercher des mises à jour.

- S'il y a une dernière mise à jour Windows disponible, assurez-vous de Télécharger et installer il.
- Une fois téléchargé, le système vous demandera de redémarrer votre appareil pour appliquer les modifications.
5. Mettre à jour les pilotes et installer les pilotes nécessaires
Parfois, les utilisateurs ne comprennent pas ou ne veulent pas installer certains des pilotes nécessaires qui sont utiles pour faire fonctionner correctement le système Windows pendant une longue période. Nous ne connaissons que le pilote d'affichage, le pilote audio, le pilote réseau, le pilote USB, etc. Mais il existe d'autres pilotes utiles ainsi que des pilotes d'alimentation, des pilotes de périphériques, etc.
Donc, soit vous pouvez télécharger manuellement tous les derniers pilotes à partir du site officiel du fabricant de l'appareil pour votre modèle spécifique, soit vous pouvez installez l'un des outils de mise à jour automatique de pilotes populaires sur votre Windows 10 pour vérifier tous les pilotes en attente / non installés / obsolètes et mettre à jour tous immediatement. Vous trouverez tellement d'outils en ligne.
6. Désactiver le mode de mise en veille prolongée
- Cliquer sur Début > Type CMD.
- Clic-droit sur le Invite de commandes app et sélectionnez Exécuter en tant qu'administrateur.
- Tapez la ligne de commande suivante et appuyez sur Entrer:
powercfg / h désactivé

- Une fois terminé, fermez l'application Invite de commandes et redémarrez la Surface Pro 4.
7. Configurer la gestion de l'alimentation
- presse Windows + X touches du clavier pour ouvrir le Menu Lien rapide.
- Cliquer sur Gestionnaire de périphériques.

- Clic-droit sur le sans fil Carte réseau > Aller à Propriétés.

- Dirigez-vous vers le Gestion de l'alimentation onglet> Cliquez sur Autoriser l'ordinateur à éteindre cet appareil pour économiser de l'énergie pour activer la case à cocher.
- Enfin, cliquez sur D'accord et redémarrez votre Surface Pro 4 pour enregistrer les modifications.
8. Modifier les options de connexion
- Cliquer sur Début > Aller à Réglages.
- Ensuite aller à Comptes > Cliquez sur Options de connexion dans le volet gauche.
- Maintenant, vous verrez la première option Exiger une connexion.
- Réglez-le sur Jamais > Redémarrez votre appareil.
C’est tout, les gars. Nous supposons que ce guide vous a été utile. N'hésitez pas à demander dans la section commentaire ci-dessous pour d'autres questions.
Subodh aime écrire du contenu, qu'il soit lié à la technologie ou autre. Après avoir écrit sur un blog technique pendant un an, il en devient passionné. Il adore jouer à des jeux et écouter de la musique. Outre les blogs, il crée une dépendance aux versions de PC de jeu et aux fuites de smartphones.