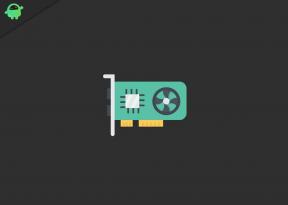Correction: Halo Infinite FPS Drop, Stutter et problème de retard
Miscellanea / / November 20, 2021
Les Halo infini Le mode multijoueur est maintenant disponible pour Xbox et PC, mais le lancement ne s'est pas déroulé de manière inattendue. De nombreux joueurs ont signalé plusieurs problèmes ou bugs avec le titre Halo Infinite, notamment des plantages, un écran noir, des problèmes audio, etc. Maintenant, il semble que certains joueurs commencent à rencontrer le Halo Infinite Chute de FPS, Bégayer, et En retard Problème sur Xbox et PC qui devient assez courant de nos jours pour la plupart des jeux vidéo.
Eh bien, le jeu est en version bêta et a un certain temps pour sortir officiellement pour le public. Par conséquent, nous pouvons dire que certains bugs ou problèmes devraient être corrigés bientôt. Il semble que les joueurs concernés sur toutes les plateformes rencontrent des problèmes de performances sur Xbox et PC. Les chutes de fréquence d'images ou les problèmes de bégaiement ou de retard gâchent la plupart du temps l'expérience de jeu, quelle qu'elle soit. Heureusement, il existe quelques solutions de contournement possibles mentionnées ci-dessous qui devraient vous aider.

Correction: Halo Infinite FPS Drop, Stutter et problème de retard
De la configuration système requise ou des problèmes de pilote graphique aux paramètres graphiques du jeu ou aux problèmes avec les fichiers du jeu peuvent causer plusieurs problèmes liés aux performances du jeu en ce qui concerne le PC version. Évidemment, il peut y avoir plusieurs autres raisons aussi. Alors que les utilisateurs de la console Xbox peuvent rencontrer des problèmes de retard ou de bégaiement, vous devez vérifier les paramètres graphiques, la version du système, les problèmes avec les données enregistrées dans le jeu, etc.
Correction des problèmes d'images par seconde, de bégaiement et de décalage sur Xbox :
1. Définir les graphiques de performances : Il est recommandé d'ajuster la qualité des graphismes du jeu en mode Performance. Il réduit fondamentalement la résolution graphique et le mode Performance peut obtenir un nombre de fréquences d'images plus élevé et plus stable. Pour faire ça:
- Rendez-vous simplement sur « Halo Infinite » > Allez dans « Paramètres » > Sélectionnez « Visuel » > Allez dans « Qualité graphique » > Sélectionnez « Performances ».
Si, dans le cas, vous utilisez le dernier modèle haut de gamme Xbox Series X, vous ne trouverez pas cette option car elle peut facilement exécuter un gameplay 4K @ 60 FPS sans transpirer.
2. Redémarrez le jeu et la console Xbox : Il y a de fortes chances qu'il y ait un problème avec le cache système ou le problème du jeu. C'est toujours une meilleure idée de redémarrer le jeu et votre console que ce soit.
3. Vérifiez les mises à jour de Halo Infinite : Si vous n'avez pas mis à jour votre jeu depuis un certain temps, assurez-vous de vérifier la mise à jour du jeu et d'installer la mise à jour vers la dernière version. Pour faire ça:
- Appuyez sur la touche Xbox de la manette pour ouvrir le guide.
- Rendez-vous sur « Mes jeux et applications » > Sélectionnez « Gérer » > Accédez à « Mises à jour ».
- Sélectionnez « Halo Infinite » > S'il y a une mise à jour disponible, allez-y.
4. Mettre à jour le logiciel système : Il semble que votre système de console Xbox n'ait pas été mis à jour vers la dernière version. Dans ce scénario, il est préférable de rechercher la mise à jour du logiciel système et de l'installer (le cas échéant). Pour faire ça:
- Appuyez sur la touche Xbox de la manette pour ouvrir le guide.
- Sélectionnez « Paramètres » > Allez dans « Système » > Choisissez « Mises à jour ».
- Si le logiciel système n'est pas à jour, assurez-vous d'installer la version système la plus récente.
5. Réinstallez Halo Infinite : Enfin, nous vous recommandons de désinstaller et de réinstaller le jeu Halo Infinite sur votre console Xbox pour résoudre tout type de problèmes ou problèmes potentiels. Pour faire ça:
Annonces
- Appuyez sur le bouton Xbox de la manette pour accéder au menu principal de la console.
- Dans le menu Jeux et applications, sélectionnez « Jeux » > Accédez au jeu que vous souhaitez supprimer. [Dans ce cas, Halo Infinite]
- Une fois le jeu sélectionné, appuyez sur le bouton de menu de la manette (le bouton avec trois lignes empilées les unes sur les autres).
- Sélectionnez "Désinstaller" puis choisissez "Désinstaller tout" pour confirmer le processus de suppression.
- Une fois le jeu désinstallé, redémarrez la console.
- Enfin, rendez-vous à nouveau sur le Xbox Store à partir de la console, puis réinstallez le jeu Halo Infinite.
6. Effectuez une réinitialisation matérielle : Une réinitialisation matérielle résout essentiellement plusieurs problèmes dans la plupart des scénarios s'il y a un problème avec le problème du système ou les données du jeu. Gardez à l'esprit que vous devrez tout supprimer et que toutes vos données seront supprimées. Faire cela:
- Appuyez sur la touche Xbox de la manette pour ouvrir le guide.
- Sélectionnez « Profil et système » > Accédez à « Paramètres » > Sélectionnez « Système ».
- Accédez à « Informations sur la console » > Sélectionnez « Réinitialiser la console ».
- Vous devrez sélectionner l'option « Réinitialiser et tout supprimer » dans l'écran « Réinitialiser votre console? ». [Cette option effacera complètement les données et les paramètres de votre console]
- Attendez que le processus soit terminé, puis votre console redémarrera automatiquement sur le système. Cela peut prendre un certain temps.
- Une fois cela fait, connectez-vous à nouveau à votre compte Xbox et installez le jeu Halo Infinite pour vérifier à nouveau le problème.
7. Essayez de réinitialiser le routeur : Une autre chose que vous pouvez faire est simplement d'effectuer une réinitialisation de votre routeur Wi-Fi pour résoudre les problèmes de connectivité réseau ou de pépin. Appuyez simplement sur le bouton de réinitialisation de votre routeur et maintenez-le enfoncé pendant environ 10 secondes jusqu'à ce que les indicateurs LED commencent à clignoter de manière inhabituelle. Vous pouvez également essayer de réinitialiser votre routeur à partir du panneau d'administration du routeur en fonction de votre modèle/marque.
8. Essayez de changer de connexion Internet : Nous vous recommandons de basculer la connexion Internet de votre côté du Wi-Fi au filaire ou vice versa pour vérifier si le problème a été résolu ou non. Parfois, les problèmes de connexion Internet peuvent être résolus en changeant de réseau ou de connexion Internet.
Annonces
9. Fermez les tâches en arrière-plan inutiles : Assurez-vous de mettre en pause ou de fermer les programmes en arrière-plan inutiles ou tout type de téléchargement en arrière-plan sur votre console Xbox pour vérifier si le problème de retard ou de bégaiement a été résolu ou non.
10. Suivez l'assistance Halo : Vous devriez essayer de suivre le @HaloSupport Gestion Twitter pour d'autres rapports ou mises à jour concernant les problèmes du jeu Halo Infinite ou les notes de mise à jour.
Correction des problèmes d'images par seconde, de bégaiement et de décalage sur PC :
Si vous êtes un utilisateur de PC Windows et que vous rencontrez des problèmes de baisse, de décalage ou de bégaiement du FPS sur votre PC pendant lancer le jeu Halo Infinite ou même pendant le gameplay alors assurez-vous de suivre les méthodes au dessous de.
1. Consultez les exigences minimales : Il est recommandé de vérifier les exigences minimales du jeu afin de vous assurer que votre PC est compatible ou non avec le jeu. Si tel est le cas, le matériel de votre PC est compatible, passez à la méthode suivante. Sinon, vous devrez simplement mettre à niveau votre matériel PC vers l'aspect respectif afin que vous puissiez jouer correctement au jeu Halo Infinite.
- Nécessite un processeur et un système d'exploitation 64 bits
- Système d'exploitation : Windows 10 RS5 x64
- Processeur: AMD Ryzen 5 1600 ou Intel i5-4440
- Mémoire: 8 Go de RAM
- Graphique: AMD RX 570 ou Nvidia GTX 1050 Ti
- DirectX : Version 12
- Espace de rangement: 50 Go d'espace disponible
2. Mettre à jour le pilote graphique : Essayez de mettre à jour le pilote graphique de votre PC vers la dernière version afin que votre jeu ne rencontre aucun problème de lancement ou de gameplay. Un pilote graphique obsolète ou manquant peut entraîner plusieurs problèmes de performances. Faire cela:
- presse Windows + X touches pour ouvrir le Menu de lien rapide.
- Maintenant, cliquez sur Gestionnaire de périphériques de la liste > Double-cliquez au Prises d'écran.
- Clic-droit sur la carte graphique dédiée que vous utilisez.
- Ensuite, sélectionnez Mettre à jour le pilote > Choisissez de Rechercher automatiquement des pilotes.
- Si une mise à jour est disponible, le système la téléchargera et l'installera automatiquement.
- Une fois cela fait, redémarrez l'ordinateur pour appliquer les modifications immédiatement.
3. Paramètres graphiques inférieurs dans le jeu : Essayez de réduire les paramètres graphiques du jeu sur votre PC pour vérifier s'il y a toujours un problème avec le jeu ou non. Réduire la qualité graphique peut également réduire un peu l'expérience visuelle, mais cela augmentera certainement les performances de jeu. Pour faire ça:
4. Fermez les tâches en arrière-plan inutiles : Si quelques tâches inutiles s'exécutent en arrière-plan, assurez-vous de fermer la tâche une par une. Pour faire ça:
- appuie sur le Ctrl + Maj + Echap clés pour ouvrir Gestionnaire des tâches.
- Clique sur le Processus onglet > Sélectionnez la tâche que vous souhaitez fermer.
- Une fois sélectionné, cliquez sur Tâche finale. Assurez-vous de suivre les étapes pour chaque tâche individuellement.
- Une fois cela fait, redémarrez simplement votre ordinateur pour modifier les effets immédiatement.
5. Mettre à jour le jeu : Assurez-vous de vérifier la mise à jour du jeu et d'installer la mise à jour vers la dernière version. Faire cela:
- Ouvrez le client Steam sur votre PC > Accédez à la « Bibliothèque de jeux ».
- Cliquez sur « Halo Infinite » dans le volet de gauche > S'il y a une « mise à jour » disponible, vous pouvez la voir ici. [Sinon, il affichera uniquement le bouton Lecture]
- Donc, si la mise à jour est disponible, assurez-vous d'installer la mise à jour et redémarrez votre ordinateur pour appliquer les modifications.
6. Vérifiez l'intégrité des fichiers du jeu : S'il y a un problème avec les fichiers du jeu et qu'ils sont corrompus ou manquants, vous devez utiliser cette méthode pour vérifier facilement le problème.
- Lancer Fumer > Cliquez sur Une bibliothèque.
- Clic-droit au Halo infini de la liste des jeux installés.
- Maintenant, cliquez sur Propriétés > Aller à Fichiers locaux.
- Cliquer sur Vérifier l'intégrité des fichiers de jeu.
- Vous devrez attendre le processus jusqu'à ce qu'il soit terminé.
- Une fois cela fait, redémarrez simplement votre ordinateur pour appliquer les modifications.
7. Réinitialisez votre routeur : Une autre chose que vous pouvez faire est simplement d'effectuer une réinitialisation de votre routeur Wi-Fi pour résoudre les problèmes de connectivité réseau ou de pépin. Appuyez simplement sur le bouton de réinitialisation de votre routeur et maintenez-le enfoncé pendant environ 10 secondes jusqu'à ce que les indicateurs LED commencent à clignoter de manière inhabituelle. Vous pouvez également essayer de réinitialiser votre routeur à partir du panneau d'administration du routeur en fonction de votre modèle/marque.
8. Basculez vos connexions Internet : Nous vous recommandons de basculer la connexion Internet de votre côté du Wi-Fi au filaire ou vice versa pour vérifier si le problème a été résolu ou non. Parfois, les problèmes de connexion Internet peuvent être résolus en changeant de réseau ou de connexion Internet.
9. Suivez l'assistance Halo : Vous devriez essayer de suivre le @HaloSupport Gestion Twitter pour d'autres rapports ou mises à jour concernant les problèmes du jeu Halo Infinite ou les notes de mise à jour.
C'est ça, les gars. Nous supposons que ce guide vous a été utile. Pour d'autres questions, n'hésitez pas à demander dans le commentaire ci-dessous.