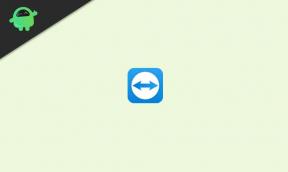Correctif: plantage ou blocage d'origine sous Windows 11
Miscellanea / / December 02, 2021
Origine est une plate-forme de distribution de jeux numériques développée par Electronic Arts pour l'achat et la lecture de jeux vidéo sur les plates-formes Windows et mobiles. C'est un client logiciel qui fonctionne comme un lanceur de jeux, tout comme les autres clients de bureau pour les jeux PC. Maintenant, après la mise à niveau vers Windows 11, il semble que certains utilisateurs signalent le problème de blocage ou de blocage d'origine sur le Windows 11 ordinateur de façon inattendue. Eh bien, cela devient assez courant.
Maintenant, si vous êtes également l'une des victimes du client de bureau Origin s'écraser ou gelé ou des problèmes de bégaiement sur votre ordinateur, alors ne vous inquiétez pas. Ici, nous avons partagé quelques solutions de contournement possibles qui devraient vous aider. Il est possible que certains utilisateurs de PC rencontrent le lancement ou l'exécution du client du jeu en raison de plusieurs des raisons telles que des fichiers d'installation corrompus, un système obsolète, un pilote graphique obsolète ou corrompu, et Suite.

Contenu des pages
-
Correction: plantage ou blocage d'origine sous Windows 11
- 1. Vider le cache d'origine
- 2. Exécuter Origin en tant qu'administrateur
- 3. Mettre à jour le pilote graphique
- 4. Exécuter l'utilitaire de résolution des problèmes de compatibilité Windows
- 5. Modifier les paramètres DPI élevés
- 6. Mettre à jour Windows
- 7. Ajouter Origin à la liste blanche sur Antivirus
- 8. Effectuer un démarrage propre
- 9. Réinstaller le client Origin
Correction: plantage ou blocage d'origine sous Windows 11
Alors que parfois vider le cache du client du jeu, exécuter l'application en tant qu'administrateur ou dans le mode de compatibilité, l'ajout du client en tant qu'exception au logiciel antivirus, etc. peut résoudre le problème complètement. Alors, sans perdre plus de temps, passons au guide ci-dessous.
1. Vider le cache d'origine
En effaçant le cache du client Origin ou les données temporaires, vous pouvez facilement résoudre le problème de plantage ou de blocage du client de bureau sous Windows 11. Faire cela:
- Fermez d'abord le client Origin sur votre PC. Cliquez simplement sur le Origine onglet dans le coin supérieur gauche > Sélectionnez Sortir.
- Ouvert Gestionnaire des tâches en appuyant Ctrl+Maj+Échap touches > Cliquez sur le Processus onglet > Sélectionner Origin.exe et cliquez sur Tâche finale.
D'une autre manière, vous pouvez supprimer le dossier Origin en suivant les étapes ci-dessous :
- appuie sur le Windows + R touches pour ouvrir le Courir boite de dialogue.
- Tapez %Données de programme% et frappe Entrer pour ouvrir le dossier ProgramData.
- Double-cliquez sur le Dossier d'origine à l'intérieur du répertoire.
- Assurez-vous de supprimer tout dans le dossier (sauf pour le Dossier LocalContent).
- Maintenant, appuyez à nouveau sur le Windows + R touches pour ouvrir le Courir boite de dialogue.
- Tapez %Données d'application% puis appuyez sur Entrer pour ouvrir le dossier AppData.
- Ensuite aller à Roaming > Effacer les Dossier d'origine.
- Ensuite, retournez au Dossier local > Supprimer le Dossier d'origine.
- Enfin, redémarrez Windows pour appliquer les modifications, puis recherchez le problème.
2. Exécuter Origin en tant qu'administrateur
Le client Origin peut parfois ne pas fonctionner en raison de problèmes d'accès administrateur. Si le client Origin plante beaucoup, assurez-vous de suivre les étapes ci-dessous pour l'exécuter en tant qu'administrateur.
- Clic-droit sur le Origine exe fichier de raccourci sur votre PC.
- Maintenant, sélectionnez Propriétés > Cliquez sur le Compatibilité languette.

- Assurez-vous de cliquer sur le Exécutez ce programme en tant qu'administrateur case à cocher pour le cocher.
- Cliquer sur Appliquer et sélectionnez d'accord pour enregistrer les modifications.
3. Mettre à jour le pilote graphique
Parfois, vous ne pourrez peut-être pas lancer le client Origin sur votre PC Windows en raison de la version du pilote graphique obsolète ou corrompue. Il est préférable de rechercher la mise à jour et d'installer la dernière version pour résoudre plusieurs problèmes, quels qu'ils soient. Faire cela:
- presse Windows + X touches pour ouvrir le Menu de lien rapide.
- Maintenant, cliquez sur Gestionnaire de périphériques de la liste > Double-cliquez au Prises d'écran.
- Clic-droit sur la carte graphique dédiée que vous utilisez.

Annonces
- Ensuite, sélectionnez Mettre à jour le pilote > Choisissez de Rechercher automatiquement des pilotes.
- Si une mise à jour est disponible, le système la téléchargera et l'installera automatiquement.
- Une fois cela fait, redémarrez l'ordinateur pour appliquer les modifications immédiatement.
4. Exécuter l'utilitaire de résolution des problèmes de compatibilité Windows
Vous pouvez également rencontrer le client Origin qui ne fonctionne pas ou le problème de plantage si la version du client Origin n'est pas compatible avec le système. Faire cela:
- appuie sur le Ctrl+Maj+Échap clés pour ouvrir Gestionnaire des tâches.
- Maintenant, cliquez sur le Processus onglet > Sélectionnez Tâche liée à l'origine et cliquez sur Tâche finale. [Faire les mêmes étapes pour chaque tâche liée à l'Origine une par une]
- Origine
- OriginWebHelperservice
- OrigineMinceConfigurationInterne
- Une fois cela fait, fermez le Gestionnaire des tâches > Allez dans le Dossier d'installation d'origine sur le PC.
- Le répertoire par défaut doit être: C:\Program Files (x86)\Origine
- Assurez-vous de effacer les ‘OriginThinSetupInternal’ dossier de candidature.
- À l'intérieur de Dossier d'origine, assurez-vous de clic-droit sur le Origine dossier de candidature.
- Sélectionner Propriétés > Dans la fenêtre Propriétés d'origine, cliquez sur le Compatibilité languette.
- Cliquer sur Exécuter l'utilitaire de résolution des problèmes de compatibilité > Maintenant, sélectionnez Essayez les paramètres recommandés.
- Cliquer sur Testez le programme… pour vérifier si le problème a été résolu ou non.
- Enfin, cliquez sur Prochain > Si le problème est résolu, sélectionnez « Oui, enregistrez ces paramètres pour ce programme ».
- Sinon, sélectionnez « Non, réessayez en utilisant des paramètres différents » > Suivez les instructions à l'écran pour exécuter l'utilitaire de résolution des problèmes.
- Si cela ne fonctionne toujours pas, assurez-vous d'exécuter à nouveau l'utilitaire de résolution des problèmes de compatibilité des programmes et cliquez sur « Sélectionnez cette option pour choisir les paramètres de compatibilité en fonction des problèmes que vous remarquez ».
- Maintenant, vous pouvez essayer d'effectuer quelques ajustements supplémentaires pour résoudre le problème.
- Clic-droit sur le Origine dossier de candidature > Sélectionner Propriétés.
- Clique sur le Compatibilité onglet > Cochez la case à côté du 'Exécuter ce programme en mode de compatibilité pour:' et sélectionnez Windows 7/8.
- Assurez-vous que les deux « Désactiver les optimisations en plein écran » et « Exécuter ce programme en tant qu'administrateur » option.
- Cliquer sur Appliquer puis d'accord pour enregistrer les modifications.
5. Modifier les paramètres DPI élevés
- Clic-droit sur le Origine dossier de candidature > Sélectionner Propriétés.
- Clique sur le Compatibilité onglet > Cliquez sur Modifier les paramètres DPI élevés.
- Clique sur le « Remplacer le comportement de mise à l'échelle DPI élevé » case à cocher pour l'activer > Sélectionnez Système sous le « Mise à l'échelle effectuée par: » option.
- Assurez-vous de cliquer sur d'accord pour fermer la fenêtre des propriétés d'origine.
6. Mettre à jour Windows
Il semble qu'une version obsolète du système d'exploitation Windows puisse entraîner plusieurs problèmes avec les performances du système ainsi que le lancement de l'application. Assurez-vous de vérifier les mises à jour de Windows et d'installer la mise à jour pour résoudre le problème.
- presse Windows + je clés pour ouvrir le Paramètres Windows menu.
- Ensuite, cliquez sur Mise à jour et sécurité > Sélectionnez Vérifier les mises à jour sous le Windows Update section.

Annonces
- Si une mise à jour est disponible, sélectionnez Télécharger et installer.
- Attendez un certain temps jusqu'à ce que la mise à jour soit terminée.
- Enfin, redémarrez votre PC pour appliquer les modifications immédiatement.
7. Ajouter Origin à la liste blanche sur Antivirus
Si, dans ce cas, vous rencontrez des problèmes de plantage ou de blocage du client Origin sous Windows, assurez-vous de mettre le client sur liste blanche sur l'antivirus en suivant les étapes ci-dessous :
- presse Gagner + je clés pour ouvrir Paramètres Windows > Cliquez sur Confidentialité et sécurité du volet de gauche.
- Cliquer sur Sécurité Windows > Sélectionnez Protection contre les virus et les menaces.
- Ensuite, cliquez sur Gérer la protection contre les ransomwares > Assurez-vous de allumer les Accès contrôlé aux dossiers basculer.
- Cliquer sur Dossiers protégés > Ajouter l'installé Dossier d'origine à partir de l'emplacement d'entraînement respectif.
- Maintenant, cliquez sur Autoriser une application via un dossier à accès contrôlé > Sélectionnez le exe d'origine déposer.
- Vous avez terminé. Enfin, essayez de lancer le client Origin pour vérifier à nouveau le problème.
8. Effectuer un démarrage propre
Parfois, certaines applications ou services peuvent démarrer automatiquement lors du démarrage du système, ce qui peut consommer inutilement des ressources système et de la bande passante. Cela peut éventuellement causer des problèmes avec les performances du système ou le lancement de l'application. Vous devriez essayer d'effectuer un démarrage en mode minimal en suivant les étapes ci-dessous :
- presse Windows + R touches pour ouvrir le Courir boite de dialogue.
- Maintenant, tapez msconfig et frappe Entrer ouvrir Configuration du système.
- Allez au Prestations de service onglet > Activer le Cacher tous les services Microsoft case à cocher.

- Cliquer sur Désactiver tous les > Cliquez sur Appliquer puis d'accord pour enregistrer les modifications.
- Maintenant, allez au Commencez onglet > Cliquez sur Ouvrir le gestionnaire de tâches.
- L'interface du gestionnaire de tâches s'ouvrira. Ici, allez au Commencez languette.
- Cliquez sur la tâche particulière qui a un impact de démarrage plus élevé.
- Une fois sélectionné, cliquez sur Désactiver pour les désactiver du processus de démarrage.
- Faites les mêmes étapes pour chaque programme qui a un impact de démarrage plus élevé.
- Une fois cela fait, assurez-vous de redémarrer votre ordinateur pour appliquer les modifications.
9. Réinstaller le client Origin
Si aucune des méthodes n'a fonctionné pour vous, essayez de désinstaller et de réinstaller le client Origin sur votre PC en suivant les étapes ci-dessous.
- Clique sur le Le menu Démarrer > Rechercher Panneau de commande et ouvrez-le.
- Maintenant, cliquez sur Désinstaller un programme > Cliquez sur Origine de la liste des programmes installés.
- Sélectionnez ensuite Désinstaller et attendez que le processus soit terminé.
- Redémarrez le PC pour appliquer les modifications > Rendez-vous sur ce lien pour télécharger le client Origin.
- Enfin, installez le lanceur et connectez-vous au compte.
C'est ça, les gars. Nous supposons que ce guide vous a été utile. Pour d'autres questions, vous pouvez commenter ci-dessous.