Correctif: les applications Windows 11 ne se connectent pas à Internet
Miscellanea / / December 22, 2021
Les systèmes Windows ont plusieurs applications pratiques installées pour des tâches variées. Si ces applications rencontrent des problèmes critiques, la situation peut être frustrante et nuire à votre travail quotidien. Comme nous l'avons dit, certains rapports indiquent que parfois les applications Windows 11 ne se connectent pas à Internet; en conséquence, l'application devient futile.
Contenu des pages
-
Comment réparer les applications Windows 11 ne se connectent pas à Internet
- CORRECTIF 1: Désactiver le pare-feu Windows
- CORRECTIF 2: Exécutez l'utilitaire de résolution des problèmes du Windows Store
- CORRECTIF 3: Réinitialiser le socket Windows
- CORRECTIF 4: Vider le cache du magasin
- CORRECTIF 5: Configurer une nouvelle connexion
- CORRECTIF 6: effectuer un redémarrage du réseau
Comment réparerLes applications Windows 11 ne se connectent pas à Internet
Cette situation ennuyeuse est très courante, et peut se produire après des mises à jour de pilotes ou des changements de matériel réseau. Si vous rencontrez également un problème similaire, vous êtes au bon endroit. Si vous ne pouvez pas accéder à Internet via l'application, vous pouvez essayer ces correctifs de dépannage. Pour plus d'informations, regardez ci-dessous:
CORRECTIF 1: Désactiver le pare-feu Windows
Dans certains cas, une application de pare-feu tierce que vous avez installée sur votre Windows 11 peut interrompre les applications, les empêchant de se connecter à Internet. La meilleure solution ici consiste à désactiver ce programme tiers et à passer à Microsoft Defender. Pour ce faire, suivez ces étapes,
- Tout d'abord, tapez Windows Defender dans la zone de recherche de Windows 11 et ouvrez le premier résultat de recherche.
- À l'intérieur de Pare-feu Windows Defender fenêtre, sélectionnez le Activer ou désactiver le pare-feu Windows Defender option dans le menu du volet de gauche.

- Sur l'écran suivant, sélectionnez le Désactiver le pare-feu Windows Defender (non recommandé) option à la fois sur le Paramètres du réseau public et Paramètres du réseau privé.
- Après cela, cliquez sur d'accord et redémarrez le système.
CORRECTIF 2: Exécutez l'utilitaire de résolution des problèmes du Windows Store
Parfois, l'exécution de l'utilitaire de résolution des problèmes du Windows Store peut vous aider à vous débarrasser du problème Les applications Windows 11 ne se connectent pas à Internet en un rien de temps. Ce faisant, cet outil intégré effacera les erreurs courantes, y compris les erreurs dans les mises à jour récentes et les modifications de la carte réseau. Pour ce faire, suivez ces étapes,
- Tout d'abord, tapez Windows + je pour lancer le Application de paramètres.
- Dans la fenêtre Paramètres, sélectionnez Système, cliquer sur Dépannage option dans le menu du volet de droite.
- Cliquez ensuite sur le Autres dépanneurs option et sélectionnez Applications du Windows Store dans la liste et cliquez sur le Courir bouton.
- Une fois cela fait, redémarrez le système et vérifiez si ledit problème est résolu ou non.
- Si le problème persiste, répétez les étapes ci-dessus et dans le Autres dépanneurs écran, sélectionnez Connexions Internet et cliquez sur le Courir bouton.
- Ensuite, l'application se connectera à Internet en douceur.
CORRECTIF 3: Réinitialiser le socket Windows
Parfois, la réinitialisation du socket Windows peut vous aider à vous débarrasser du problème Les applications Windows 11 ne se connectent pas à Internet. Pour ce faire, suivez ces étapes,
- Allez d'abord au Le menu Démarrer, et dans la zone de recherche, tapez cmd et ouvrez le Invite de commandes fenêtre avec accès administrateur.

- Ensuite, vous devez taper ou copier et coller la commande suivante et appuyer sur Entrer,
netsh winsock réinitialiser
- Attendons quelques minutes pour terminer le processus.
- Une fois cela fait, redémarrez le système et vérifiez si les applications se connectent à Internet ou non.
CORRECTIF 4: Vider le cache du magasin
Selon certains utilisateurs, lorsqu'ils ont vidé le cache du magasin, le problème des applications Windows 11 ne se connecte pas à Internet a été résolu pour eux. Vous pouvez également essayer la même chose en suivant les étapes ci-dessous,
- Tout d'abord, appuyez sur Windows + R simultanément pour ouvrir le Boîte de dialogue Exécuter.
- Tapez ensuite wsreset dans la zone de texte et appuyez sur D'ACCORD.
- Ce processus peut prendre quelques minutes; une fois terminé, vérifiez maintenant que les applications se connectent à Internet.
CORRECTIF 5: Configurer une nouvelle connexion
Parfois, des connexions obsolètes ou mal configurées peuvent également entraîner des problèmes Internet dans les applications Windows 11. Ici, la meilleure méthode appropriée pour résoudre les problèmes de connexion consiste à définir de nouveaux statuts. Pour ce faire, suivez ces étapes,
- Tout d'abord, allez au Le menu Démarrer et dans la zone de recherche, tapez Contrôler et ouvrez le Fenêtre du Panneau de configuration.
- Sélectionnez ensuite le Réseau et Internet option et cliquez sur Réseau et partage.

- Dans la nouvelle fenêtre ouverte, sélectionnez Mettre en place une nouvelle connexion ou un réseau.
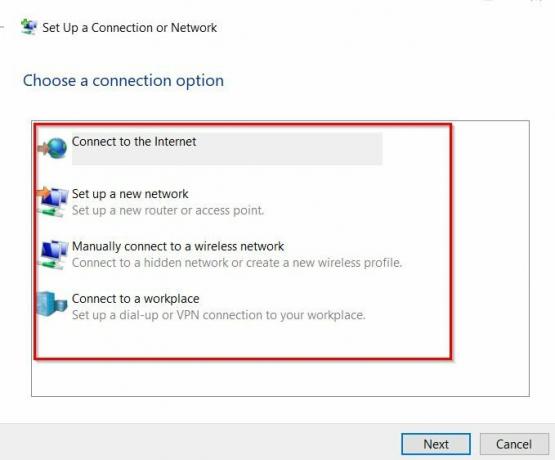
- Choisissez maintenant une option de connexion dans la liste et suivez les instructions à l'écran pour terminer le processus.
- Une fois cela fait, vérifiez si votre application est connectée à Internet ou non.
CORRECTIF 6: effectuer un redémarrage du réseau
Si aucun des correctifs ci-dessus ne vous aide, vous devez effectuer un redémarrage du réseau. Ce processus peut aider à désinstaller tous les pilotes réseau et à les réinstaller en utilisant les paramètres par défaut. Pour ce faire, suivez ces étapes,
- Tout d'abord, appuyez sur Windows + je pour ouvrir le Application de paramètres et sélectionnez le Réseau et Internet option dans le menu du volet de gauche.
- Sélectionnez ensuite Paramètres réseau avancés et cliquez sur Réinitialisation du réseau option.
- Dans la fenêtre suivante, faites défiler vers le bas et cliquez sur le Réinitialiser maintenant bouton. Cliquer sur Oui si une invite apparaît à l'écran,
- Une fois cela fait, vérifiez maintenant que les applications sont connectées à Internet ou non.
Ce sont les 6 meilleurs correctifs pour résoudre les applications Windows 11 ne se connectent pas à Internet. En plus de tous ces correctifs, vous pouvez passer à une connexion Ethernet et voir si cela vous aide ou non. De même, si votre connexion Internet est lente, les applications ne se connecteront pas à Internet. Ici, vous devez contacter votre fournisseur de services Internet pour obtenir de l'aide.
Annonces
Tous les correctifs ci-dessus sont testés et essayés par des experts. Si vous avez des questions ou des commentaires, écrivez un commentaire dans la zone de commentaire ci-dessous.



