Correction: écran noir Oculus Link ou problème de non-fonctionnement
Miscellanea / / January 03, 2022
Oculus Link est une application de bureau que vous pouvez installer si vous souhaitez profiter des jeux VR sur Quest 2. Récemment, de nombreux utilisateurs d'Oculus ont rencontré un écran noir Oculus Link ou un problème de fonctionnement lorsqu'ils essaient de jouer à un jeu VR. Considérant qu'il y a également eu des cas dans lesquels les utilisateurs ont rencontré le même problème entre les parties. Le problème ruine complètement l'expérience et rend presque impossible l'utilisation de l'application.
De plus, le problème a des visages différents pour différents utilisateurs. Certains utilisateurs rencontrent un écran complètement noir. Alors que, pour certains utilisateurs, le logo Oculus est suivi de l'écran noir. Donc, si vous faites également partie de cette foule, ne vous inquiétez pas, car il est très facile de se débarrasser de l'écran noir ou du problème de non-fonctionnement.
Dans cet article, nous allons parler de la façon de résoudre le problème de l'écran noir Oculus Link ou de ne pas fonctionner. Nous parlerons également des différentes raisons qui peuvent être responsables de ce problème. Alors, sans plus tarder, commençons.
Contenu des pages
- Quelle est la raison du problème d'écran noir ou de non fonctionnement d'Oculus Link ?
-
Correction: écran noir Oculus Link ou problème de non-fonctionnement
- Correctif 1: mettez à jour vos pilotes système
- Correctif 2: baissez la résolution
- Correctif 4: désactiver la superposition dans le jeu
- Correctif 4: Désactiver le canal de test public
- Correctif 5: Utiliser la carte graphique installée
- Correctif 6: effectuez une analyse SFC
- Que se passe-t-il si l'écran noir Oculus Link ou le problème de non-fonctionnement persiste ?
- Derniers mots
Quelle est la raison du problème d'écran noir ou de non fonctionnement d'Oculus Link ?
Il peut y avoir plusieurs raisons pour lesquelles vous êtes confronté à un écran noir Oculus Link ou à un problème de non-fonctionnement. Mais parmi tous, ci-dessous sont quelques-unes des raisons courantes qui sont responsables du problème.
- La toute première raison qui peut causer ce problème est un pilote obsolète. Des graphiques, USB à tout autre pilote, tout ce qui est obsolète sur votre PC peut être responsable du problème.
- Si vous avez configuré les paramètres sur une résolution très élevée, voire supérieure à ce que votre appareil peut gérer, vous êtes également le plus susceptible de rencontrer le problème.
- L'activation de la fonction de superposition dans le jeu est également considérée comme l'une des principales raisons du problème d'écran noir avec le lien Oculus.
- Oculus Link générera un problème de non-fonctionnement si vous avez activé la fonction Public Test Channel.
- Windows est un système d'exploitation très complexe. Ainsi, tout fichier système corrompu sous-jacent peut entraîner un problème d'écran noir.
Maintenant que vous connaissez toutes les raisons principales qui causent l'écran noir d'Oculus Link ou un problème de non-fonctionnement, il est temps de vérifier comment les résoudre.
Correction: écran noir Oculus Link ou problème de non-fonctionnement
Jusqu'à présent, il n'y a pas de solution de contournement spécifique publiée par les développeurs pour résoudre le problème. Par conséquent, vous devrez peut-être passer par toutes les corrections mentionnées ci-dessous et vous en tenir à celle qui fait le travail pour vous. Voici donc différentes solutions de contournement pour résoudre le problème d'écran noir sur Oculus Link.
Correctif 1: mettez à jour vos pilotes système
La toute première étape à suivre pour résoudre le problème auquel vous êtes actuellement confronté consiste à mettre à jour vos pilotes système. La mise à jour du pilote résoudra non seulement le problème d'écran noir, mais augmentera également les performances globales du système. Voici donc ce que vous devez faire pour mettre à jour vos pilotes système.
- Ouvrez le menu Démarrer en appuyant sur la touche Windows.
- Maintenant, dans la barre de recherche, tapez Gestionnaire de périphériques et appuyez sur Entrée.

- La fenêtre Gestionnaire de périphériques apparaîtra.
- Double-cliquez sur l'option Display Adapters pour la développer.

- Cliquez avec le bouton droit sur les graphiques installés et sélectionnez mettre à jour le pilote.

- Dans la confirmation qui s'affiche, sélectionnez « Rechercher automatiquement des pilotes ».
Faites de même avec l'option "Souris et autres dispositifs de pointage". Une fois cela fait, redémarrez votre système et vérifiez si le problème est résolu ou non. Si résolu, vous êtes prêt à partir. Sinon, passez à la solution de contournement suivante.
Correctif 2: baissez la résolution
Comme mentionné, si vous avez configuré les paramètres sur une résolution très élevée, il est fort probable que vous soyez confronté à un problème d'écran noir. Pour y remédier, vous devrez ajuster la résolution. Voici donc les étapes à suivre.
- Tout d'abord, supprimez l'Oculus Quest de votre appareil.
- Dirigez-vous vers le dossier Oculus sur votre système. Vous le trouverez principalement dans "C:\Program Files\Oculus“.
- Maintenant, naviguez jusqu'à Soutien > oculus-diagnostic.
- Ici, double-cliquez sur OculusDebugTool.exe.
- La fenêtre de l'outil de débogage Oculus apparaîtra.
- Ici, ajustez la "Largeur de résolution d'encodage". Nous vous recommandons de le régler sur 2784.

C'est ça. Redémarrez votre ordinateur. Fixez le casque Oculus à l'appareil après l'avoir démarré. Maintenant, vérifiez si le problème de l'Oculus Link est résolu ou non. Si cela persiste, passez à la solution de contournement suivante.
Annonces
Correctif 4: désactiver la superposition dans le jeu
La désactivation de la fonction de superposition dans le jeu est considérée comme le meilleur moyen de faire fonctionner un jeu ou un programme mieux qu'avant. Et la même chose a également fonctionné avec l'Oculus Link. Alors, voici ce que vous devez faire pour désactiver la superposition dans le jeu dans Nvidia GeForce.
- Lancez l'expérience GeForce sur votre PC.
- Cliquez sur l'icône d'engrenage présente dans la partie supérieure de l'écran.
- Dans les paramètres généraux, cliquez sur la bascule In-Game Overlay pour la désactiver.
Une fois cela fait, redémarrez l'Oculus Link et voyez si vous rencontrez toujours le problème.
Correctif 4: Désactiver le canal de test public
Oculus Link ne sera pas en mesure d'offrir le service à son apogée si vous avez activé Public Test Channel, conformément au support officiel d'Oculus. Si cette option est activée, vous testerez toujours la version bêta des différents logiciels Oculus. Et au cas où, vous êtes plus susceptible de faire face à un écran noir ou à des problèmes de non-réponse à intervalles réguliers.
Annonces
Néanmoins, voici les étapes à suivre pour désactiver le canal de test public.
- Ouvrez Oculus Link sur votre PC.
- Cliquez sur l'option Paramètres présente dans le panneau de gauche de l'écran.
- Maintenant, appuyez sur la section "Bêta".
- Ici, désactivez le canal de test public.

Une fois cela fait, vérifiez si Oculus Link fonctionne normalement ou non. Si le problème persiste, passez à la méthode de dépannage suivante.
Correctif 5: Utiliser la carte graphique installée
La connexion du casque Oculus à la carte graphique installée est l'un des moyens efficaces de résoudre le problème d'écran noir Oculus Link ou de ne pas fonctionner. Voici donc les paramètres que vous devez suivre pour configurer les paramètres Nvidia.
- Sur votre bureau, faites un clic droit sur un espace vide et sélectionnez « Panneau de configuration Nvidia ».
- La fenêtre du Panneau de configuration Nvidia s'ouvrira.
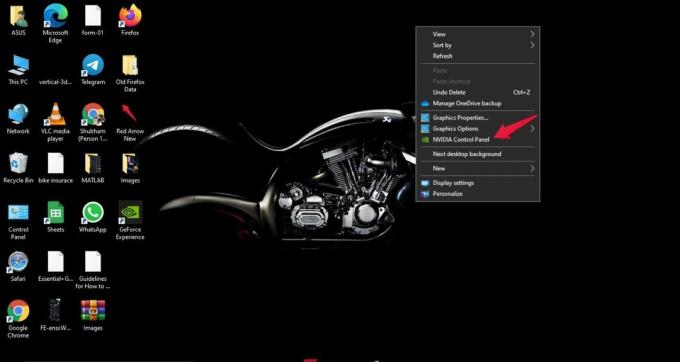
- Dans le panneau de gauche de l'écran, cliquez sur Gérer les paramètres 3D.

- Appuyez sur « Paramètres du programme ».
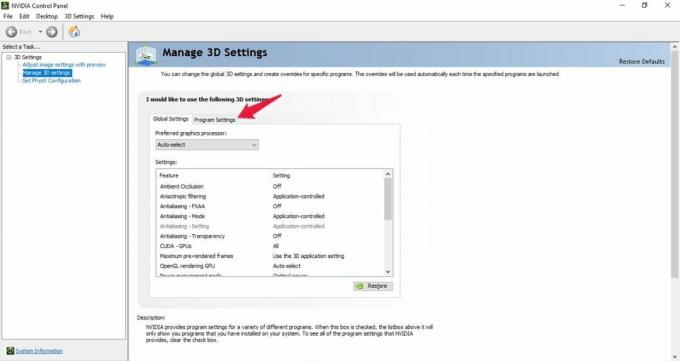
- Cliquez sur l'icône déroulante présente sous « sélectionnez un programme à personnaliser » et choisissez l'application Oculus.
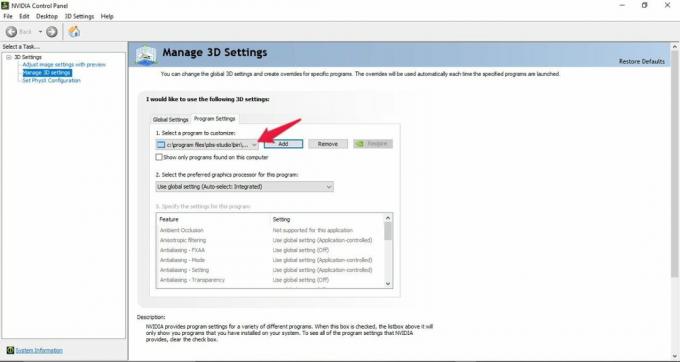
- Enfin, cliquez sur l'icône déroulante présente sous « sélectionnez le processeur graphique préféré pour ce programme » et choisissez l'option « Processeur NVIDIA hautes performances ».

Vérifiez maintenant si le problème est résolu ou non. Au cas où, si cela persiste, la seule option qui vous reste est d'effectuer une analyse SFC. Alors, voyons comment c'est fait.
Correctif 6: effectuez une analyse SFC
Si aucune des solutions de contournement mentionnées ci-dessus ne vous a aidé à résoudre le problème, c'est une indication qu'il y a un fichier corrompu dans votre PC qui provoque l'écran noir Oculus Link ou ne fonctionne pas publier. Dans ce cas, la seule option qui vous reste est d'effectuer un vérificateur de fichiers système, également appelé analyse SFC. Cette analyse est très utile pour résoudre tous les fichiers système corrompus et endommagés, y compris celui qui cause le problème d'écran noir. Voici donc les étapes à suivre pour effectuer une analyse SFC sur un PC Windows 11.
- Appuyez sur le bouton Windows pour ouvrir le menu Démarrer.
- Dans la barre de recherche, tapez « CMD » et cliquez sur « Exécuter en tant qu'administrateur ».

- La fenêtre d'invite de commande apparaîtra.
- Tapez le code ci-dessous dans l'espace prévu et appuyez sur Entrée.
sfc/scannow

Attendez quelques secondes jusqu'à ce que le code soit exécuté. Une fois cela fait, vous serez surpris de voir que vous ne faites plus face à un écran noir Oculus Link ou à un problème de non-fonctionnement.
Que se passe-t-il si l'écran noir Oculus Link ou le problème de non-fonctionnement persiste ?
Les chances sont très faibles, mais si le problème persiste, la seule option qui vous reste est de contacter Oculus pour une assistance supplémentaire. Vous pouvez leur demander de réparer ou de remplacer votre casque.
Derniers mots
C'était comment réparer l'écran noir d'Oculus Link ou le problème qui ne fonctionnait pas. Faites-nous savoir si les méthodes mentionnées ci-dessus ont fonctionné pour vous ou non. Vous pouvez également partager toute autre solution de travail dans les commentaires.


