Correction: Erreur de connexion au serveur d'extraction Rainbow Six BRAVO-00000206
Miscellanea / / January 20, 2022
le Extraction Rainbow Six « Erreur de connexion au serveur » devient l'un des problèmes majeurs parmi les joueurs, quelle que soit la plate-forme qu'ils utilisent. Si vous êtes l'une des victimes à rencontrer la même erreur de connexion au serveur d'extraction Rainbow Six BRAVO-00000206 sur votre PC ou un autre jeu consoles comme les appareils PS5, PS4 ou Xbox tout en essayant de démarrer le jeu, vous pouvez suivre complètement ce guide de dépannage pour résoudre ce problème un problème.
Il semble que les malheureux joueurs rencontrent le code d'erreur Tom clancy's Rainbow Six Extraction "BRAVO-00000206" qui indique "les serveurs sont inaccessibles" et peut-être que le jeu "nécessite une connexion en ligne lien'. Eh bien, le problème est probablement dû à une mauvaise connexion Internet ou à des problèmes liés au serveur de jeu dans la plupart des scénarios. Cependant, il y a de fortes chances que le problème apparaisse d'une manière ou d'une autre pour d'autres raisons possibles mentionnées ci-dessous.
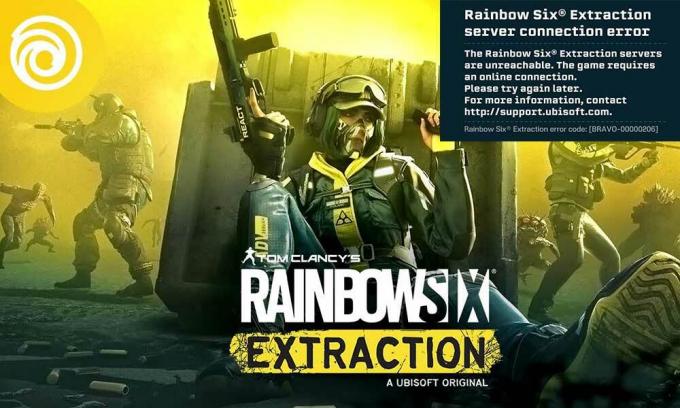
Contenu des pages
-
Correction: Erreur de connexion au serveur d'extraction Rainbow Six BRAVO-00000206
- 1. Réessayez de vous connecter aux serveurs de jeu
- 2. Vérifiez votre connection internet
- 3. Vérifier l'état du serveur de jeu
- 4. Désactiver le VPN
- 5. Utiliser les adresses DNS de Google
- 6. Redémarrez le système
- 7. Réparer les fichiers du jeu (PC)
Correction: Erreur de connexion au serveur d'extraction Rainbow Six BRAVO-00000206
Si nous jetons un bref coup d'œil au message d'erreur, il dit "Les serveurs Rainbow Six Extraction de Tom clancy sont inaccessibles. Le jeu nécessite une connexion en ligne. Veuillez réessayer plus tard. pour plus d'informations, contactez http://support.ubisoft.com.” Ensuite, vous pourrez voir le code d'erreur BRAVO-00000206 au bas du message d'erreur. Heureusement, il existe quelques solutions de contournement possibles mentionnées ci-dessous qui devraient vous aider. Alors, sans plus tarder, allons-y.
1. Réessayez de vous connecter aux serveurs de jeu
Vous devriez essayer de quitter le jeu en cliquant ou en sélectionnant "OK", puis en relançant le jeu. Parfois, réessayer de se connecter au serveur de jeu peut s'avérer utile. Essayez-le plusieurs fois pour vous assurer qu'il n'y a pas de file d'attente de serveur ou de problème de connectivité qui vous dérange.
2. Vérifiez votre connection internet
Vous aurez besoin d'une connexion Internet haut débit et stable pour exécuter en douceur le jeu Rainbow Six Extraction sur votre appareil de jeu. Parfois, des problèmes de stabilité Internet ou des problèmes liés au DNS peuvent entraîner des problèmes de connectivité du serveur lors du lancement du jeu. Si vous utilisez une connexion Ethernet filaire, assurez-vous de la basculer vers la connexion Wi-Fi ou vice versa pour vérifier le problème.
3. Vérifier l'état du serveur de jeu
Il semble que les serveurs de jeu Rainbow Six Extraction soient en panne ou en cours de maintenance pendant que vous essayez d'entrer dans le jeu. Assurez-vous de vérifier l'état du serveur de jeu en visitant le site officiel Assistance Ubisoft Twitter poignée et Page Web DownDetector pour garder une trace de Rainbow Six Extraction.
4. Désactiver le VPN
Assurez-vous de désactiver le VPN lors du lancement et de la lecture du jeu Rainbow Six Extraction sur le PC ou les consoles de jeux. Sinon, vous risquez de rencontrer des problèmes de connectivité de serveur dans la plupart des scénarios en fonction de la région ou de la connectivité.
5. Utiliser les adresses DNS de Google
Assurez-vous d'utiliser une adresse DNS Google (DNS public) pour vous assurer qu'il n'y a pas de problème de connectivité de serveur avec le jeu. Parfois, des problèmes avec votre adresse DNS bloquée qui a été fournie par le FAI peuvent avoir des problèmes. Pour faire ça:
Pour PC :
Annonces
- appuyez sur la Windows + R clés pour ouvrir le Courir boite de dialogue.
- Taper ncpa.cpl et cliquez sur d'accord pour ouvrir le Les connexions de réseau page.
- À présent, clic-droit sur votre carte réseau active > Cliquez sur Propriétés.
- Sélectionner Protocole Internet Version 4 (TCP/IPv4) > Cliquez sur Propriétés.

- Cliquez pour sélectionner Utilisez les adresses de serveur DNS suivantes.
- Maintenant, entrez 8.8.8.8 pour le Serveur DNS préféré et 8.8.4.4 pour le Serveur DNS alternatif.
- Une fois terminé, cliquez sur d'accord pour enregistrer les modifications.
- Assurez-vous de redémarrer votre ordinateur pour appliquer les modifications.
Pour Playstation :
- Allez à la Réglages menu sur la console PS4/PS5.
- Sélectionner Réseau > Sélectionnez Configurer la connexion Internet.
- Sélectionner Wi-Fi/LAN (selon votre réseau Internet) > Sélectionnez Personnalisé.
- Choisir de Automatique pour Paramètres d'adresse IP.
- Sélectionner Ne précise pas pour Nom d'hôte DHCP.
- Choisir de Manuel pour Paramètres DNS.
- Maintenant, entrez 8.8.8.8 pour le DNS primaire et 8.8.4.4 pour le DNS secondaire.
- Sélectionner Automatique pour Paramètres MTU et Ne pas utiliser pour Serveur proxy.
- Enfin, terminez le processus de configuration et assurez-vous de redémarrer le système pour appliquer les modifications.
Pour Xbox :
Annonces
- Ouvrez le guider menu en appuyant sur la Xbox bouton de votre manette.
- Sélectionner Profil & système > Frapper Réglages.
- Frapper Général > Sélectionnez Paramètres réseau.
- Choisir de Réglages avancés du Écran réseau options.
- Sélectionner Paramètres DNS > Sélectionnez Manuel.
- Entrer le Paramètres DNS 8.8.8.8 pour le primaire et 8.8.4.4 pour le secondaire adresses.
- Une fois cela fait, redémarrez la console Xbox pour appliquer les modifications.
6. Redémarrez le système
Il est également recommandé de simplement quitter le jeu et de redémarrer le système du PC ou de la console pour vérifier si le problème vous dérange toujours ou non. Un redémarrage normal du système peut résoudre des problèmes temporaires ou des problèmes de données de cache, quels qu'ils soient.
7. Réparer les fichiers du jeu (PC)
Si aucune des méthodes n'a fonctionné pour vous, vous pouvez suivre les étapes ci-dessous pour réparer rapidement les fichiers du jeu sur le PC. Ce faisant, vous pouvez facilement lancer et relancer le jeu sur l'ordinateur Windows. Faire cela:
- Ouvrez le Connexion Ubisoft logiciel sur le PC.
- Clique sur le Jeux onglet > Sélectionnez l'onglet Extraction Rainbow Six tuile de jeu.
- Maintenant, sélectionnez le icône flèche en bas à droite.
- Un menu déroulant apparaîtra > Cliquez sur Vérifier les fichiers.
- Si vous y êtes invité, cliquez sur réparation.
- Enfin, Ubisoft Connect commencera à réparer tous les fichiers manquants ou corrompus (le cas échéant). Attendez qu'il soit terminé.
- Une fois cela fait, assurez-vous de fermer Ubisoft Connect ainsi que le jeu s'il est en cours d'exécution, et redémarrez votre ordinateur pour vérifier le problème.
C'est ça, les gars. Nous supposons que ce guide vous a été utile. Pour d'autres questions, vous pouvez commenter ci-dessous.



