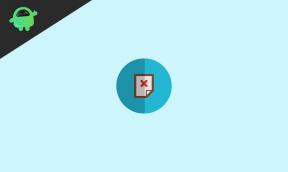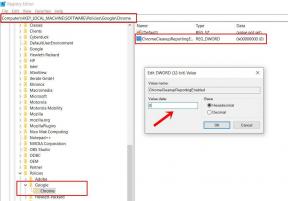Correctif: Les contrôleurs Forest VR ne fonctionnent pas
Miscellanea / / July 18, 2022
Endnight Games Ltd a fait un travail formidable en publiant La forêt jeu vidéo en 2018 en tant que titre de survie en monde ouvert sur le marché. Comme son nom l'indique, les joueurs devront survivre après un accident d'avion dans une jungle mortelle et horrifiante de mutants en plus d'explorer et de construire un abri. La forêt prend également en charge la réalité virtuelle et fonctionne bien, mais certains joueurs signalent que le Contrôleurs VR ne fonctionnent pas dans la plupart des scénarios, ce qui semble assez frustrant à coup sûr.
Selon plusieurs critiques et rapports, le contrôle VR spécifique concernant le problème était là depuis le lancement du jeu The Forest. Les commandes VR semblent légèrement maladroites alors que les contrôleurs Oculus et HTC Vive VR ne fonctionnent pas comme prévu. Si nous examinons rapidement le Rapports de la communauté Steam, les contrôleurs VR sont bloqués sur l'écran du menu principal de manière inattendue. Alors que certains joueurs ne peuvent pas se déplacer dans le gameplay en utilisant des contrôleurs sans un non plus.

Contenu des pages
-
Correctif: Les contrôleurs Forest VR ne fonctionnent pas
- 1. Redémarrez le casque VR et le PC
- 2. Vérifier les options de connectivité
- 3. Exécutez Steam en tant qu'administrateur
- 4. Fermez toutes les applications Steam, y compris Steam VR
- 5. Rebranchez les câbles de connectivité et le câble d'alimentation
- 6. Désactiver la gestion de l'alimentation USB
- 7. Mettre à jour les pilotes de périphérique
- 8. Ajuster la liaison du contrôleur sur SteamVR
- 9. Essayez d'utiliser Microsoft Xbox Controller
- 10. S'inscrire ou se désinscrire pour SteamVR Beta
Correctif: Les contrôleurs Forest VR ne fonctionnent pas
Maintenant, si vous êtes également l'une des victimes à rencontrer un tel problème, assurez-vous de suivre ce guide. Heureusement, nous avons partagé ici quelques solutions de contournement possibles qui devraient vous être utiles. Alors, sans perdre plus de temps, allons-y.
1. Redémarrez le casque VR et le PC
Il est fortement recommandé de redémarrer le VR casque ainsi que l'ordinateur pour vous assurer qu'il n'y a pas de problème de connectivité ou de données de cache temporaires qui vous dérangent. Bien qu'il s'agisse d'une méthode de dépannage assez simple, elle peut s'avérer utile dans la plupart des scénarios. Pour redémarrer le SteamVR Casque, vous pouvez suivre les étapes ci-dessous :
- Lancez votre SteamVR > Clic-droit sur le icône de casque.
- Sélectionner Dispositifs > Choisissez Redémarrer le casque.
- Attendez que le processus soit terminé, puis vérifiez à nouveau le problème.
2. Vérifier les options de connectivité
Parfois, des problèmes avec les options de connectivité ou des ports lâches peuvent également déclencher des erreurs non détectées avec les appareils. Il est fortement recommandé de vérifier correctement les options de connectivité et si le casque SteamVR est correctement connecté au PC ou à d'autres appareils. Vous pouvez suivre quelques étapes ci-dessous pour vous en assurer :
Annonces
- Branchez votre Link Box sur un port UBS 2.0 de votre PC, car certains ports sont dotés d'une connectivité USB 3.0 ou USB 3.1, ce qui peut déclencher des problèmes de connectivité.
- Vous devez également utiliser le câble USB ou HDMI directement de votre casque SteamVR dans l'ordinateur. Vous pouvez également connecter l'alimentation à la Link Box ou choisir un autre adaptateur secteur.
- Assurez-vous de redémarrer la Link Box en déconnectant simplement tous les câbles du casque SteamVR et en débranchant la Link Box.
- Essayez de retirer les périphériques USB du casque SteamVR (s'il est déjà connecté), puis reconnectez-le. Pour cela: Lancez SteamVR > Aller à Réglages > Sélectionnez Développeur > Sélectionnez Supprimer tous les périphériques USB SteamVR et attendez que le processus soit terminé> Une fois terminé, rebranchez les câbles.
3. Exécutez Steam en tant qu'administrateur
Des problèmes de contrôle de compte d'utilisateur sur le PC avec votre application Steam peuvent déclencher plusieurs conflits, quels qu'ils soient. Vous devez accorder l'autorisation d'administrateur à votre lanceur Steam en suivant les étapes ci-dessous :
- Clic-droit sur le Application Steam sur votre PC > Cliquez sur Propriétés.
- Sélectionnez le Compatibilité onglet > Cliquez sur l'onglet Exécutez ce programme en tant qu'administrateur case à cocher pour l'activer.
- Cliquez ensuite sur Appliquer et D'ACCORD pour enregistrer les modifications> Une fois cela fait, vous pouvez simplement double-cliquer sur Steam pour le lancer avec un accès administrateur à partir de maintenant.
4. Fermez toutes les applications Steam, y compris Steam VR
Il est recommandé de fermer toutes les applications Steam en cours d'exécution sur votre ordinateur à partir du Gestionnaire des tâches, y compris l'application SteamVR. Ce faisant, vous pourrez rouvrir les applications SteamVR et Steam sur le PC, ce qui éliminera les problèmes temporaires ou les problèmes de données de cache. Faire cela:
- Presse Ctrl + Maj + Échap clés pour ouvrir le Gestionnaire des tâches.
- Maintenant, cliquez sur le Processus onglet > Cliquez sur l'onglet Steam ou SteamVR tâche et sélectionnez Tâche finale pour la fermer. [Assurez-vous de suivre les mêmes étapes pour chaque tâche une par une]
- Une fois cela fait, redémarrez votre système pour appliquer les modifications.
5. Rebranchez les câbles de connectivité et le câble d'alimentation
Essayez de reconnecter correctement les câbles USB ou HDMI ainsi que le câble d'alimentation au SteamVR et au PC pour vous assurer que les deux extrémités sont suffisamment bien connectées. Parfois, des problèmes de connectivité avec HDMI et USB sur le PC peuvent déclencher l'erreur non détectée. Alors que des problèmes avec le câble d'alimentation lâche à la prise de courant peuvent également se produire, de telles erreurs.
6. Désactiver la gestion de l'alimentation USB
Dans certains cas, la fonction de gestion de l'alimentation SteamVR peut empêcher la détection facile du casque. Il est recommandé de désactiver manuellement la gestion de l'alimentation USB pour vérifier le problème. Pour faire ça:
Annonces
- Ouvert SteamVR > Aller à la Réglages panneau.
- Choisir la Développeur onglet > Cliquez sur Désactiver la gestion de l'alimentation.
- Assurez-vous d'enregistrer les modifications, puis recherchez l'erreur Casque Steam VR non détecté. Certains joueurs concernés ont trouvé cela utile.
7. Mettre à jour les pilotes de périphérique
Vous devez toujours vérifier la mise à jour disponible de vos pilotes de périphérique installés sur le PC, car un pilote de périphérique corrompu ou obsolète peut éventuellement déclencher plusieurs problèmes. Les pilotes sont très utiles pour créer un pont de communication avec plusieurs périphériques sur le PC. Il est donc important d'installer la dernière mise à jour du pilote (si disponible). Faire cela:
- Clic-droit sur le Le menu Démarrer pour ouvrir le Menu d'accès rapide.
- Cliquer sur Gestionnaire de périphériques de la liste.
- À présent, double-cliquez sur le adaptateur spécifique catégorie pour développer la liste.
- Alors clic-droit sur l'appareil dédié.
- Sélectionner Mettre à jour le pilote > Choisissez Rechercher automatiquement des pilotes.
- Si une mise à jour est disponible, elle téléchargera et installera automatiquement la dernière version.
- Assurez-vous de suivre les mêmes étapes pour chaque pilote de périphérique que vous souhaitez mettre à jour. S'il n'y a pas de mise à jour disponible, laissez-la.
- Une fois cela fait, assurez-vous de redémarrer votre ordinateur pour modifier les effets.
8. Ajuster la liaison du contrôleur sur SteamVR
Vous pouvez également essayer de régler l'option de liaison du contrôleur sur SteamVR en suivant les étapes ci-dessous pour réparer les boutons du contrôleur qui ne fonctionnent pas correctement.
- Mettez le casque VR pour lancer le jeu The Forest VR > Cliquez sur le bouton d'accueil sur le contrôleur de gauche.
- Ouvrez le Panneau de configuration SteamVR > Cliquez sur le 'Réglages' option (vous pouvez également le faire dans les paramètres SteamVR sur votre ordinateur).
- Maintenant, cliquez sur le « Contrôleurs » option dans la liste sur le côté gauche du panneau des paramètres.
- Cliquez sur la deuxième option ‘GÉRER LES BILDINGS DU CONTRÔLEUR’.
- Sélectionnez ensuite le 'DOUANE' bouton > Cliquez sur le 'CHOISIS UN AUTRE' bouton.
- Attendez un moment et il ira directement dans la page des paramètres des boutons du jeu.
- Trouvez le « Liaison partagée » option dans "Paramètres du bouton de la communauté".
- Cliquer sur 'Voir' > Dans la page de détail des paramètres des boutons, cliquez sur "Choisir les paramètres de ce bouton".
- Une fois terminé, choisissez le ‘Sélectionnez cette liaison’ option.
- Cliquez ensuite sur le bouton d'accueil sur la manette de gauche pour revenir au jeu.
- Enfin, vous pouvez exécuter le jeu The Forest VR normalement.
9. Essayez d'utiliser Microsoft Xbox Controller
Si au cas où, vous avez un casque VR pour obtenir un problème détecté sur le PC ou sur le jeu The Forest VR via le client Steam, alors vous devrait essayer d'utiliser un Microsoft Xbox Controller pour Win10 sur les produits Oculus ou HTC Vive via un câble USB au lieu de sans fil. Donc, connectez simplement un câble USB au PC et au contrôleur, puis le casque VR sera instantanément reconnu.
Annonces
10. S'inscrire ou se désinscrire pour SteamVR Beta
Si aucune des méthodes n'a fonctionné pour vous, vous devez vous inscrire au programme SteamVR Beta directement depuis l'application Steam. Parfois, la version bêta est livrée avec des fonctionnalités supplémentaires et nouvelles qui peuvent être utiles. Faire cela:
- Lancez le Client vapeur sur le PC > Aller à Bibliothèque.
- Cliquer sur Outils > Clic-droit sur SteamVR.
- Cliquer sur Propriétés > Sélectionnez le BÊTAS onglet du panneau de gauche.
- Choisir Bêta – Mise à jour de la bêta de SteamVR dans la liste déroulante.
- Une fois cela fait, redémarrez le client Steam pour vérifier le problème.
Noter: Si vous utilisez déjà la version bêta de SteamVR, assurez-vous de la désactiver en choisissant AUCUN - Désactivation de tous les programmes bêta. Certains rapports suggèrent également que la désactivation du profil SteamVR Beta a résolu le problème de non-fonctionnement des contrôleurs.
C'est ça, les gars. Nous supposons que ce guide vous a été utile. Pour d'autres questions, vous pouvez commenter ci-dessous.