Correction: l'installation PIP ne fonctionne pas sous Windows 10/11
Miscellanea / / July 15, 2022
Les packages logiciels Python sont installés et exploités à l'aide de Pip Installs Packages (pip). Généralement, il est utilisé pour les packages dans le Python Package Index. Votre variable système PATH doit être définie pour que les commandes Python puissent être exécutées à partir d'une invite de commande Windows.
Si vous avez installé Python via le fichier d'installation, il devrait être automatiquement ajouté. Il est courant que les utilisateurs du package Python reçoivent le message d'erreur pip ne fonctionne pas et ne savent pas comment le résoudre. Consultez ces conseils pour corriger cette erreur si vous la rencontrez.

Contenu des pages
-
Comment réparer l'installation PIP ne fonctionne pas sous Windows 10/11
- Correctif 1: Assurez-vous que PIP a été ajouté à votre variable PATH
- Correctif 2: ajouter PIP à la variable d'environnement PATH
- Correctif 3: Assurez-vous que Pip est inclus dans l'installation
- Correctif 4: Réinstallez-le
Comment réparer l'installation PIP ne fonctionne pas sous Windows 10/11
Bien qu'il s'agisse d'un problème technique, vous pouvez le résoudre même si vous ne savez presque rien sur la façon de réparer l'installation PIP qui ne fonctionne pas sur un PC Windows 10/11. Voyons donc comment procéder :
Correctif 1: Assurez-vous que PIP a été ajouté à votre variable PATH
- Ouvrez le CMD en utilisant les privilèges d'administrateur.
-
Maintenant, exécutez la commande: écho %CHEMIN%
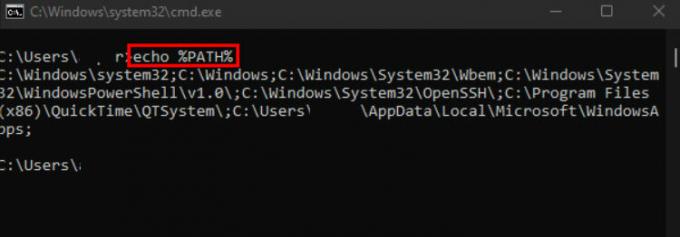
- Selon votre version de Python, vous trouverez un chemin tel que "C:/Python39/Scripts". Si tel est le cas, le chemin est ajouté et vous verrez maintenant que l'installation PIP recommence à fonctionner.
Correctif 2: ajouter PIP à la variable d'environnement PATH
- Ouvrez la boîte Exécuter et recherchez sysdm.cpl pour ouvrir les propriétés système.
- Maintenant, passez au Avancé onglet et appuyez sur Variables d'environnement.
-
Ensuite, accédez Variables système et sélectionnez Chemin.

-
Maintenant, appuyez sur le Éditer bouton et cliquez sur Nouveau pour ajouter le chemin d'installation de pip. Cependant, pour ajouter le chemin d'installation pip, vous devez ouvrir le CMD et exécuter cette commande: setx CHEMIN "% CHEMIN%; C:\Python39\Scripts
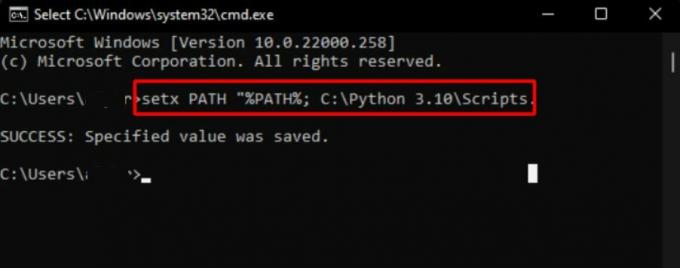
Correctif 3: Assurez-vous que Pip est inclus dans l'installation
- Accédez à la page Paramètres Windows et accédez à la applications section.
- Ensuite, faites un clic droit sur le Python et frappez le Changer bouton.
- Maintenant, appuyez sur le Modifier option, et sous Caractéristiques optionnelles, vérifier la pépin boîte et coup Prochain.
- C'est ça. Maintenant, pour enregistrer les modifications, appuyez sur le Installer bouton.
Une fois cela fait, assurez-vous de redémarrer votre PC Windows 10/11 et vérifiez si l'erreur d'installation PIP ne fonctionne pas est résolue ou non.
Correctif 4: Réinstallez-le
Un problème d'installation de Python ou une variable PATH mal configurée provoque généralement cette erreur. Pour résoudre le problème, réinstallez Python et tous ses composants. L'utilisation du programme d'installation exécutable Python est la méthode la plus simple. Vous pouvez le faire en suivant ces étapes :
Annonces
- Ouvrez la page Paramètres Windows et accédez à la applications section.
- Ensuite, faites un clic droit sur le Python et frappez le désinstaller bouton.
- Ensuite, redémarrez votre appareil et téléchargez à nouveau Python.
- Ensuite, installez-le comme vous le faites normalement et vérifiez si l'erreur d'installation PIP ne fonctionne pas est résolue ou non.
Donc, c'est tout sur la façon de réparer l'installation PIP ne fonctionnant pas sur le problème Windows 10/11. Nous espérons que vous trouverez ce guide utile. En attendant, si vous avez des doutes ou des questions, commentez ci-dessous et faites-le nous savoir.



