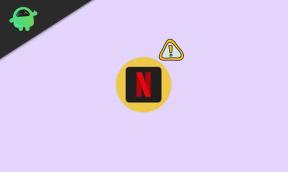Correction: MacBook Pro ne répond pas aux clics, au bouton d'alimentation ou au clavier
Miscellanea / / July 16, 2022
Vous payez un prix élevé pour un ordinateur portable comme MacBook Pro parce que vous voulez un ordinateur portable de qualité qui peut rester avec vous longtemps sans rencontrer de problèmes matériels ou logiciels. Ainsi, cela devient un casse-tête lorsque nous découvrons que certaines touches du MacBook ne fonctionnent pas. Cela limitera sûrement la façon dont vous pouvez utiliser votre ordinateur portable et peut être frustrant si vous êtes trop dépendant de votre ordinateur portable comme moi.
De nombreux utilisateurs ont signalé que leurs MacBook ne répondaient pas aux clics ou au bouton d'alimentation. Pour certains utilisateurs, le problème réside dans le clic droit, tandis que d'autres ont des problèmes avec le clic gauche. Même si certaines touches ou tout le clavier ne fonctionnent pas, ce guide propose une solution à tous les problèmes liés au clavier. Alors, continuez à lire et à appliquer les correctifs et voyez lequel est le meilleur pour vous.

Il existe diverses raisons pour lesquelles votre Macbook Pro peut ne pas répondre aux clics ou à la pression de l'alimentation ou de tout autre bouton du clavier. La raison la plus courante est les particules de poussière qui s'accumulent à l'intérieur du clavier au fil du temps. Un bogue logiciel ou une application tierce peut également en être la cause. Dans tous les cas, cela vaudra la peine de vérifier les correctifs que j'ai mentionnés ci-dessous.
Contenu des pages
-
MacBook Pro ne répond pas aux clics, au bouton d'alimentation ou au clavier, comment réparer ?
- Solution 1: nettoyez votre clavier
- Solution 2: Redémarrez votre Mac
- Solution 3: mettre à jour macOS
- Solution 4: supprimer les applications récemment installées
- Solution 5: désactiver les touches lentes
- Solution 6: réinitialiser les paramètres par défaut
- Solution 7: Charger le Mac
- Solution 8: connectez votre Mac à un clavier ou une souris externe
MacBook Pro ne répond pas aux clics, au bouton d'alimentation ou au clavier, comment réparer ?
Solution 1: nettoyez votre clavier
Le nettoyage du clavier est la première solution que vous trouverez sur Internet lorsque certaines touches du clavier ne fonctionnent pas. Cette méthode a en fait fonctionné pour de nombreux utilisateurs, car nous ne nettoyons pas le clavier si souvent.
Voici les étapes recommandées par Apple pour nettoyer en toute sécurité votre clavier Mac :
Annonces
1. Saisissez votre MacBook et maintenez-le à un angle de 75 degrés. Il ne doit pas être vertical.

2. Utilisez de l'air comprimé pour pulvériser la partie affectée du clavier dans un mouvement de gauche à droite. Il vaut mieux stériliser tout le clavier.

Annonces
3. Faites pivoter votre Mac sur le côté droit et vaporisez à nouveau le clavier dans le même mouvement de gauche à droite.

4. Maintenant, faites pivoter le Mac sur son côté gauche et répétez les étapes à nouveau.
Annonces

Solution 2: Redémarrez votre Mac
Le redémarrage de l'appareil peut résoudre le problème en cas de bogue temporaire ou de problème système mineur. Pour redémarrer votre MacBook Pro, appuyez sur le menu Pomme et sélectionnez Redémarrer. Pour une raison quelconque, si cette méthode ne fonctionne pas, maintenez le bouton d'alimentation enfoncé jusqu'à ce que votre Mac s'éteigne. Après quelques secondes, appuyez sur le bouton d'alimentation pour allumer votre Mac.
Certains utilisateurs ont réussi après avoir appliqué cette méthode. Ils ont également fermé le couvercle pendant que l'ordinateur portable s'éteignait. Tu devrais le faire aussi.
Solution 3: mettre à jour macOS
Une mise à jour logicielle inclut non seulement de nouvelles fonctionnalités, mais corrige également des bogues et des problèmes précédemment connus. Par conséquent, la mise à jour de la version de macOS sur votre MacBook Pro peut résoudre tous les problèmes liés au clavier auxquels vous êtes actuellement confronté.
Étapes pour installer une mise à jour macOS sur votre MacBook Pro :
- Clique sur le Menu pomme.
- Sélectionner À propos de ce Mac.
- Dans le Aperçu section, appuyez sur Mise à jour logicielle.
- Cliquez sur Mettez à jour maintenant si une mise à jour logicielle est disponible.
Après avoir installé une nouvelle version de macOS, vérifiez si le problème persiste.
Solution 4: supprimer les applications récemment installées
Les applications tierces installées sur votre MacBook Pro peuvent affecter divers domaines, y compris le clavier. Si une application entre en conflit avec le clavier du MacBook, vous devez la supprimer pour résoudre le problème.
Il est difficile de détecter quelle application interfère avec le clavier du MacBook. Une chose que vous pouvez faire ici est de supprimer toutes les applications récemment installées. Ou supprimez les applications une par une et vérifiez si le problème est résolu. De cette façon, vous pouvez trouver le vrai coupable. Plus tard, vous pourrez réinstaller toutes les applications et trouver une alternative à l'application qui cause des problèmes avec le clavier.
Solution 5: désactiver les touches lentes
Les boutons peuvent ne pas répondre à une petite pression si le paramètre Touches lentes est activé sur votre MacBook Pro. Vous devrez appuyer sur les touches et les maintenir enfoncées plus longtemps que d'habitude pour qu'elles répondent.
Voici comment désactiver les touches lentes :
- Ouvrez le Menu pomme et sélectionnez Préférences de système.
- Appuyez sur Accessibilité et allez à Clavier.
- Allez à la Rubrique matériel et décochez la case Touches lentes.
Solution 6: réinitialiser les paramètres par défaut
Certains changements dans les paramètres du logiciel peuvent avoir entraîné des problèmes avec le clavier. Vous pouvez réinitialiser les paramètres à leurs valeurs par défaut et vérifier si le problème a disparu. Toutes vos modifications sont stockées dans le fichier .plist, que nous allons supprimer maintenant. Ne vous inquiétez pas; cela ne supprimera aucune donnée sur votre Mac.
- Ouvrir un Chercheur la fenêtre.
- Presse CMD + Maj + G pour ouvrir le panneau Aller à.
- Tapez le chemin ~/Bibliothèque/Préférences/ et cliquez sur Aller. Ne supprimez pas ~ au début.
- Supprimez ces fichiers.
com.apple.driver. AppleBluetoothMultitouch.trackpad.plist. com.apple.driver. AppleBluetoothMultitouch.mouse.plistcom.apple.driver. AppleHIDMouse.plistcom.apple. AppleMultitouchTrackpad.plistcom.apple.preference.trackpad.plist
Après avoir supprimé ces fichiers, redémarrez votre Mac et vérifiez si le problème est résolu.
Solution 7: Charger le Mac
Votre Macbook Pro est peut-être à court de batterie. Cela pourrait être la raison pour laquelle vous n'êtes pas en mesure d'utiliser efficacement le clavier. Apple recommande également cette méthode. Vérifiez le niveau de la batterie de votre Mac; s'il est inférieur à 10 %, branchez-le sur une prise électrique et laissez-le jusqu'à ce que le niveau de la batterie atteigne au moins 25 %.
Solution 8: connectez votre Mac à un clavier ou une souris externe
Nous ne pouvons pas nier la possibilité d'une panne matérielle. Si vous disposez d'un clavier externe pris en charge par MacBook Pro, connectez-le à votre PC et vérifiez si le problème est résolu. Si vous rencontrez des problèmes avec les clics gauche ou droit, utilisez une souris externe.
Si le clavier ou la souris externe fonctionne correctement sans aucun problème, apportez votre Mac au centre de service Apple. Ils remplaceront les pièces défectueuses.
J'espère que ce guide vous a été utile. Utilisez-vous votre Mac à des fins professionnelles ou simplement pour un usage personnel? Avez-vous pu résoudre les problèmes de claviers ou de clics? Faites-moi part de vos réflexions dans les commentaires ci-dessous.