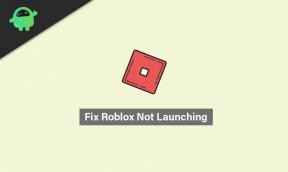Correction: HyperX Cloud Stinger ne fonctionne pas sur PC, PS4, PS5, Xbox One et Series X|S
Miscellanea / / August 11, 2022
En tant que casque de jeu d'entrée de gamme dans HyperX ligne, le Cloud Stinger offre une variété de fonctionnalités. Les écouteurs de la série HyperX Cloud sont dotés d'un pilote plus grand, d'un cadre en aluminium, d'un microphone amovible et de fonctionnalités supplémentaires. En termes de confort et de qualité sonore, l'HyperX Cloud Stinger est le meilleur casque économique disponible.
En tant que casque à faible coût pour les joueurs au budget serré, je recommande le Cloud Stinger en raison de ses fonctionnalités gagnant-gagnant et de son prix bas. Mais, encore une fois, il n'est pas non plus exempt de défauts comme régulièrement pour certains utilisateurs, l'HyperX Cloud Stinger ne fonctionne pas sur leur PC, PS4, PS5, Xbox One et Series X|S.
Heureusement, ne vous inquiétez pas car notre équipe a trouvé des solutions à ce problème. Et devine quoi? Tous les correctifs nécessaires pour résoudre le problème de HyperX Cloud Stinger sur PC, PS4, PS5, Xbox One et Series X|S. Alors, assurez-vous d'effectuer ces correctifs.

Contenu des pages
-
Comment réparer HyperX Cloud Stinger ne fonctionne pas sur PC, PS4, PS5, Xbox One et Series X|S
- Correctif 1: reconnectez le casque
- Correctif 2: Vérifiez si le casque est physiquement endommagé
- Correctif 3: Mettre à jour le logiciel système
- Correctif 4: Redémarrez la console
- Correctif 5: Mettre à jour le micrologiciel du contrôleur
- Correctif 6: modifier les paramètres du mélangeur de chat sur les consoles Xbox
- Correctif 7: Ajuster les paramètres audio
- Correctif 8: Modifier la sortie du chat de groupe sur les consoles Xbox
- Correctif 9: Vérifiez s'il est en sourdine
- Contacter l'assistance HyperX Cloud Stinger
Comment réparer HyperX Cloud Stinger ne fonctionne pas sur PC, PS4, PS5, Xbox One et Series X|S
Résoudre le HyperX Cloud Stinger qui ne fonctionne pas sur PC, PS4, PS5, Xbox One et Series X|S n'est pas une tâche difficile à faire, sauf si le casque est endommagé en interne. Donc, si vous pensez que votre casque n'est pas endommagé en interne, effectuez ces corrections :
Correctif 1: reconnectez le casque
Vous devrez peut-être d'abord déconnecter et reconnecter correctement le casque à la console. Il peut parfois arriver que le connecteur filaire ne rentre pas bien à sa place, ce qui peut empêcher le casque de détecter ou de ne pas fonctionner correctement. En règle générale, il s'agit d'une solution simple et d'un problème courant.
Annonces
Correctif 2: Vérifiez si le casque est physiquement endommagé
Il est important de vérifier que le câble du casque HyperX Cloud Stinger n'est pas endommagé. Vous risquez d'endommager le cordon du casque, la broche du connecteur ou le matériel si le casque tombe accidentellement. Chaque fois qu'il y a un fil plié, fissuré ou déchiré, il doit être réparé ou remplacé. Apparemment, certains utilisateurs ont identifié ce problème et l'ont résolu par recoupement.
Correctif 3: Mettre à jour le logiciel système
Si votre console Xbox ou PlayStation est obsolète, cela peut entraîner des problèmes de performances et de connectivité du casque. Vérifiez le logiciel système pour les mises à jour. La console doit être maintenue à jour en suivant les étapes mentionnées ci-dessous :
Pour les consoles Xbox :
- Ouvrez le menu Tableau de bord en appuyant sur le bouton Accueil.
- Dans le menu Paramètres, choisissez Tous les paramètres.
- Sélectionnez Système > Mises à jour.
- Le processus de mise à jour peut être terminé en sélectionnant Mettre à jour la console et en suivant les instructions à l'écran.
- Pour appliquer les modifications, redémarrez la console une fois que vous avez terminé.
Pour les consoles PlayStation :
Annonces
- Sur la console PlayStation, accédez au menu Paramètres.
- Sélectionnez Mise à jour du logiciel système.
- Pour appliquer les modifications, redémarrez le système.
Correctif 4: Redémarrez la console
Le redémarrage de la console peut être une méthode utile pour résoudre les problèmes temporaires et les problèmes de données de cache. Le bouton d'alimentation de la console doit être maintenu enfoncé et enfoncé jusqu'à ce que le voyant LED s'éteigne; il est alors temps de débrancher le câble d'alimentation. Une fois la console allumée, attendez quelques minutes et branchez le câble.
Correctif 5: Mettre à jour le micrologiciel du contrôleur
Plusieurs problèmes peuvent également être causés par des mises à jour du contrôleur en attente d'installation, ce qui peut également entraîner un dysfonctionnement du casque. HyperX Cloud Stinger ne fonctionne pas peut être corrigé à l'aide de cette méthode.
Pour les consoles Xbox :
Annonces
- Branchez un casque sur votre adaptateur de casque stéréo si vous en utilisez un.
-
À l'aide du câble USB, connectez la Xbox à votre ordinateur.
- Sur Xbox Series X, le port est situé juste en dessous du bouton Pair à l'avant.
- Sur Xbox Series S, le port se trouve à côté du bouton Jumeler sur le côté gauche.
- La console Xbox One a un port sur le côté gauche.
- Assurez-vous que le câble USB est branché sur le dessus du contrôleur.
- Ensuite, ouvrez le menu du guide en appuyant sur le bouton Xbox de la manette.
- Dans le menu Profil et système, sélectionnez Paramètres, puis sélectionnez Appareils et connexions.
- Pour mettre à jour votre manette, sélectionnez Accessoires.
- Sélectionnez «... » pour vérifier la version du micrologiciel de votre manette sur l'écran de la manette sans fil Xbox.
- Sélectionnez la version du micrologiciel et suivez les instructions à l'écran pour mettre à jour le micrologiciel.
Pour les consoles PlayStation :
- Vous devrez connecter la manette PlayStation à votre PS4 avec le câble USB.
- Vous devrez connecter la manette PlayStation à votre PS4 avec le câble USB.
- Sélectionnez Wireless Controller Device Software sous Controllers.
- Vous pouvez télécharger et installer une mise à jour si elle est disponible.
Correctif 6: modifier les paramètres du mélangeur de chat sur les consoles Xbox
Si vous voulez entendre le son que d'autres personnes disent, les paramètres de mixage de chat de votre console Xbox doivent être ajustés. Cette option spécifique peut résoudre le problème HyperX Cloud Stinger ne fonctionne pas pendant le jeu.
- Sur l'écran d'accueil Xbox, sélectionnez Paramètres > Affichage et son.
- Cliquez sur Volume, puis sélectionnez Chat Mixer, puis cliquez sur Ne rien faire.
Correctif 7: Ajuster les paramètres audio
Vous devez également régler les paramètres audio de votre console en suivant les instructions ci-dessous. Il peut parfois y avoir beaucoup de conflits entre les paramètres audio et ceux du microphone.
Pour les consoles Xbox :
- Accédez à Paramètres > Choisir un compte sur l'écran d'accueil Xbox.
- Accédez à Confidentialité et sécurité en ligne et sélectionnez Afficher les détails et personnaliser.
- Sélectionnez Communication vocale et textuelle > Tout le monde.
Pour les consoles PlayStation :
- Dans le menu Paramètres PS4/PS5, choisissez Périphériques > Périphériques audio.
- Cliquez sur Périphérique d'entrée > Choisissez le casque connecté au contrôleur.
- Sélectionnez Contrôle du volume (casque) > Niveau de volume maximum.
- Assurez-vous que Tout l'audio est sélectionné sous Sortie vers le casque.
- Pour vérifier l'état de votre microphone, cliquez sur Ajuster le niveau du microphone > Suivez l'assistant.
- Pour terminer, sélectionnez Périphérique de sortie > Sélectionner le casque connecté au contrôleur > Répétez le processus pour le périphérique de sortie.
Correctif 8: Modifier la sortie du chat de groupe sur les consoles Xbox
Publicité
En modifiant les paramètres de chat de groupe de la console Xbox, vous pouvez choisir si le chat de groupe passera par les haut-parleurs de votre téléviseur ou votre casque. Vous pouvez régler le périphérique de sortie du chat de groupe pour le faire jouer via vos haut-parleurs.
- Sélectionnez Affichage et son dans le menu Paramètres de la console Xbox.
- Dans le menu Volume, choisissez Sortie de chat de groupe.
- Remplacez Haut-parleurs par Casque si Haut-parleurs sont sélectionnés.
Correctif 9: Vérifiez s'il est en sourdine
La bonne idée est de déterminer si le volume de la console est coupé. Pour entendre le son sur votre casque, désactivez-le simplement et réglez le niveau de volume sur le côté supérieur s'il est désactivé. Les utilisateurs oublient souvent de le faire à la hâte, même si c'est une pratique courante. Cela peut également résoudre le problème HyperX Cloud Stinger ne fonctionne pas.
Contacter l'assistance HyperX Cloud Stinger
Vous pouvez contacter HyperX Cloud Stinger pour obtenir de l'aide si aucune de ces méthodes ne fonctionne. Il est plus facile de remplacer un casque sous garantie. Un défaut de fabrication dans certains cas peut également en être la cause, mais cela ne signifie pas qu'il ne peut pas être résolu.
A lire aussi: Correction: HyperX QuadCast ne capte pas la voix ou le son
Donc, c'est tout sur la façon de résoudre le problème HyperX Cloud Stinger qui ne fonctionne pas sur PS4, PS5, Xbox One, Xbox Series S|X. Nous espérons que ce guide vous a aidé. Pour plus d'assistance, commentez ci-dessous et faites-le nous savoir.