Comment résoudre le problème d'écran noir macOS Ventura
Miscellanea / / September 17, 2022
La mise à niveau vers une nouvelle version de macOS comme Ventura peut être un exercice amusant. Vous pouvez vous attendre à plusieurs nouvelles fonctionnalités et améliorations. Cependant, vous risquez d'être choqué si ce que vous voyez est un écran noir après la mise à niveau car votre Mac ne démarre pas. Vous voulez en quelque sorte que les choses avancent au lieu de rester bloqué sur l'écran noir. Mais comment pouvez-vous faire cela? Nous avons quelques solutions rapides pour le problème d'écran noir macOS Ventura.
Contenu des pages
-
Méthodes pour résoudre le problème d'écran noir macOS Ventura
- 1. Vérifier l'alimentation
- 2. Vérifier les problèmes d'affichage
- 3. Réinitialisez le SMC pour résoudre le problème d'écran noir macOS Ventura
- 4. Démarrer en mode sans échec
- 5. Démarrez en mode de récupération pour résoudre le problème d'écran noir macOS Ventura
Méthodes pour résoudre le problème d'écran noir macOS Ventura

1. Vérifier l'alimentation
Le manque de puissance peut gâcher votre mise à niveau. Si vous utilisez un Mac qui n'y est pas branché et que son câble d'alimentation n'est pas correctement branché, il ne démarrera pas. Les MacBooks, quant à eux, fonctionnent sur batterie. Cependant, les mises à niveau sont très souvent épuisantes et il est tout à fait possible que le fait de ne pas brancher votre appareil pour le charger pendant la mise à niveau ait causé tous les problèmes. Alors, laissez-le charger pendant environ une heure avant de tenter de le redémarrer.
2. Vérifier les problèmes d'affichage
Utilisez-vous un écran externe sur votre Mac? Si oui, il ne s'agit peut-être pas d'un échec du redémarrage de votre Mac, mais simplement d'un problème de fonctionnement incorrect de votre écran. Il peut y avoir un problème avec votre Mac ou votre écran.
Pour résoudre ce problème d'écran noir macOS Ventura, vous devez vous assurer que votre écran est connecté à une source d'alimentation et allumé. Assurez-vous également que le câble est connecté à votre moniteur et à votre Mac. Ensuite, vous devez vérifier si le voyant d'état de votre Mac est allumé. Oui? Il s'agit probablement d'un problème avec votre moniteur. Comment régler ceci? Eh bien, vous devriez essayer de redémarrer votre écran en le rebranchant après avoir attendu quelques secondes. Si cela ne résout pas non plus votre problème, le câble peut être défectueux et vous pouvez utiliser un câble différent pour le connecter à votre Mac.
3. Réinitialisez le SMC pour résoudre le problème d'écran noir macOS Ventura
Mais que se passe-t-il si votre matériel est correctement branché et dispose également d'une alimentation électrique appropriée? Eh bien, il est temps d'accepter qu'il y avait un défaut dans la mise à jour qui doit être réparé maintenant.
Annonces
Vous pouvez d'abord commencer par réinitialiser votre contrôleur de gestion système (SMC). Il gère l'alimentation de votre Mac. Ainsi, le réinitialiser pourrait résoudre les problèmes de démarrage. Si vous utilisez un Apple Silicon Mac, il n'est pas nécessaire de réinitialiser le SMC. Mais si vous avez un Mac Intel, le processus sera légèrement différent. Vous devez vérifier s'il dispose d'une puce de sécurité T2 ou si l'appareil que vous utilisez est un ordinateur de bureau ou un ordinateur portable. Vous pouvez visiter le site Web d'Apple pour obtenir des instructions sur la réinitialisation du contrôleur de gestion du système (SMC).
4. Démarrer en mode sans échec
Si votre Mac ne démarre pas normalement, vous pouvez essayer de le démarrer en mode sans échec. Vous pouvez rencontrer un écran noir lors de la mise à niveau vers macOS Ventura en raison des extensions chargées au démarrage. Vous devez démarrer en mode sans échec pour éviter ce problème d'écran noir macOS Ventura. Le démarrage en mode sans échec est basé sur quelques vérifications et correctifs pour filtrer les extensions malveillantes. Si votre Mac démarre dans ce mode, il y a un problème avec l'une de ces extensions qui empêche votre Mac de démarrer.
Aller à Les paramètres du système après le redémarrage de votre appareil pour savoir quelle extension a empêché votre Mac de démarrer. Maintenant, choisissez Général et désactiver tous les éléments de connexion. Ensuite, vous pouvez lancer des agents et redémarrer normalement. Si votre Mac démarre correctement maintenant, vous devrez commencer à lancer les agents un par un et redémarrer à chaque fois. Répétez le processus jusqu'à ce que vous puissiez démarrer votre Mac correctement. Une fois que votre Mac démarre correctement, vous pouvez identifier la source de votre problème.
5. Démarrage en récupérationmode pour résoudre le problème d'écran noir macOS Ventura
Si vous ne pouvez pas démarrer normalement, le démarrage en mode de récupération peut vous aider. Comment? Mac démarre en mode de récupération à partir d'une partition différente de celle dans laquelle il démarre normalement. Après avoir démarré en mode de récupération, vous verrez un écran macOS Utilities. Ici vous pouvez sélectionner Utilitaire de disque pour réparer votre disque de démarrage. Si nécessaire, vous pouvez également réinstaller macOS Monterey.
Annonces
Il existe différentes commandes pour démarrer différents Mac :
- Si vous démarrez un Apple Silicon Mac en mode de récupération, vous devez maintenir enfoncée la touche d'alimentation et la maintenir enfoncée jusqu'à ce que vous atteigniez l'écran macOS Utilities.
- Dans le cas d'un Mac Intel, maintenez la touche Commande-R enfoncée et appuyez sur la touche d'alimentation à côté.
Si aucune des suggestions de dépannage ci-dessus ne fonctionne, nous vous conseillons de contacter un centre de service agréé et de résoudre le problème d'écran noir macOS Ventura. De plus, commentez ci-dessous si vous rencontrez des problèmes pour appliquer les méthodes.
Voilà, c'est tout pour aujourd'hui. Pour plus de guides de dépannage, suivez GetDroidTips !
Annonces


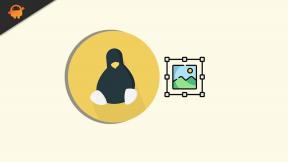
![Fichier Flash du micrologiciel Samsung Galaxy M12 [Débriquer, restaurer la ROM stockée]](/f/b4d093e499085961a876734a6f10e6ea.jpg?width=288&height=384)