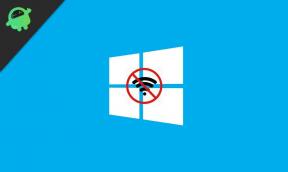फिक्स: पीसी, PS4, PS5, या Xbox कंसोल पर डेस्टिनी 2 स्क्रीन फाड़
अनेक वस्तुओं का संग्रह / / April 29, 2023
डेस्टिनी 2 एक सच्ची कृति है, जिसमें संगीत और प्रत्येक शत्रु और मैत्रीपूर्ण विक्रेताओं के पीछे विद्या की अविश्वसनीय मात्रा है। गेम में दो मोड हैं, PvE और PvP। हालांकि PvE (खिलाड़ी बनाम. पर्यावरण) मुख्य पहलू है। लेकिन, नए खिलाड़ियों के लिए, पीवीपी (खिलाड़ी बनाम खिलाड़ी)। प्लेयर) एक शानदार अनुभव है। हालाँकि, अन्य वीडियो गेम की तरह, डेस्टिनी 2 शीर्षक में भी पीसी, PS4, PS5, या Xbox कंसोल पर स्क्रीन फाड़ने का मुद्दा है, जो परेशान करने वाला है।
यदि आप भी इसी समस्या का सामना कर रहे हैं, तो इसे ठीक करने के लिए इस समस्या निवारण गाइड का पूरी तरह से पालन करें। स्क्रीन टिमटिमाना या स्क्रीन फाड़ खिलाड़ियों के बीच सबसे आम मुद्दों में से एक बन जाता है, चाहे वह पीसी या कंसोल का उपयोग कर रहा हो। इस परिदृश्य में, विशिष्ट गेम में कुछ ग्राफ़िकल गड़बड़ियाँ लगती हैं, या दृश्य कभी-कभी टिमटिमाना शुरू कर देते हैं, जो गेमप्ले के अनुभव को प्रभावित करता है और कुछ नहीं।

पृष्ठ सामग्री
-
फिक्स: पीसी पर डेस्टिनी 2 स्क्रीन फाड़
- 1. एनवीडिया कंट्रोल पैनल में वी-सिंक को सक्षम करें
- 2. इन-गेम ग्राफ़िक्स सेटिंग्स को कम करने का प्रयास करें
- 3. जीपीयू ड्राइवर्स को अपडेट करें
- 4. अनावश्यक पृष्ठभूमि कार्य बंद करें
- 5. अपना इंटरनेट संपर्क जांचे
- 6. डेस्टिनी 2 को अपडेट करें
- 7. गेम फ़ाइलों की सत्यनिष्ठा सत्यापित करें
- 8. पावर विकल्पों में उच्च प्रदर्शन सेट करें
- 9. कार्य प्रबंधक में उच्च प्राथमिकता निर्धारित करें
- 10. विंडोज अपडेट करें
-
फिक्स: PS4 और PS5 पर डेस्टिनी 2 स्क्रीन टियरिंग
- 1. दूसरे ग्राफ़िक्स मोड का उपयोग करें
- 2. PS4/PS5 कंसोल को रीबूट करें
- 3. प्लेस्टेशन फर्मवेयर अपडेट करें
- 4. डेस्टिनी 2 को अपडेट करें
- 5. अपने PS4/PS5 को पावर साइकिल करें
- 6. PS4/PS5 को अच्छी तरह हवादार क्षेत्र में रखें
- 7. अपने टीवी या मॉनिटर की जाँच करें
- 8. एचडीएमआई पोर्ट की जांच करें
- 9. फ्री हार्ड ड्राइव स्पेस की जाँच करें
- 10. गेम डिस्क को बाहर निकालें और इसे धीरे से साफ करें
- 11. PS4/PS5 पर अन्य गेम खेलने का प्रयास करें
- 12. डेस्टिनी 2 गेम डेटा साफ़ करें
- 13. डेटाबेस का पुनर्निर्माण करें
- 14. अपने कंसोल को हार्ड रीसेट करें
- 15. रेस्ट मोड में न रखें
-
फिक्स: Xbox कंसोल पर डेस्टिनी 2 स्क्रीन फाड़
- 1. सिस्टम अपडेट जांचें
- 2. डेस्टिनी 2 को अपडेट करें
- 3. अपने Xbox कंसोल को पावर साइकिल करें
- 4. खेल को पुनर्स्थापित करें
- 5. कंसोल को रीसेट करें
फिक्स: पीसी पर डेस्टिनी 2 स्क्रीन फाड़
संभावना अधिक है कि किसी तरह आपकी इन-गेम ग्राफिक्स सेटिंग्स या वी-सिंक समस्या ऑनलाइन मल्टीप्लेयर शीर्षक के साथ परस्पर विरोधी है। कई रिपोर्टों के अनुसार, अधिकांश प्रभावित खिलाड़ियों को कटसीन के दौरान स्क्रीन के झिलमिलाहट या झिलमिलाहट की समस्या का सामना करना पड़ता है। यहां हमने सभी संभव उपायों को साझा किया है जिससे बहुत मदद मिलनी चाहिए।
यह अत्यधिक उल्लेख किया गया है कि यदि आप गेमप्ले में स्क्रीन के झिलमिलाहट या फाड़ने की समस्या का सामना कर रहे हैं, तो इसका मतलब यह नहीं है कि आपका खेल कुछ समस्याएँ हैं क्योंकि यह भी संभव हो सकता है कि किसी तरह आपके पीसी या कंसोल में सॉफ़्टवेयर/हार्डवेयर के साथ कुछ समस्याएँ हों खंड। हालांकि ऑनलाइन मल्टीप्लेयर वीडियो गेम में बहुत सारे परिदृश्यों में कई बग या स्थिरता के मुद्दे हैं, आपको हमेशा कारण की जांच करनी चाहिए और इसे मैन्युअल रूप से ठीक करने का प्रयास करना चाहिए।
1. एनवीडिया कंट्रोल पैनल में वी-सिंक को सक्षम करें
डेस्टिनी 2 गेम के लिए अपने एनवीडिया कंट्रोल पैनल ऐप पर वर्टिकल सिंक फीचर को चालू करने से कुछ हद तक ग्राफिकल ग्लिट्स से बचने की सलाह दी जाती है। याद रखें कि यह तरीका केवल एनवीडिया ग्राफिक्स कार्ड का उपयोग करने पर ही लागू होता है।
विज्ञापनों
- लॉन्च करें एनवीडिया कंट्रोल पैनल स्टार्ट मेन्यू से। अगर यह इंस्टॉल नहीं है, तो माइक्रोसॉफ्ट स्टोर पर जाएं और इसे इंस्टॉल करें।
- 3D सेटिंग पर जाएं > Nvidia कंट्रोल पैनल इंटरफ़ेस में 3D सेटिंग प्रबंधित करें चुनें।
- चुनना कार्यक्रम सेटिंग्स > पर क्लिक करें जोड़ना और चुनें प्रारब्ध 2 अपने पीसी पर कार्यक्रमों की सूची से।
- यदि गेम एप्लिकेशन सूचीबद्ध नहीं है, तो पर क्लिक करें ब्राउज़ और ड्राइव पर स्थापित डेस्टिनी 2 निर्देशिका पर जाएं।
- बस डेस्टिनी 2 फ़ोल्डर का पता लगाएं और DyingLight2.exe एप्लिकेशन जोड़ें> फिर सूची में गेम का चयन करना और इसे जोड़ना सुनिश्चित करें।
- अब, नीचे स्क्रॉल करें ऊर्ध्वाधर सिंक > उस पर क्लिक करें और चुनें पर इसे सक्षम करने के लिए। यह डेस्टिनी 2 गेम को हर बार वी-सिंक का उपयोग करने के लिए मजबूर करेगा।
- परिवर्तनों को लागू करने के लिए अपने कंप्यूटर को पुनरारंभ करें और फिर से समस्या की जाँच करने के लिए गेम खेलें।
2. इन-गेम ग्राफ़िक्स सेटिंग्स को कम करने का प्रयास करें
सबसे पहले, आपको अपने पीसी या कंसोल पर इन-गेम ग्राफिक्स सेटिंग्स को कम करने की कोशिश करनी चाहिए ताकि यह जांचा जा सके कि क्या यह फ्रेम ड्रॉप्स या हकलाने की समस्याओं को ठीक करने में आपकी मदद करता है। डेस्टिनी 2 गेम के लिए कुछ डिस्प्ले सेटिंग्स को बंद करने का प्रयास करें जैसे बनावट विवरण, छाया प्रभाव, वी-सिंक, एंटी-अलियासिंग, आदि। इससे गेमप्ले में एफपीएस गिनती और प्रदर्शन/चिकनाई में सुधार होना चाहिए।
3. जीपीयू ड्राइवर्स को अपडेट करें
यदि मामले में, आपने अपने ग्राफिक्स ड्राइवर को विंडोज कंप्यूटर पर अपडेट नहीं किया है, तो नवीनतम पैच संस्करण स्थापित करना सुनिश्चित करें। ऐसा करने के लिए, आपको नीचे दिए गए चरणों का पालन करके उपलब्ध अपडेट की जांच करनी होगी:
- प्रेस विंडोज + एक्स कुंजी खोलने के लिए त्वरित लिंक मेनू.
- अब, पर क्लिक करें डिवाइस मैनेजर सूची से > डबल क्लिक करें पर अनुकूलक प्रदर्शन.
- दाएँ क्लिक करें आपके द्वारा उपयोग किए जा रहे समर्पित ग्राफ़िक्स कार्ड पर।

- अगला, चयन करें ड्राइवर अपडेट करें > चुनें ड्राइवरों के लिए स्वचालित रूप से खोजें.
- यदि कोई अपडेट उपलब्ध है, तो सिस्टम इसे स्वचालित रूप से डाउनलोड और इंस्टॉल कर देगा।
- एक बार हो जाने के बाद, परिवर्तनों को तुरंत लागू करने के लिए कंप्यूटर को पुनरारंभ करें।
4. अनावश्यक पृष्ठभूमि कार्य बंद करें
एक और चीज जो आप कर सकते हैं वह यह सुनिश्चित करने के लिए अपने पीसी पर अनावश्यक पृष्ठभूमि कार्यों को बंद करना है कि पृष्ठभूमि में सिस्टम संसाधनों की कोई अतिरिक्त खपत नहीं हो रही है। डेस्टिनी 2, स्टीम और सिस्टम से जुड़े अन्य कार्यों को चालू रखना सुनिश्चित करें। पृष्ठभूमि कार्यों को साफ़ करने के लिए:
विज्ञापनों
- दबाओ CTRL + SHIFT + ESC खोलने के लिए चाबियाँ कार्य प्रबंधक.
- पर क्लिक करें प्रक्रियाओं टैब> उस कार्य का चयन करें जिसे आप बंद करना चाहते हैं।

- एक बार चुने जाने पर, पर क्लिक करें कार्य का अंत करें. प्रत्येक कार्य के लिए चरणों को अलग-अलग करना सुनिश्चित करें।
- अंत में, अपने कंप्यूटर को तुरंत प्रभाव बदलने के लिए पुनरारंभ करें, और डेस्टिनी 2 स्क्रीन के झिलमिलाहट या फाड़ने के मुद्दे की जांच करें।
5. अपना इंटरनेट संपर्क जांचे
आपको अपने पीसी पर इंटरनेट कनेक्शन की जांच करने का भी प्रयास करना चाहिए कि यह ठीक से चल रहा है या नहीं। एक धीमी इंटरनेट गति या अस्थिर कनेक्टिविटी गेम के लॉन्च होने या सर्वर से डेटा लाने में समस्या पैदा कर सकती है। आप नेटवर्क कनेक्टिविटी समस्या को क्रॉस-चेक करने के लिए इंटरनेट कनेक्शन को वायर्ड (ईथरनेट) से वायरलेस (वाई-फाई) पर स्विच करने का भी प्रयास कर सकते हैं।
यदि आपके IP पते में कुछ समस्याएँ हैं या आपका DNS पता आपको परेशान कर रहा है, तो Google DNS पते का उपयोग करना सुनिश्चित करें पीसी पर रबरबैंडिंग कनेक्शन या हकलाने से बचने के लिए, या धीमी गति के कारण होने वाली समस्याओं से भी बचने के लिए इंटरनेट।
विज्ञापनों
6. डेस्टिनी 2 को अपडेट करें
कभी-कभी एक पुराना गेम संस्करण भी कई बग या समस्याएं ला सकता है। नीचे दिए गए चरणों का पालन करके अपने डेस्टिनी 2 गेम को अपडेट करना बेहतर है। यदि कोई अद्यतन उपलब्ध है, तो बस नवीनतम पैच स्थापित करें। यह करने के लिए:
भाप के लिए:
- खोलें भाप क्लाइंट> पर जाएं पुस्तकालय > पर क्लिक करें प्रारब्ध 2 बाएँ फलक से।
- यह स्वचालित रूप से उपलब्ध अपडेट की खोज करेगा। यदि कोई अद्यतन उपलब्ध है, तो क्लिक करना सुनिश्चित करें अद्यतन.
- अपडेट को इंस्टॉल करने में कुछ समय लग सकता है > एक बार हो जाने के बाद, स्टीम क्लाइंट को बंद करना सुनिश्चित करें।
- अंत में, परिवर्तनों को लागू करने के लिए अपने पीसी को रीबूट करें, और फिर गेम को फिर से लॉन्च करने का प्रयास करें।
एपिक गेम्स लॉन्चर के लिए:
- खोलें एपिक गेम्स लॉन्चर > पर जाएँ पुस्तकालय.
- अब तीन डॉट वाले आइकॉन पर क्लिक करें डेस्टिनी 2 स्टे ह्यूमन.
- सुनिश्चित करें ऑटो अपडेट विकल्प है कामोत्तेजित.
7. गेम फ़ाइलों की सत्यनिष्ठा सत्यापित करें
यदि खेल फ़ाइलों के साथ कोई समस्या है और किसी तरह यह दूषित या गायब हो जाती है, तो इस समस्या को आसानी से जांचने के लिए इस विधि को करना सुनिश्चित करें।
भाप के लिए:
- शुरू करना भाप > पर क्लिक करें पुस्तकालय.
- दाएँ क्लिक करें पर प्रारब्ध 2 स्थापित खेलों की सूची से।
- अब, पर क्लिक करें गुण > पर जाएं स्थानीय फ़ाइलें.
विज्ञापन

- पर क्लिक करें गेम फ़ाइलों की सत्यनिष्ठा सत्यापित करें.
- प्रक्रिया पूरी होने तक आपको प्रतीक्षा करनी होगी।
- एक बार हो जाने के बाद, बस अपने कंप्यूटर को पुनरारंभ करें।
एपिक गेम्स लॉन्चर के लिए:
- एपिक गेम्स लॉन्चर खोलें> पर क्लिक करें पुस्तकालय.
- पर क्लिक करें तीन डॉट्स आइकन का डेस्टिनी 2 स्टे ह्यूमन.
- पर क्लिक करें सत्यापित करना, और यह गेम फ़ाइलों की पुष्टि करना शुरू कर देगा।
- प्रक्रिया के पूरा होने तक प्रतीक्षा करें और लॉन्चर को पुनरारंभ करें।
8. पावर विकल्पों में उच्च प्रदर्शन सेट करें
अगर, आपका विंडोज सिस्टम पावर ऑप्शंस में बैलेंस्ड मोड पर चल रहा है, तो बेहतर परिणामों के लिए हाई-परफॉर्मेंस मोड सेट करें। हालांकि यह विकल्प अधिक बिजली का उपयोग या बैटरी का उपयोग करेगा। यह करने के लिए:
- पर क्लिक करें शुरुआत की सूची > टाइप करें कंट्रोल पैनल और खोज परिणाम से उस पर क्लिक करें।
- अब, पर जाएँ हार्डवेयर और ध्वनि > चयन करें पॉवर विकल्प.
- पर क्लिक करें उच्च प्रदर्शन इसे चुनने के लिए।
- विंडो को बंद करना और अपने कंप्यूटर को पूरी तरह से बंद करना सुनिश्चित करें। ऐसा करने के लिए, पर क्लिक करें शुरुआत की सूची > पर जाएं शक्ति > शट डाउन.
- एक बार जब आपका कंप्यूटर पूरी तरह से बंद हो जाता है, तो आप इसे फिर से चालू कर सकते हैं।
9. कार्य प्रबंधक में उच्च प्राथमिकता निर्धारित करें
गेम को ठीक से चलाने के लिए अपने विंडोज सिस्टम को बताने के लिए टास्क मैनेजर के माध्यम से अपने गेम को उच्च सेगमेंट में प्राथमिकता दें। यह करने के लिए:
- दाएँ क्लिक करें पर शुरुआत की सूची > चयन करें कार्य प्रबंधक.
- पर क्लिक करें प्रक्रियाओं टैब > दाएँ क्लिक करें पर प्रारब्ध 2 खेल कार्य।
- चुनना प्राथमिकता दर्ज करें को उच्च > कार्य प्रबंधक को बंद करें।
- अंत में, पीसी पर क्रैश हो रहा है या नहीं, यह जांचने के लिए डेस्टिनी 2 गेम चलाएं।
10. विंडोज अपडेट करें
पीसी उपयोगकर्ताओं और गेमर्स के लिए सिस्टम ग्लिच, संगतता मुद्दों और क्रैश को कम करने के लिए विंडोज ओएस बिल्ड को अपडेट करना हमेशा आवश्यक होता है। इस बीच, नवीनतम संस्करण में ज्यादातर अतिरिक्त सुविधाएँ, सुधार, सुरक्षा पैच और बहुत कुछ शामिल हैं। वैसे करने के लिए:
- प्रेस विंडोज + आई कुंजी खोलने के लिए विंडोज सेटिंग्स मेन्यू।
- अगला, पर क्लिक करें अद्यतन और सुरक्षा > चयन करें अद्यतन के लिए जाँच नीचे विंडोज़ अपडेट अनुभाग।
- यदि कोई सुविधा अद्यतन उपलब्ध है, तो चयन करें डाउनलोड करो और इंस्टॉल करो.
- अपडेट को पूरा करने में कुछ समय लग सकता है।
- एक बार हो जाने के बाद, अद्यतन स्थापित करने के लिए अपने कंप्यूटर को पुनरारंभ करें।
फिक्स: PS4 और PS5 पर डेस्टिनी 2 स्क्रीन टियरिंग
यदि आप PS4 या PS5 कंसोल का उपयोग कर रहे हैं और झिलमिलाहट स्क्रीन समस्या का सामना कर रहे हैं, तो समस्या के ठीक होने तक एक-एक करके नीचे दिए गए तरीकों का पालन करना सुनिश्चित करें।
1. दूसरे ग्राफ़िक्स मोड का उपयोग करें
यदि आप PS4/PS5 कंसोल का उपयोग कर रहे हैं, तो भी कभी-कभी कुछ खेलों में फ्रेम ड्रॉप्स का सामना करना पड़ सकता है। यह सुनिश्चित करने के लिए गेम सेटिंग मेनू में किसी अन्य ग्राफ़िक्स मोड का उपयोग करने का प्रयास करना सुनिश्चित करें कि उच्च ग्राफ़िक्स सेटिंग्स सिस्टम प्रदर्शन के साथ विरोध कर रही हैं या नहीं। कभी-कभी ग्राफ़िक्स मोड को बदलना या ग्राफ़िक्स की गुणवत्ता को कुछ हद तक कम करना (आपकी आवश्यकता के आधार पर), ऐसी समस्या को ठीक कर सकता है।
2. PS4/PS5 कंसोल को रीबूट करें
यदि, मामले में, आप PlayStation 4 या PlayStation 5 कंसोल उपयोगकर्ताओं में से एक हैं और सिस्टम के साथ समस्याएँ हैं प्रदर्शन या यहां तक कि इन-गेम प्रदर्शन, फिर ताज़ा करने के लिए PS4/PS5 कंसोल को रीबूट करना सुनिश्चित करें प्रणाली। कभी-कभी कंसोल का एक साधारण पुनरारंभ गेम क्रैश या लैग, स्टुटर्स, स्क्रीन फ़्लिकरिंग आदि के साथ समस्या को ठीक कर सकता है।
3. प्लेस्टेशन फर्मवेयर अपडेट करें
ग्राफिकल ग्लिच या लैग से बचने के लिए PS4/PS5 सिस्टम सॉफ्टवेयर को अपडेट करने की सिफारिश की जाती है। आप अद्यतन स्थापित करने के लिए नीचे दिए गए चरणों का पालन कर सकते हैं।
- वहां जाओ समायोजन > मारो प्रणाली.
- चुनना सिस्टम सॉफ्ट्वेयर > मारो सिस्टम सॉफ़्टवेयर अद्यतन और सेटिंग्स.
- चुनना सिस्टम सॉफ्टवेयर अपडेट करें > चयन करें इंटरनेट का उपयोग कर अद्यतन करें.
4. डेस्टिनी 2 को अपडेट करें
यदि आपने कुछ समय के लिए अपने PlayStation 4 या PlayStation 5 कंसोल पर डेस्टिनी 2 वीडियो गेम को अपडेट नहीं किया है, तो नीचे दिए गए चरणों का पालन करके इसे अपडेट करना सुनिश्चित करें:
- अपने PS4/PS5 कंसोल को चालू करें> पर जाएं होम स्क्रीन.
- अब, शीर्ष पर मुख्य मेनू पर जाएँ।
- पर जाएँ खेल टैब।
- नीचे स्क्रॉल करें प्रारब्ध 2 और इसे हाइलाइट करें।
- दबाओ विकल्प आपके नियंत्रक पर बटन।
- अंत में, चुनें अपडेट के लिये जांचें ड्रॉप-डाउन मेनू से।
5. अपने PS4/PS5 को पावर साइकिल करें
कभी-कभी, कोई सिस्टम गड़बड़ या कैश समस्या त्रुटियों, क्रैश, लैग, स्क्रीन झिलमिलाहट आदि का कारण बन सकती है। आप प्रदर्शन को बेहतर बनाने के लिए अपने कंसोल को पावर साइकल करके अस्थायी कैशे या गड़बड़ को आसानी से साफ़ कर सकते हैं।
- सबसे पहले, अपने कंसोल को पूरी तरह से बंद कर दें।
- अगला, पावर केबल को कंसोल से हटा दें।
- लगभग 30 सेकंड तक प्रतीक्षा करें और केबल को वापस प्लग इन करें।
- अंत में, PS4/PS5 कंसोल चालू करें और फिर से समस्या की जांच करें।
6. PS4/PS5 को अच्छी तरह हवादार क्षेत्र में रखें
कुछ परिदृश्यों में, आपका PS4/PS5 कंसोल सिस्टम के प्रदर्शन या ओवरहीटिंग के कारण गेम लैग के साथ कई मुद्दों को ट्रिगर कर सकता है। कभी-कभी कमरे में उचित वायु वेंटिलेशन की कमी के कारण हार्डवेयर तनाव हो सकता है जो सीधे गेमप्ले या गेमिंग प्रदर्शन को प्रभावित करता है। इसलिए, आपको अपने PS4/PS5 कंसोल को अच्छी तरह हवादार जगह पर रखना चाहिए ताकि यह जांचा जा सके कि ओवरहीटिंग की समस्या है या नहीं।
उचित एयरफ्लो और कमरे के अंदर ठंडी जगह या तापमान PS4/PS5 कंसोल को बेहतर काम करने में मदद कर सकता है। कंसोल को भीड़-भाड़ वाली जगह पर या सीधे धूप में रखने से काफी परेशानी हो सकती है।
7. अपने टीवी या मॉनिटर की जाँच करें
PS4 / PS5 कंसोल पर डेस्टिनी 2 गेम के पिछड़ने के पीछे एक और संभावित कारण यह है कि आपके टीवी या मॉनिटर में स्क्रीन रिफ्रेश रेट के साथ कुछ समस्याएँ हो सकती हैं। हो सकता है कि एक अस्थायी गड़बड़ या PS4 / PS5 कंसोल पर ताज़ा दर का मुद्दा कुछ मुद्दों को ट्रिगर कर सकता है।
8. एचडीएमआई पोर्ट की जांच करें
कंसोल और डिस्प्ले डिवाइस दोनों के एचडीएमआई पोर्ट को ठीक से जांचने की भी सिफारिश की जाती है क्योंकि मिसलिग्न्मेंट या यहां तक कि धूल के कण आसानी से कनेक्टिविटी की समस्या पैदा कर सकते हैं। एचडीएमआई केबल को धीरे से हटाने की कोशिश करें और फिर एचडीएमआई पोर्ट से गंदगी/धूल साफ करने के लिए कुछ हवा जोर से फूंकें।
9. फ्री हार्ड ड्राइव स्पेस की जाँच करें
कभी-कभी हार्ड ड्राइव पर कम स्टोरेज स्पेस होने से ग्लिट्स, स्लो लोडिंग, लैग्स, ग्राफिकल इश्यू आदि के अलावा एप्लिकेशन लॉन्चिंग इश्यू भी ट्रिगर हो सकते हैं। किसी अन्य निष्कर्ष पर पहुंचने से पहले आपको हमेशा फ्री हार्ड ड्राइव स्टोरेज स्पेस की जांच करनी चाहिए। यदि फ्री स्टोरेज स्पेस बहुत कम है, तो अपने प्लेस्टेशन कंसोल से अनावश्यक गेम या अन्य एप्लिकेशन को अनइंस्टॉल करना सुनिश्चित करें और स्क्रीन फटने की समस्या के लिए फिर से जांच करें।
10. गेम डिस्क को बाहर निकालें और इसे धीरे से साफ करें
यदि मामले में, आप PlayStation कंसोल के डिस्क संस्करण का उपयोग कर रहे हैं, तो भौतिक डिस्क को रखना और उपयोग करना काफी कठिन है नौकरी क्योंकि किसी भी प्रकार की खरोंच या शारीरिक क्षति, या यहाँ तक कि धूल के कण डिस्क और आपके गेमिंग अनुभव को आसानी से बर्बाद कर सकते हैं बहुत। इसलिए, यह सुझाव दिया जाता है कि गेम डिस्क को आसानी से बाहर निकाल दें और दाग और गंदगी को हटाने के लिए इसे माइक्रोफाइबर कपड़े का उपयोग करके धीरे से साफ करें, फिर समस्या की जांच के लिए डिस्क को फिर से डालने का प्रयास करें।
11. PS4/PS5 पर अन्य गेम खेलने का प्रयास करें
कभी-कभी प्लेस्टेशन गेम ठीक से नहीं चल पाता है जो थोड़ा निराश करता है। समस्या की जाँच करने के लिए PS4/PS5 कंसोल पर एक और गेम खेलना सुनिश्चित करें या फिर से प्रयास करने के लिए कुछ समय प्रतीक्षा करें।
12. डेस्टिनी 2 गेम डेटा साफ़ करें
ऐसा लगता है कि कंसोल पर गेम सहेजे गए डेटा को साफ़ करने से गेम लॉन्चिंग या गेमप्ले के साथ कई समस्याएं भी ठीक हो सकती हैं। आप इसे आजमा सकते हैं:
- के लिए जाओ समायोजन > चयन करें आवेदन सहेजा गया डेटा प्रबंधन.
- कोई भी चुनें सिस्टम स्टोरेज या ऑनलाइन भंडारण या USB भंडारण > चयन करें मिटाना.
- का चयन करें प्रारब्ध 2 game > उन फ़ाइलों को चेकमार्क करें जिन्हें आप हटाना चाहते हैं या बस सबका चयन करें.
- अंत में, चयन करें मिटाना > चयन करें ठीक कार्य की पुष्टि करने के लिए।
- एक बार हो जाने के बाद, PS4 / PS5 कंसोल पर डेस्टिनी 2 स्क्रीन झिलमिलाहट की समस्या की जांच के लिए अपने कंसोल को रिबूट करें।
13. डेटाबेस का पुनर्निर्माण करें
अपने PlayStation कंसोल पर डेटाबेस का पुनर्निर्माण करने से संभावित समस्याओं या त्रुटियों को शीघ्रता से हल किया जा सकता है। ऐसा करने के लिए:
- अपने कंसोल को पूरी तरह से बंद कर दें। पावर केबल को कंसोल से अनप्लग करें और लगभग 2-3 मिनट तक प्रतीक्षा करें।
- अब, पावर केबल में प्लग करें, और सिस्टम से कैश्ड डेटा को स्वचालित रूप से साफ़ करने के लिए इसे चालू करें।
जांचें कि क्या यह समस्या इसके साथ तय की गई है डेस्टिनी 2 स्टे ह्यूमन खेल है या नहीं। यदि नहीं, तो नीचे दिए गए अगले चरणों का पालन करें।
- अब, PlayStation कंसोल पर पावर बटन को तब तक दबाए रखें जब तक आपको 2 बीप सुनाई न दें। [सात सेकेंड के बाद दूसरी बीप की आवाज आएगी]
- कंसोल सेफ मोड में बूट होगा> कंट्रोलर को कंसोल के साथ USB से कनेक्ट करें और कंट्रोलर पर PS बटन दबाएं।
- इसके बाद आपको नाम का एक विकल्प मिलेगा डेटाबेस का पुनर्निर्माण करें.
- चुनना डेटाबेस का पुनर्निर्माण करें और कार्य की पुष्टि करें।
- हार्ड ड्राइव डेटा आकार के आधार पर इसमें कुछ समय लग सकता है। थोड़ा सब्र रखो।
- एक बार हो जाने के बाद, सिस्टम को सामान्य रूप से रीबूट करें।
14. अपने कंसोल को हार्ड रीसेट करें
ज्यादातर मामलों में, आपके कंसोल का हार्ड रीसेट करने से सिस्टम की गड़बड़ियां ठीक हो सकती हैं या गेम से ही डेटा की समस्या हो सकती है। ऐसा करने के लिए:
- पहले अपने PlayStation 4 या PlayStation 5 कंसोल को बंद करें।
- एक बार कंसोल बंद हो जाने पर, को दबाकर रखें शक्ति कंसोल पर बटन जब तक आप कुछ सेकंड के भीतर दो बीप की आवाज नहीं सुनते।
- यहां आपको चुनने के लिए दो रीसेट विकल्प दिखाई देंगे।
- अपने प्लेस्टेशन कंसोल को रीसेट करने के लिए आवश्यक विकल्प का चयन करें।
- प्रक्रिया पूरी होने तक प्रतीक्षा करें और फिर PlayStation खाते में साइन इन करना सुनिश्चित करें।
- अंत में, डेस्टिनी 2 गेम इंस्टॉल करें और इसे चलाने का प्रयास करें।
15. रेस्ट मोड में न रखें
एक बोनस विधि के रूप में सुनिश्चित करें कि अपने कंसोल को रेस्ट मोड में न रखें क्योंकि इससे सिस्टम में गड़बड़ हो सकती है या पूरी तरह से रेस्ट मोड में चला जाता है। इसलिए, गेमप्ले सत्र के दौरान, रेस्ट मोड में न रखें। ऐसा करने के लिए:
- PS5 पर जाएं समायोजन मेनू > खोलें बिजली की बचत टैब।
- चुनना PS4/PS5 के रेस्ट मोड में प्रवेश करने तक का समय निर्धारित करें.
- करने के लिए सेट रेस्ट मोड में न रखें > परिवर्तन लागू करने के लिए कंसोल को पुनरारंभ करें।
फिक्स: Xbox कंसोल पर डेस्टिनी 2 स्क्रीन फाड़
यदि आप Xbox गेमिंग कंसोल का उपयोग कर रहे हैं और डेस्टिनी 2 गेम के साथ स्क्रीन फाड़ने की समस्या का सामना कर रहे हैं, तो नीचे दिए गए तरीकों का पालन करना सुनिश्चित करें।
1. सिस्टम अपडेट जांचें
हम अत्यधिक अनुशंसा करेंगे कि आप किसी अन्य में कूदने से पहले Xbox कंसोल पर सिस्टम अपडेट की जांच करें किसी अन्य वर्कअराउंड में शामिल होना क्योंकि पुराना सिस्टम संस्करण स्क्रीन से संबंधित मुद्दों को ट्रिगर कर सकता है जो भी हो। ऐसा करने के लिए:
- दबाओ होम बटन डैशबोर्ड मेनू खोलने के लिए Xbox कंसोल पर।
- अब, चयन करें समायोजन मेनू के नीचे से > चयन करें सभी सेटिंग्स.
- करने के लिए चुनना प्रणाली > चयन करें अपडेट.
- चुनना अद्यतन कंसोल (यदि उपलब्ध हो) > अपडेट प्रक्रिया को पूरा करने के लिए ऑन-स्क्रीन संकेतों का पालन करें।
- एक बार हो जाने के बाद, परिवर्तनों को लागू करने के लिए कंसोल को पुनरारंभ करना सुनिश्चित करें।
2. डेस्टिनी 2 को अपडेट करें
गेम फ़ाइलों के साथ कोई समस्या नहीं है यह सुनिश्चित करने के लिए आपको अपने कंसोल पर गेम संस्करण को भी अपडेट करना चाहिए। एक पुराना या दूषित खेल आसानी से कई मुद्दों को ट्रिगर कर सकता है। ऐसा करने के लिए:
- पर जाएँ मेरे खेल और ऐप्स आपके डैशबोर्ड मेनू का अनुभाग।
- चुनना प्रबंधित करना > पर जाएं अपडेट.
- अपने अगर प्रारब्ध 2 गेम में कोई भी अपडेट उपलब्ध है, आप उन्हें आसानी से पा सकते हैं।
- अद्यतन प्रक्रिया का चयन करना सुनिश्चित करें और दबाएं ए इसे शुरू करने के लिए नियंत्रक पर बटन।
टिप्पणी: में जाने की सिफारिश करना उचित है समायोजन पेज > इसे चुनें प्रणाली > चयन करें अपडेट जब भी कंसोल इंटरनेट से जुड़ा हो, अपने गेम को स्वचालित रूप से अपडेट करने के लिए।
3. अपने Xbox कंसोल को पावर साइकिल करें
डिवाइस फर्मवेयर या गड़बड़ के साथ कोई समस्या नहीं है यह सुनिश्चित करने के लिए अपने Xbox कंसोल पर पावर चक्र विधि का प्रदर्शन करना उचित है। एक सामान्य रिबूट ज्यादातर मामलों में काम नहीं कर सकता है और अस्थायी ग्लिच या कैश डेटा समस्याओं को दूर करने के लिए एक शक्ति चक्र प्रक्रिया की आवश्यकता होती है। यह करने के लिए:
- Xbox कंसोल को बंद करें > कंसोल और पावर स्रोत से पावर केबल को अनप्लग करें।
- अब, लगभग 30 सेकंड तक प्रतीक्षा करें, और फिर पावर केबल को वापस प्लग इन करें।
- Xbox कंसोल को चालू करना सुनिश्चित करें और जांचें कि स्क्रीन झिलमिलाहट की समस्या ठीक हो गई है या नहीं।
4. खेल को पुनर्स्थापित करें
आपको अपने Xbox कंसोल पर डेस्टिनी 2 गेम को अनइंस्टॉल करने और पुनः इंस्टॉल करने का भी प्रयास करना चाहिए। एक बार हो जाने के बाद, गेम से संबंधित समस्याओं से बचने के लिए इसे Xbox कंसोल पर पुनः इंस्टॉल करना सुनिश्चित करें। यह करने के लिए:
- दबाओ एक्सबॉक्स बटन गाइड मेनू खोलने के लिए नियंत्रक पर।
- चुनना मेरे खेल और ऐप्स > मारो सभी देखें > चुनें खेल.
- फिर सेलेक्ट करें संचालित करने केलिये तैयार टैब > चयन करें कतार.
- का चयन करें प्रारब्ध 2 खेल जिसे आप पुनः स्थापित करने का प्रयास कर रहे हैं।
- अब, दबाएं मेनू बटन आपके नियंत्रक पर।
- चुनना खेल और ऐड-ऑन प्रबंधित करें या ऐप प्रबंधित करें.
- चुनना प्रारब्ध 2 > चयन करें सब अनइंस्टॉल कर दो.
- चयन करना सुनिश्चित करें सब अनइंस्टॉल कर दो कार्य की पुष्टि करने के लिए।
- स्थापना रद्द करने की प्रक्रिया पूरी होने तक प्रतीक्षा करें।
- परिवर्तनों को लागू करने के लिए सिस्टम को रीबूट करें।
- फिर दबाएं एक्सबॉक्स बटन गाइड मेनू को फिर से खोलने के लिए नियंत्रक पर।
- मार मेरे खेल और ऐप्स > चयन करें सभी देखें > पर जाएं खेल.
- का चयन करें संचालित करने केलिये तैयार टैब> मारो स्थापित करना के लिए प्रारब्ध 2.
- स्थापना प्रक्रिया के लिए प्रतीक्षा करें और फिर कंसोल को पुनरारंभ करें।
5. कंसोल को रीसेट करें
यदि उपरोक्त तरीके आपके लिए काम नहीं करते हैं, तो कंसोल को मैन्युअल रूप से रीसेट करने के लिए नीचे दिए गए चरणों का पालन करना सुनिश्चित करें। ऐसा करने से, आप अपने कंसोल से सिस्टम की गड़बड़ियों या कैश डेटा समस्याओं को आसानी से दूर कर सकते हैं। ऐसा करने के लिए:
- दबाओ एक्सबॉक्स बटन गाइड मेनू खोलने के लिए नियंत्रक पर।
- चुनना प्रोफाइल और सिस्टम > पर जाएं समायोजन > चयन करें प्रणाली.
- के लिए जाओ कंसोल जानकारी > चयन करें कंसोल रीसेट करें.
- आपको पसंद आएगा अपना कंसोल रीसेट करें?
- यहां आपको सेलेक्ट करना चाहिए रीसेट करें और सब कुछ हटा दें. [यह खाते, सहेजे गए गेम, सेटिंग्स, सभी इंस्टॉल किए गए ऐप्स और गेम आदि सहित सभी उपयोगकर्ता डेटा को हटा देगा]
- यद्यपि आप चुन सकते हैं मेरे गेम और ऐप्स को रीसेट करें और रखें, यह ज्यादातर मामलों में समस्या को हल करने वाला नहीं हो सकता है।
- आपके द्वारा विकल्प का चयन करने के बाद, आपका Xbox कंसोल सिस्टम को फ़ैक्टरी डिफ़ॉल्ट सेटिंग्स पर हटाना और रीसेट करना प्रारंभ कर देता है।
- प्रक्रिया पूरी होने तक प्रतीक्षा करें फिर कंसोल को रीबूट करें।
बस इतना ही, दोस्तों। हम मानते हैं कि यह मार्गदर्शिका आपके लिए सहायक थी। आगे के प्रश्नों के लिए आप नीचे कमेंट कर सकते हैं।