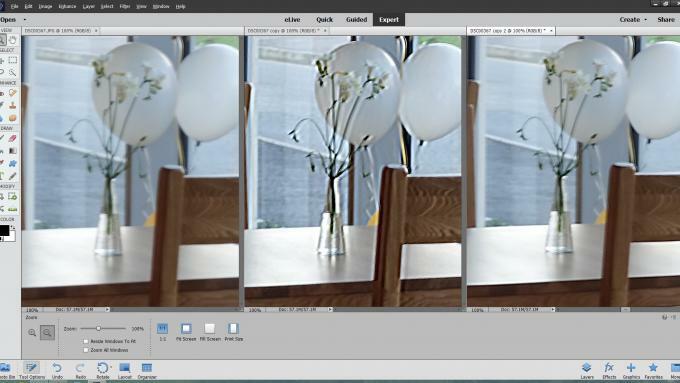फिक्स: विंडोज 10 पर ग्राफिक्स सिस्टम को प्रारंभिक नहीं कर सकता
अनेक वस्तुओं का संग्रह / / August 04, 2021
विज्ञापनों
हाल ही में, विंडोज 10 उपयोगकर्ताओं ने बार-बार एक त्रुटि के बारे में बात की है जिसका नाम "नॉट इनिशियल इनिशियल ग्राफिक्स सिस्टम। उपयोगकर्ता द्वारा खेलते समय उक्त त्रुटि सामान्यतः दिखाई देती है खेल, और अधिक विशेष रूप से, "साम्राज्यों की आयु।" आमतौर पर इसकी घटना के पीछे का कारण पाया जाता है कि वीडियो कार्ड या ड्राइवर के बीच संगतता समस्याएं हैं डायरेक्टड्रा।
पृष्ठ सामग्री
-
1 विंडोज 10 पर "ग्राफिक्स सिस्टम को इनिशियलाइज़ नहीं कर सकता" त्रुटि को कैसे ठीक करें?
- 1.1 FIX 1: अपने ग्राफिक्स ड्राइवरों को अपडेट करें:
- 1.2 FIX 2: संगतता मोड में विशेष गेम चलाएँ:
- 1.3 FIX 3: मैन्युअल रूप से DirectX अद्यतन स्थापित करें:
- 1.4 FIX 4: प्रदर्शन रिज़ॉल्यूशन को संशोधित करें:
- 1.5 FIX 5: नवीनतम Windows अद्यतन स्थापित करें:
विंडोज 10 पर "ग्राफिक्स सिस्टम को इनिशियलाइज़ नहीं कर सकता" त्रुटि को कैसे ठीक करें?
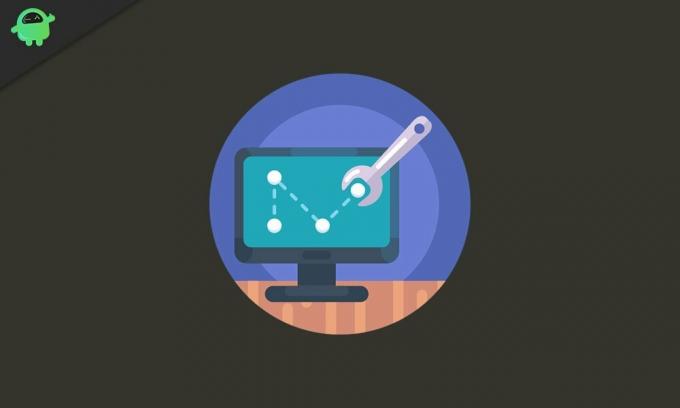
DirectDraw एक एपीआई है जो कभी Microsoft के DirectX API का एक घटक हुआ करता था। यह एप्लिकेशन को पूर्ण स्क्रीन चलाने या विंडो में एम्बेड करने की अनुमति देता है। इसके अलावा, यह उन अनुप्रयोगों में ग्राफिक्स प्रदान करता है जो उच्च प्रदर्शन की मांग करते हैं। जैसा कि समस्या मूल रूप से डायरेक्टड्रा से संबंधित है, नीचे दिए गए समाधान संभवत: बिना समय के त्रुटि को ठीक कर देंगे। कुछ अन्य विशिष्ट कारण भी हो सकते हैं जिन्हें फ़िक्स के साथ समझाया गया है। आइए जानें कैसे:
FIX 1: अपने ग्राफिक्स ड्राइवरों को अपडेट करें:
आउटडेटेड या दूषित ड्राइवर विंडोज 10 में विभिन्न त्रुटियों के सामान्य कारणों में से एक है। इसलिए यदि आप बार-बार "ग्राफिक्स सिस्टम को प्रारंभ नहीं कर सकते" त्रुटि का अनुभव कर रहे हैं, तो यह पुराने या दूषित ग्राफिक्स ड्राइवरों के कारण हो सकता है। उन्हें अपडेट करने के लिए, आप इनमें से किसी एक तरीके का अनुसरण कर सकते हैं:
विज्ञापनों
- अपने डिवाइस निर्माता की वेबसाइट के माध्यम से डिवाइस प्रबंधित या अपडेट के माध्यम से अपडेट करें
डिवाइस मैनेजर के माध्यम से अपडेट करें:
- सबसे पहले, लॉन्च करें रन शीघ्र दबाने से विन्डोज़ + आर कुल मिलाकर।
- खाली टेक्स्ट बॉक्स में, टाइप करें “devmgmt.msc ” और फिर पर क्लिक करें ठीक है या दबाएँ दर्ज.
- अब डिवाइस मैनेजर विंडो पर, नेविगेट करें एडॉप्टर प्रदर्शित करें सूची पर और अपने मेनू का विस्तार करने के लिए तीर के निशान पर क्लिक करें।

- यहां उस डिवाइस पर राइट-क्लिक करें जिसे आप अपडेट करना चाहते हैं और फिर विकल्प चुनें ड्राइवर अपडेट करें सबमेनू से।
- अगले प्रॉम्प्ट पर, विकल्प पर क्लिक करें अपडेट किए गए ड्राइवर सॉफ़्टवेयर के लिए स्वचालित रूप से खोजें. आपका सिस्टम नवीनतम ड्राइवरों को खोज और इंस्टॉल करेगा। (सुनिश्चित करें कि आपके पास एक सक्रिय इंटरनेट कनेक्शन है)।
अपने डिवाइस निर्माता की वेबसाइट के माध्यम से अपडेट करें:
कुछ दुर्लभ मामलों में, डिवाइस प्रबंधक के माध्यम से ग्राफिक ड्राइवर को अपडेट करना हमेशा आपको वांछित परिणाम प्रदान नहीं कर सकता है। यहां इसे सीधे नेविगेट करने की सलाह दी जाती है NVIDIA, AMD या इंटेल वेबसाइट और बिना किसी समस्या के सबसे हाल के ड्राइवर अपडेट इंस्टॉल करें।
एक बार जब आपने ग्राफिक ड्राइवर को सफलतापूर्वक अपडेट कर लिया है, तो संबंधित प्रोग्राम / गेम खोलें, जिसमें आपको उक्त त्रुटि दिखाई दे रही है और जांच लें कि क्या यह हल हो गई है।
FIX 2: संगतता मोड में विशेष गेम चलाएँ:
विंडोज़ 10 में आम तौर पर चलने के दौरान समस्याएं पैदा करने वाले एप्लिकेशन कभी-कभी संगतता मोड में कुशलता से काम कर सकते हैं। संगतता मोड नवीनतम ऑपरेटिंग सिस्टम संस्करणों पर चलने वाले पुराने कार्यक्रमों के लिए जिम्मेदार है। यह सिस्टम की सेटिंग को बदल देता है ताकि एप्लिकेशन और प्रोग्राम बिना किसी समस्या के तेजी से काम करें।
संगतता मोड में गेम चलाने के लिए, नीचे दिए गए चरणों का पालन करें:
- सबसे पहले, पर नेविगेट करें स्थापना फ़ोल्डर (विशेष गेमिंग अनुप्रयोग के) और दाएँ क्लिक करें खेल पर।
- अब प्रसंग मेनू से, पर क्लिक करें गुण, और यह आपको दूसरी विंडो में ले जाएगा।
- यहाँ नेविगेट करने के लिए संगतता टैब और के नीचे ड्रॉप-डाउन मेनू पर क्लिक करें संगतता मोड अनुभाग।
- यहां, विंडोज के पुराने संस्करण को चुनें जिसे आप चाहते हैं कि आपका गेम संगत हो।
- उसके बाद के तहत समायोजन अनुभाग, विकल्पों से पहले चेकबॉक्स पर टिक करें: इस प्रोग्राम को एक व्यवस्थापक के रूप में चलाएं तथा पूर्णस्क्रीन अनुकूलन अक्षम करें।
- अब पर क्लिक करें लागू और फिर ठीक है.
एक बार हो जाने के बाद, गेम को फिर से शुरू करने और यह जांचने की कोशिश करें कि क्या "ग्राफिक्स सिस्टम को इनिशियलाइज़ नहीं कर सकता" त्रुटि अभी भी दिखाई दे रही है या यदि यह हल हो गई है।
विज्ञापनों
FIX 3: मैन्युअल रूप से DirectX अद्यतन स्थापित करें:
Microsoft Directx विशेष रूप से गेम प्रोग्रामिंग, वीडियो रेंडरिंग और 3D मॉडलिंग के लिए मल्टीमीडिया कार्यों को संभालने और प्रबंधित करने के लिए एपीआई (एप्लिकेशन प्रोग्रामिंग इंटरफ़ेस) की एक श्रृंखला है। इसलिए इसे अपडेट रखने की सिफारिश की गई है। डायरेक्टएक्स अपडेट को स्थापित करने के लिए नीचे दिए गए चरणों का मैन्युअल रूप से पालन करें;
- सबसे पहले, पर नेविगेट करें Microsoft DirectX एंड-यूज़र रनटाइम इंस्टॉलर आधिकारिक वेबपेज.

- यहां ड्रॉप-डाउन से भाषा सेट करें और फिर पर क्लिक करें डाउनलोड टैब।
- अब चलाओ dxwebsetup.exe फ़ाइल और ऑन-स्क्रीन निर्देशों के अनुसार आगे नेविगेट करें।
- स्थापना प्रक्रिया में कुछ समय लग सकता है। सुनिश्चित करें कि आप प्रक्रिया के दौरान किसी भी अतिरिक्त स्थापना से बचें।
एक बार इंस्टॉलेशन प्रक्रिया पूरी हो जाने के बाद, अपने सिस्टम को रीस्टार्ट करें, उस प्रोग्राम को फिर से चलाएं जो “Not Not Initialize ग्राफिक्स सिस्टम” एरर को प्रदर्शित कर रहा था, और यह सॉल्व करें कि यह सॉल्व है या नहीं।
डायरेक्टएक्स में से कुछ विंडोज अपडेट के अलावा अन्य उपलब्ध नहीं है; इस प्रकार, यह सुनिश्चित कर लें कि आप इसे पहले ही जांच लें।
FIX 4: प्रदर्शन रिज़ॉल्यूशन को संशोधित करें:
कुछ पीड़ित उपयोगकर्ताओं के अनुसार, उनके प्रदर्शन के रिज़ॉल्यूशन को संशोधित करने से उनके लिए "तेजी से ग्राफिक्स सिस्टम शुरू नहीं कर सका" त्रुटि का समाधान हो गया। आइए जानें कैसे:
विज्ञापनों
- सबसे पहले, अपने डिस्प्ले स्क्रीन के खाली क्षेत्र पर कहीं भी राइट-क्लिक करें और फिर विकल्प चुनें प्रदर्शन सेटिंग्स मेनू से जो प्रकट होता है।
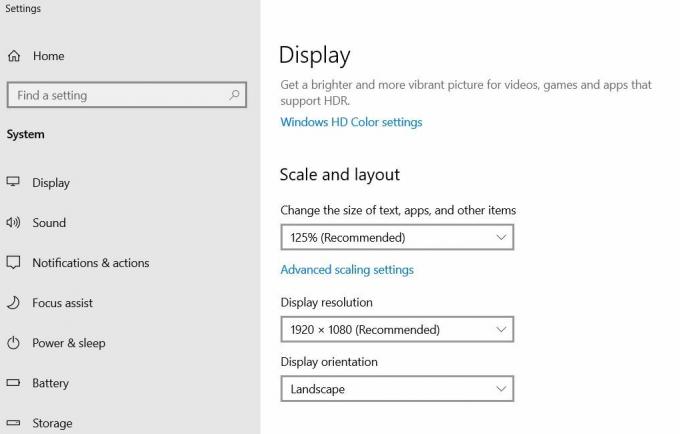
- पर सेटिंग्स विंडोके तहत ड्रॉप-डाउन मेनू पर क्लिक करें प्रदर्शन रिज़ॉल्यूशन और मूल रूप से इसके अलावा कुछ और करने के लिए संकल्प बदल जाते हैं।
अब गेम को संशोधित रिज़ॉल्यूशन में फिर से चलाएं और जांचें कि क्या यह चित्र त्रुटि दिखाता है। यदि नहीं, तो समस्या आपके लिए हल हो गई है। यदि हाँ, तो अगले समाधान के लिए नीचे जाएँ।
FIX 5: नवीनतम Windows अद्यतन स्थापित करें:
हर विंडोज 10 अपडेट आपके सिस्टम के कामकाज को सुचारू बनाता है और मौजूदा त्रुटियों और गड़बड़ियों को ठीक करता है। इसलिए, समय-समय पर सभी उपलब्ध अपडेट स्थापित करना उचित है। ऐसा करने के लिए,
- सबसे पहले, डेस्कटॉप सर्च बार पर टाइप करें अपडेट और विकल्प चुनें विंडोज़ अपडेटसमायोजन खोज परिणामों से।

- अगली स्क्रीन पर, पर क्लिक करें अद्यतन के लिए जाँच टैब। यह सभी उपलब्ध अद्यतनों के लिए स्वतः पता लगाएगा और उन्हें आपके सिस्टम में स्थापित करेगा।
- अब एक बार अद्यतन स्थापित हो जाने के बाद, अपने सिस्टम को पुनरारंभ करें उन्हें उपयोगी बनाने के लिए।
उसके बाद, संबंधित गेम को फिर से चलाएं और जांचें कि क्या उक्त समस्या हल हुई है या नहीं।
हालांकि उपयोगकर्ता अपने सिस्टम में कोई भी गेम खेल रहे हैं, लेकिन "ग्राफिक्स सिस्टम को इनिशियलाइज़ नहीं कर सकता" त्रुटि उनके स्क्रीन पर फिर से दिखाई देने से उनके अनुभव को खराब कर देती है। हालाँकि, उपरोक्त फिक्सेस अधिकांश मामलों में उक्त मुद्दे को ठीक करने के लिए कुशल हैं।
इसके अलावा, यह हमेशा आपके सिस्टम को नवीनतम विंडोज 10 अपडेट के साथ अपडेट रखने की सलाह देता है। यह नए लाभ में लाएगा और विभिन्न त्रुटियों को आपके ऑपरेटिंग सिस्टम से दूर रखेगा। यदि आपके पास कोई प्रश्न या प्रतिक्रिया है, तो कृपया नीचे टिप्पणी बॉक्स में टिप्पणी लिखें।
विज्ञापन समय और बार-बार हम बताते हैं कि सॉफ़्टवेयर अपडेट किसी भी गैजेट के सबसे महत्वपूर्ण पहलू हैं...
विंडोज़ ओएस एक इनबिल्ट सुरक्षा तंत्र प्रदान करता है, जिसे विंडोज़ स्मार्टस्क्रीन कहा जाता है, जो अपने कंप्यूटरों को अज्ञात चलाने से बचाता है।
जब आप एक महत्वपूर्ण ई-मेल भेजते हैं, तो शायद आपके काम से संबंधित कुछ, यह मदद करेगा…