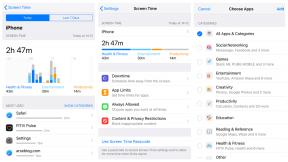विंडोज त्रुटियों को कैसे ठीक करें 0x00000013, 0x00000014, और 0x00000015
विंडोज / / August 05, 2021
आजकल, यह एक पीसी / लैपटॉप उपयोगकर्ता के लिए अपने सिस्टम को संचालित करते समय विभिन्न त्रुटि मुद्दों का सामना करने के लिए एक प्रचलित घटना है। ये त्रुटियां आपके सिस्टम को बनाए रखने और अद्यतित रखने के लिए एक संकेत हैं। इसी तरह के मुद्दों के बारे में हम बात करने जा रहे हैं विंडोज 10 त्रुटियाँ हैं, अर्थात्, त्रुटि 0x00000013, त्रुटि 0x00000014, और त्रुटि 0x00000015। यदि जल्द ही हल नहीं किया गया, तो ये त्रुटियां और क्रैश भी खराबी का कारण बन सकती हैं। यह आपके कंप्यूटर को कम संवेदनशील बना सकता है या इससे कुछ गंभीर भी हो सकता है।
आज, इस लेख में, हम विंडोज त्रुटियों 0x00000013, 0x00000014, और 0x00000015 के बारे में गहन चर्चा से गुजरेंगे, उनकी घटना के कारण क्या हैं, और उन्हें कैसे ठीक किया जाए? सबसे तेज और सुविधाजनक समाधान प्राप्त करने के लिए अंत तक रहें।
विषय - सूची
- 1 विंडोज 10 त्रुटि 0x00000013, त्रुटि 0x00000014, और त्रुटि 0x00000015 क्या हैं?
- 2 इस त्रुटि के कारण क्या है?
- 3 विंडोज त्रुटि 0x00000013, त्रुटि 0x00000014, और त्रुटि 0x00000015 को ठीक करने के तरीके
-
4 विंडोज 10 त्रुटि को कैसे ठीक करें 0x00000013?
- 4.1 FIX 1: SFC / scannow कमांड चलाएँ
- 4.2 FIX 2- सिस्टम बहाली
- 4.3 FIX 3- हार्ड डिस्क चेक करें
- 4.4 FIX 4- सिस्टम से अपने हाल ही में इंस्टॉल किए गए एप्लिकेशन को अनइंस्टॉल करें
- 4.5 FIX 5- एंटी-वायरस स्कैनर चलाएँ
-
5 विंडोज 10 त्रुटि को कैसे ठीक करें 0x00000014?
- 5.1 FIX 1- ड्राइवर को वापस रोल करें
- 5.2 FIX 2- सबसे हालिया बिंदु पर पुनर्स्थापित करना।
- 5.3 FIX 3- अपने सिस्टम को रिबूट करें या एंटी-वायरस सॉफ़्टवेयर स्कैन चलाएं
-
6 विंडोज 10 त्रुटि को कैसे ठीक करें 0x00000015?
- 6.1 FIX 1- WIA और शेल HW का पता लगाने में सक्षम करें
- 6.2 FIX 2- प्रिंटर ड्राइवर खोजें और इंस्टॉल करें।
- 7 Windows त्रुटि को स्वचालित रूप से कैसे ठीक करें?
विंडोज 10 त्रुटि 0x00000013, त्रुटि 0x00000014, और त्रुटि 0x00000015 क्या हैं?
विंडोज 10 त्रुटि 0x00000013, त्रुटि 0x00000014, और त्रुटि 0x00000015 इन दिनों उपयोगकर्ता डेस्कटॉप पर कुछ सामान्य रूप से प्रदर्शित त्रुटियां हैं। वे सभी संकेत देते हैं कि स्कैनर के साथ कुछ गड़बड़ है, और डिवाइस सही तरीके से काम नहीं कर रहा है। इन त्रुटियों को आमतौर पर बीएसओडी (ब्लू स्क्रीन ऑफ डेथ) के रूप में भी जाना जाता है। यह नीचे दिए गए लोगों में से एक या संदेश के संयोजन को प्रदर्शित कर सकता है।
- त्रुटि 0x00000013- यह त्रुटि स्टेटमेंट स्टेटमेंट के साथ दिखाई देती है,
"EMPTY_THREAD_REAPER_LIST" या "ऑपरेशन पूरा नहीं किया जा सका (त्रुटि 0x00000013)। उपकरण तैयार नहीं है ”।
- त्रुटि 0x00000014- यह त्रुटि हमेशा STOP संदेश या CREATE_DELETE_LOCK_NOT_LOCKED 0r से शुरू होती है "ऑपरेशन पूरा नहीं किया जा सका (त्रुटि 0x00000014)। उपकरण तैयार नहीं है ”।
- त्रुटि 0x00000015: यह एक संदेश के साथ पॉप-अप करता है, “ऑपरेशन पूरा नहीं हो सका (त्रुटि 0x00000015)। डिवाइस तैयार नहीं है ", या यह भी संकेत दे सकता है," स्कैनर के साथ कुछ गड़बड़ है, और यह ठीक से काम नहीं कर रहा है "।
यदि विंडोज 10 त्रुटि के बाद शुरू होता है, तो यह आपको संदेश दिखाने के साथ प्रेरित कर सकता है:
"समस्या की घटना का नाम: ब्लूस्क्रीन
BCCode: 13 या 14 या 15 ”
इस त्रुटि के कारण क्या है?
- अनियमित प्रविष्टियाँ आमतौर पर विंडोज रजिस्ट्री में 0x00000013 त्रुटि या गलत तरीके से कॉन्फ़िगर सिस्टम सेटिंग का कारण बनती हैं।
- 0x00000014 त्रुटि आमतौर पर Windows OS में डिवाइस ड्राइवर, हार्डवेयर समस्याओं, या गलत फाइल सिस्टम के कारण होती है। यहां तक कि अगर कोई उपयोगकर्ता कुछ विशिष्ट अनुप्रयोगों को संशोधित करने या चलाने का प्रयास करता है, तो भी यह संकेत देता है।
- स्कैनर के साथ कुछ गलत होने पर आमतौर पर त्रुटि 0x00000015 हो जाती है। यह या तो विंडोज सिस्टम फ़ाइल क्षति या भ्रष्ट फ़ाइल प्रविष्टियों के कारण संकेत देता है।
कई मामलों में, उपरोक्त सभी त्रुटियां अपूर्ण स्थापना और स्थापना रद्द करने के साथ-साथ हार्डवेयर और अनुप्रयोगों के अनुचित विलोपन के कारण भी उत्पन्न हो सकती हैं। हालांकि इन त्रुटि पीढ़ियों की कई संभावनाएं हो सकती हैं, एक उपयोगकर्ता का मुख्य ध्यान उन्हें जल्द से जल्द ठीक करना है।
विंडोज त्रुटि 0x00000013, त्रुटि 0x00000014, और त्रुटि 0x00000015 को ठीक करने के तरीके
इस लेख में, हम मानक विंडोज त्रुटियों 0x00000013, 0x00000014, और 0x00000015 दोनों को मैन्युअल रूप से और स्वचालित रूप से समस्या निवारण के लिए मार्गदर्शन करेंगे। आइए पहले मैनुअल विधियों पर एक नज़र डालें:
विंडोज 10 त्रुटि को कैसे ठीक करें 0x00000013?
FIX 1: SFC / scannow कमांड चलाएँ
- सबसे पहले, सर्च बार पर जाएं और ’cmd’ टाइप करके “कमांड प्रॉम्प्ट” खोजें।
- अब सूची के दाईं ओर "व्यवस्थापक के रूप में चलाएँ" का चयन करें। अब एक कमांड प्रॉम्प्ट विंडो खुलेगी।

- यहां नए स्पेस टाइप में, "sfc / scannow" और एंटर दबाएं।
यह प्रक्रिया किसी भी क्षतिग्रस्त फाइल से आपके सिस्टम को स्पष्ट और मरम्मत करेगी। प्रक्रिया संकलन के लिए कई मिनट लग सकते हैं और सुनिश्चित करें कि आप बीच में बाधित न हों।

FIX 2- सिस्टम बहाली
- सबसे पहले, खोज टास्कबार में टाइप करके या कंट्रोल पैनल पर जाकर "एक पुनर्स्थापना बिंदु बनाएं" खोजें। यहां, सिस्टम गुणों की एक नई विंडो खुल जाएगी।
- अब Protection सिस्टम प्रोटेक्शन टैब ’पर क्लिक करें और फिर option सिस्टम रिस्टोर विकल्प’ चुनें।
- अगला या ठीक पर क्लिक करें और जहाँ आप सिस्टम को पुनर्स्थापित करना चाहते हैं, वहां से एक पुनर्स्थापना बिंदु चुनें।

आपका कंप्यूटर अब आपके द्वारा चुनी गई तिथि को पुनर्स्थापित करेगा, और यह त्रुटि होने की सभी संभावना को हटा देगा. “हालांकि, अपने सिस्टम को केवल सबसे हाल की कार्यात्मक तिथि तक पुनर्स्थापित करना सुनिश्चित करें।
FIX 3- हार्ड डिस्क चेक करें
- सबसे पहले, खोज बार पर जाएं और "कमांड प्रॉम्प्ट" खोजने के लिए 'cmd' टाइप करें।
- दाईं ओर की सूची से, "व्यवस्थापक के रूप में चलाएँ" पर क्लिक करें।
- अब कमांड प्रॉम्प्ट विंडो टाइप पर, “chkdsk c: / f” और एंटर दबाएं।

प्रक्रिया पूरी होने तक आपको इंतजार करना चाहिए। उसके बाद सिस्टम को पुनरारंभ करना सुनिश्चित करें। यह प्रक्रिया त्रुटियों, मुद्दों और आवश्यक सुधारों के लिए हार्ड डिस्क की जांच करेगी।
FIX 4- सिस्टम से अपने हाल ही में इंस्टॉल किए गए एप्लिकेशन को अनइंस्टॉल करें
- सबसे पहले, स्टार्ट मेनू पर जाएं और हाल ही में जोड़े गए ऐप की तलाश करें।
- अब उनमें से प्रत्येक पर राइट-क्लिक करें और अनइंस्टॉल का चयन करें।
एक बार जब आप हाल ही में जोड़े गए ऐप को अनइंस्टॉल कर देते हैं, तो यह अलग-अलग ऐप्स के साथ आने वाली दूषित फ़ाइलों को हटा देगा।
FIX 5- एंटी-वायरस स्कैनर चलाएँ
- सबसे पहले, खोज बार से रिक्त स्थान में 'सुरक्षा' लिखकर "विंडोज सुरक्षा" की तलाश करें।
- प्रदर्शित सूची से "वायरस और खतरे से सुरक्षा" चुनें।
- फिर स्कैन> पूर्ण स्कैन> अब स्कैन करें चुनें।
किसी भी वायरस के लिए विंडोज स्कैन करें जो आपके सिस्टम को संक्रमित कर सकता है। फुल स्कैन चलाने से कंप्यूटर की सभी अवांछित और भ्रष्ट फाइलें हट जाएंगी। यह केवल किसी भी विश्वसनीय एंटी-वायरस सॉफ़्टवेयर का उपयोग करने की सिफारिश की जाती है।
विंडोज 10 त्रुटि को कैसे ठीक करें 0x00000014?
FIX 1- ड्राइवर को वापस रोल करें
- सबसे पहले, सर्च बार पर जाएं, ’डिवाइस मैनेजर’ टाइप करें और “ओपन” पर क्लिक करें।
- अब सूची के माध्यम से नेविगेट करें और उस डिवाइस का पता लगाएं जिसे आप पुनर्स्थापित करना चाहते हैं।
- उस उपकरण पर राइट-क्लिक करें और "गुण" चुनें।
- शीर्ष सूची से टैब ’ड्राइवर’ पर क्लिक करें और फिर विकल्प का चयन करें, back रोल बैक ड्राइवर ’।
- एक उदाहरण नीचे दिया गया है।

FIX 2- सबसे हालिया बिंदु पर पुनर्स्थापित करना।
- सबसे पहले, प्रशासक के रूप में लॉग इन करें।
- अब window स्टार्ट विंडो ’पर क्लिक करें और फिर एक्सेसरीज़ को एक सिस्टम टूल चुनें और फिर restore सिस्टम रिस्टोर टैब’ पर क्लिक करें।
- अगली प्रदर्शित विंडो से, 'पहले के समय में मेरे सिस्टम को पुनर्स्थापित करें' विकल्प चुनें और फिर अगला पर क्लिक करें।
- यहां, सूची से, हाल की बिंदु सूची का चयन करें, पुनर्स्थापना बिंदु चुनें और ’अगला’ बटन के साथ आगे बढ़ें। (सुनिश्चित करें कि आप सबसे हाल का समय ही चुनते हैं)।
- कॉन्फ़िगरेशन विंडो पर 'अगला' चुनें।
एक बार बहाली प्रक्रिया पूरी हो जाने के बाद, आपको अपने सिस्टम को पुनरारंभ करना होगा।
FIX 3- अपने सिस्टम को रिबूट करें या एंटी-वायरस सॉफ़्टवेयर स्कैन चलाएं
अपने सिस्टम को रिबूट करना बहुत सारी त्रुटियों से छुटकारा पाने का सबसे आसान तरीका है। यह तत्काल और सीधा समाधान डिवाइस ड्राइवर या गलत फाइल सिस्टम के बारे में समस्या को हल कर सकता है।
आप किसी भी वायरस या मैलवेयर से छुटकारा पाने के लिए एक एंटी-वायरस सॉफ़्टवेयर स्कैन भी चला सकते हैं जिससे समस्याएँ उत्पन्न हो सकती हैं और त्रुटि उत्पन्न हो सकती है।
विंडोज 10 त्रुटि को कैसे ठीक करें 0x00000015?
FIX 1- WIA और शेल HW का पता लगाने में सक्षम करें
- सबसे पहले, टास्कबार प्रकार "services.msc" की शुरुआत में, 'सेवा' चुनें, उस पर राइट-क्लिक करें और "व्यवस्थापक के रूप में चलाएँ" पर क्लिक करें।
- आप नीचे दो टैब नहीं ढूँढ सकते, "विस्तारित और मानक"। यहां 'मानक' चुनें।
- अब अक्षर सूची से, "शेल हार्डवेयर का पता लगाएं" देखें और "स्टॉप" का चयन करने के लिए उस पर राइट-क्लिक करें।
- अब "WIA (विंडोज इमेज एक्विजिशन)" ढूंढें और "स्टॉप" का चयन करने के लिए उस पर राइट-क्लिक करें।
- अंत में, दोनों सेवाओं को शुरू करें। ऐसा करने के लिए, उनमें से प्रत्येक पर राइट-क्लिक करें और "प्रारंभ" चुनें।

FIX 2- प्रिंटर ड्राइवर खोजें और इंस्टॉल करें।
- सबसे पहले, ’प्रारंभ’ बटन पर जाएं और printers डिवाइस और प्रिंटर खोलें ’।
- अब गुणों का चयन करने के लिए प्रिंटर पर राइट-क्लिक करें (जिसे आप अपडेट करना चाहते हैं)।
- अब 'उन्नत' टैब पर क्लिक करें 'नया ड्राइवर'।
- अब आपको 'प्रिंटर ड्राइवर विज़ार्ड जोड़ें' स्क्रीन निर्देशों का पालन करना चाहिए।
आप डिस्क को साफ करने और अपने सभी अस्थायी फ़ाइलों को हटाने जैसे कई अन्य फिक्सिंग तरीके भी कर सकते हैं। साथ ही आप स्कैन उपयोगिता के लिए आवश्यक सॉफ़्टवेयर और प्रिंटर ड्राइवर को डाउनलोड और इंस्टॉल कर सकते हैं। इसके अलावा, आप अपने प्रिंटर और स्कैनर के फ़ंक्शन को मैन्युअल रूप से जांच सकते हैं।
कैसे ठीक करना है Windows त्रुटि स्वचालित रूप से?
उपरोक्त सभी त्रुटि 0x00000013, 0x00000014, और 0x00000015 के लिए मैनुअल फ़िक्सेस थे। हालाँकि, जैसा कि पहले बताया गया है, आप भी उपयोग कर सकते हैं स्वचालित सुधार इन त्रुटि कोड से उबरने के लिए। ऐसा करने के लिए:
- सबसे पहले, "पीसी मरम्मत और अनुकूलक उपकरण" डाउनलोड और स्थापित करें।
- अब “Start Scan” या “Scan” बटन पर क्लिक करें। यह आपको उस समस्या को खोजने में मदद करेगा जो सिस्टम त्रुटियों का कारण बन रही है।
- अब सभी मुद्दों को ठीक करने के लिए स्कैनिंग की प्रक्रिया पूरी हो जाने के बाद "रिपेयर ऑल" या "सभी को ठीक करें" बटन पर क्लिक करें।
अब आप अपने सिस्टम को पुनः आरंभ कर सकते हैं। यह उपकरण आपके सभी सामान्य पीसी त्रुटियों को ठीक करेगा, हार्डवेयर विफलता, डेटा हानि, वायरस और मैलवेयर से सुरक्षा करेगा और आपके सिस्टम के प्रदर्शन को अधिकतम करने के लिए अनुकूलित करेगा।
यह विंडोज 10 त्रुटियों 0x00000013, 0x00000014, और 0x00000015 के लिए सभी सुधारों के बारे में था। ऊपर उल्लिखित सभी सुधारों की कोशिश की गई है और परीक्षण किया गया है और निश्चित रूप से आपको त्रुटि कोड के मुद्दों से छुटकारा पाने में मदद करेगा। कोई फर्क नहीं पड़ता कि आप किस त्रुटि कोड का सामना कर रहे हैं, एक या दूसरे फ़िक्सेस आपको सुरक्षित रूप से मदद करेंगे। आप अपनी पसंद और आराम के अनुसार किसी भी मैनुअल या स्वचालित सुधार का उपयोग कर सकते हैं।
सभी में, हम आशा करते हैं कि आप उपरोक्त लेख में वर्णित सभी विधियों और समाधानों को उपयोगी और आसान पाएंगे। हमने अपने पाठक के आराम के लिए उन सभी को अधिक सरल और तेज रखने की पूरी कोशिश की है। यदि आपके कोई प्रश्न या प्रतिक्रिया है, तो कृपया नीचे टिप्पणी बॉक्स में टिप्पणी लिखें।
संबंधित आलेख
- विंडोज 10 में ATTEMPT ATTEMPT त्रुटि को कैसे ठीक करें
- 0x00000016 त्रुटि क्या है? विंडोज पीसी पर इसे कैसे ठीक करें?
- विंडोज 10 में डायरेक्टएक्स 12 को कैसे अनइंस्टॉल या रीइंस्टॉल करें
- विंडोज और मैक पर स्वचालित रूप से माइक्रोसॉफ्ट एज को कैसे रोकें
- विंडोज या मैकओएस में काम न करने वाले ज़ूम वीडियो को कैसे ठीक करें