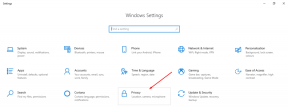विंडोज 10 ब्लू स्क्रीन त्रुटि को ठीक करने के लिए एक गाइड 0x0000000D
विंडोज / / August 05, 2021
आपको यह संदेश आया होगा कि "MUTEX_LEVEL_NUMBER_VIOLATION त्रुटि 0x0000000D" है। यह एक ब्लू स्क्रीन ऑफ़ डेथ प्रकार की त्रुटि है जो आमतौर पर आपके सिस्टम को शुरू करते समय दिखाई देती है। यह त्रुटि आपके विंडोज 10 सिस्टम का उपयोग करने से रोकती है क्योंकि यह बार-बार आती रहती है।
त्रुटि नीले स्क्रीन के साथ आती है जिसमें त्रुटि कोड 0x0000000D है। आम तौर पर, बीएसओडी कुछ हार्डवेयर या सॉफ्टवेयर समस्याओं से संबंधित होता है। यदि आप अपने कंप्यूटर पर एक नीली स्क्रीन देखकर हैरान हैं और आपको पता नहीं है कि आपको क्या करना चाहिए, तो पढ़ना जारी रखें। हम विभिन्न मुद्दों के बारे में बात करने जा रहे हैं जो त्रुटि कोड 0x0000000D और इसके समाधान का कारण बनते हैं।

विषय - सूची
- 1 0x0000000D त्रुटि कोड के कारण क्या है?
-
2 विंडोज 10 ब्लू स्क्रीन त्रुटि को ठीक करने के लिए समाधान 0x0000000D:
- 2.1 समाधान 1: सुरक्षित मोड में अपने सिस्टम को पुनरारंभ करें
- 2.2 समाधान 2: अद्यतन डिवाइस ड्राइवर
- 2.3 समाधान 3: chkdsk
- 2.4 समाधान 4: सिस्टम फ़ाइल परीक्षक
- 2.5 समाधान 5: कार्य प्रबंधक का उपयोग करके अनावश्यक कार्यक्रमों को अक्षम करें
- 2.6 समाधान 6: विंडोज अपडेट
- 2.7 समाधान 7: मैलवेयर संक्रमण
- 2.8 समाधान 8: अपने RAM की जाँच करने के लिए Windows मेमोरी डायग्नोस्टिक टूल का उपयोग करें
0x0000000D त्रुटि कोड के कारण क्या है?
जब आप अपना सिस्टम शुरू करते हैं तो त्रुटि आम तौर पर आती है। इस त्रुटि को ठीक करने के लिए केवल कुछ कदम हैं और आप हमारे समाधानों का पालन करके इसे आसानी से कर सकते हैं। पहले, इस त्रुटि के पीछे के कारणों के बारे में बात करते हैं।
आमतौर पर त्रुटि तब होती है जब आप अपने विंडोज को अपडेट करने की कोशिश करते हैं। यह शायद कुछ बाहरी एंटीवायरस सॉफ़्टवेयर या वायरस के कारण है जो महत्वपूर्ण रजिस्ट्री कुंजी के साथ हस्तक्षेप कर रहा है। त्रुटि कोड 0x0000000D क्षतिग्रस्त Windows रजिस्ट्री कुंजियों के कारण हो सकता है। असंगत डिवाइस ड्राइवर इस त्रुटि के लिए जिम्मेदार हो सकते हैं। बैकअप सॉफ़्टवेयर में मौजूद भ्रष्टाचार भी त्रुटि कोड 0x0000000D का एक कारण है।
जैसा कि हमने पहले चर्चा की थी, बीएसओडी सॉफ्टवेयर और हार्डवेयर दोनों समस्याओं से संबंधित है। खराब सेक्टर या नए बाहरी हार्डवेयर का उपयोग इस मुद्दे को जन्म दे सकता है। यदि आपके सिस्टम डिस्क में कोई खाली स्थान नहीं है (विंडोज 10 के लिए कम से कम 2-10GB की आवश्यकता है), त्रुटि 0x0000000D आपके कंप्यूटर को प्रभावित कर सकती है।
विंडोज 10 ब्लू स्क्रीन त्रुटि को ठीक करने के लिए समाधान 0x0000000D:
समाधान 1: सुरक्षित मोड में अपने सिस्टम को पुनरारंभ करें
जब त्रुटि कोड 0x0000000D आपको अपनी खिड़कियां खोलने से रोकता है, तो आपको कंप्यूटर को सुरक्षित मोड में शुरू करने का प्रयास करना चाहिए। सुरक्षित मोड में आप अपने कंप्यूटर को कैसे पुनरारंभ कर सकते हैं, यह जानने के लिए इन चरणों का पालन करें।
- सबसे पहले, खोजें
- चुनें अद्यतन और सुरक्षा और के पास जाओ स्वास्थ्य लाभ
- पर क्लिक करें उन्नत स्टार्टअप
- दबाएं अब पुनःचालू करें
- जब आप अपना Windows पुनरारंभ कर रहे हैं, तो आप समस्या निवारण कर सकते हैं।
- चुनना उन्नत विकल्प समस्या निवारण मेनू से।
- अब, खोलें स्टार्टअप सेटिंग्स.
- चुनना सुरक्षित मोड सक्षम करें विकल्प और दबाएँ पुनर्प्रारंभ करें
- दबाएँ F4 और फिर से चुनें सुरक्षित मोड सक्षम करें
समाधान 2: अद्यतन डिवाइस ड्राइवर
जब आप एक नए डिवाइस ड्राइवर का उपयोग कर रहे हैं जो Microsoft से नहीं है, तो आपको 0x0000000D त्रुटि को ठीक करने के लिए अपने डिवाइस ड्राइवर को अपडेट करना होगा। आप इस गाइड का पालन करके इसे मैन्युअल रूप से कर सकते हैं।
- पर क्लिक करें खिड़कियाँ अपने कीबोर्ड पर बटन और के लिए खोज डिवाइस मैनेजर.
- वह श्रेणी चुनें जिसके अंतर्गत आपका नया उपकरण आता है। और उस श्रेणी के पास वाले बॉक्स को चेक करें।
- जब आप अपने डिवाइस के नाम पर राइट-क्लिक करते हैं, तो आप देख सकते हैं ड्राइवर सॉफ़्टवेयर को अपडेट करें
- जब आप विकल्प चुनते हैं ड्राइवर सॉफ़्टवेयर को अपडेट करें, एक नई विंडो दो विकल्पों के साथ खुलेगी।
- अपडेट किए गए ड्राइवर सॉफ़्टवेयर के लिए स्वचालित रूप से खोजें।
- ड्राइवर सॉफ़्टवेयर के लिए मेरा कंप्यूटर ब्राउज़ करें।
- दूसरा विकल्प चुनें और प्रक्रिया पूरी होने के बाद, अपने कंप्यूटर को रिबूट करें। यदि त्रुटि जारी रहती है, तो अगले समाधान का पालन करें।
समाधान 3: chkdsk
खराब क्षेत्रों को विभिन्न त्रुटियों का उत्पादन करने के लिए जाना जाता है। Chkdsk आपकी हार्ड डिस्क में मौजूद किसी भी समस्या का पता लगाने में आपकी मदद करता है और यह आपके लिए समस्या को भी ठीक करता है।
- यह ध्यान रखें कि चाकस्क चलाने के लिए, आपको प्रशासनिक विशेषाधिकार प्राप्त करने की आवश्यकता है।
- कमांड प्रॉम्प्ट खोलने के लिए, “टाइप करें”cmd“.
- अब, कमांड प्रॉम्प्ट पर राइट-क्लिक करें और इसे व्यवस्थापक के रूप में उपयोग करें।
- कमांड लाइन चलाएंchkdsk c: / f
- "C" के बजाय, आप उस ड्राइव के अक्षर का उपयोग कर सकते हैं जहाँ आपका सिस्टम इंस्टॉल है।
- दबाएँ दर्ज और प्रक्रिया पूरी होने तक प्रतीक्षा करें।
- अपने कंप्यूटर को पुनरारंभ करें और त्रुटि की जांच करें।
समाधान 4: सिस्टम फ़ाइल परीक्षक
आपके विंडोज कंप्यूटर में क्षतिग्रस्त सिस्टम फ़ाइलों को ठीक करने के लिए एक अंतर्निहित उपयोगिता है। उपयोगिता को सिस्टम फाइल चेकर (SFC) के रूप में जाना जाता है। SFC स्कैन चलाने के लिए, आपको नीचे दिए गए इन चरणों का पालन करना होगा।
- कमांड प्रॉम्प्ट खोलें और इसे व्यवस्थापक के रूप में लॉन्च करें।
- कमांड लाइन टाइप करेंsfc / scannow
- दबाएँ दर्ज.
- स्कैन सिस्टम फाइलों में मौजूद किसी भी संभावित भ्रष्टाचार का पता लगाएगा और उसे ठीक करेगा।
- प्रक्रिया पूरी होने के बाद, अपने कंप्यूटर को पुनरारंभ करें और देखें कि क्या त्रुटि अभी भी मौजूद है।
समाधान 5: कार्य प्रबंधक का उपयोग करके अनावश्यक कार्यक्रमों को अक्षम करें
जैसा कि त्रुटि तब सामने आती है जब आप अपना सिस्टम शुरू कर रहे होते हैं, आपको स्टार्टअप मेनू को भी देखना चाहिए। सबसे पहले, आपको अपना विंडोज एक सुरक्षित मोड में खोलना होगा, फिर अगले चरणों का पालन करें।
- के लिए जाओ टास्क बार और खुला है कार्य प्रबंधक.
- को खोलो चालू होना
- आपको अनावश्यक कार्यक्रमों का चयन करना होगा और उस पर क्लिक करना होगा अक्षम
- देखें कि क्या यह त्रुटि को ठीक कर सकता है।
समाधान 6: विंडोज अपडेट
जब आप अपना विंडोज अपडेट करते हैं, तो अपडेट किया गया संस्करण आपको पिछले संस्करण में मौजूद बग्स को ठीक करने में मदद करता है। अपने विंडोज को अपडेट करने के लिए, इन चरणों का पालन करें।
- को खोलो शुरू मेनू और खोजें समायोजन.
- सेटिंग्स अनुभाग के तहत, आप पाएंगे अद्यतन और सुरक्षा
- अब, पर क्लिक करें अद्यतन के लिए जाँच
- यदि कोई अद्यतन लंबित हैं, तो उन्हें डाउनलोड और इंस्टॉल किया जाएगा।
समाधान 7: मैलवेयर संक्रमण
त्रुटि 0x0000000D तब आती है जब आपके सिस्टम में कोई वायरस मौजूद होता है। वायरस आपके सिस्टम को संक्रमित कर सकता है और भविष्य में इसे नुकसान पहुंचा सकता है। तो, आपको एंटीवायरस सॉफ़्टवेयर की तलाश करनी चाहिए। इसे अपने कंप्यूटर पर इंस्टॉल करें और इसे आपके सिस्टम में मौजूद किसी भी वायरस को स्कैन करने दें।
समाधान 8: अपने RAM की जाँच करने के लिए Windows मेमोरी डायग्नोस्टिक टूल का उपयोग करें
कभी-कभी त्रुटि मेमोरी स्टिक के कारण हो सकती है जो गलत तरीके से सेट की गई है। विंडोज डायग्नोस्टिक टूल का उपयोग करके, आप आसानी से अपने रैम की जांच कर सकते हैं। इन कदमों का अनुसरण करें।
- दबाएँ विंडोज कुंजी + आर.
- निम्न को खोजें "mdsched”और दबाओ ठीक.
- आपका विंडोज डायग्नोस्टिक टूल शुरू हो जाएगा लेकिन आपको “चुनना” होगाअभी पुनरारंभ करें और समस्याओं की जांच करें”विकल्प।
- प्रक्रिया पूरी होने तक प्रतीक्षा करें और यदि उपकरण कुछ गलत लगता है, तो ऑन-स्क्रीन निर्देशों का पालन करें और आपको समस्या से छुटकारा मिल जाएगा।
ब्लू स्क्रीन त्रुटि कोड 0x0000000D भयानक है, लेकिन ठीक करना असंभव नहीं है। यह निश्चित रूप से आपके काम में बाधा डाल सकता है या कुछ फाइलों को नुकसान पहुंचा सकता है। आप अभी भी नहीं बैठ सकते हैं और त्रुटि के गायब होने का इंतजार कर सकते हैं।
यदि आप अपने विंडोज 10 के साथ परेशानी मुक्त अनुभव प्राप्त करना चाहते हैं, तो ऊपर दिए गए समाधानों का पालन करके त्रुटि को ठीक करें। वे सरल हैं और मैन्युअल रूप से किए जा सकते हैं। आशा है कि यह लेख आपको ब्लू स्क्रीन ऑफ़ डेथ से बचाता है। यदि आपके कोई प्रश्न या प्रतिक्रिया है, तो कृपया नीचे टिप्पणी बॉक्स में टिप्पणी लिखें।