कंट्रोल पैनल में प्रोग्राम और फीचर्स पेज को कैसे छिपाएं?
अनेक वस्तुओं का संग्रह / / August 04, 2021
विज्ञापनों
विंडोज 10 में कंट्रोल पैनल आपके सभी सिस्टम सेटिंग्स और प्रोफाइल के लिए बेस स्टेशन है। यह आपका कार्यक्रम, उपकरण या ड्राइवर बनें; आप यहां सब कुछ पा सकते हैं। लेकिन इसके कारण, नियंत्रण कक्ष में कुछ विशेषताओं के बारे में चिंताएं हैं। क्योंकि यदि आप एक साझा पीसी का उपयोग करते हैं, तो कोई भी नियंत्रण कक्ष और जाँच सेटिंग्स खोल सकता है। इसलिए कंट्रोल पैनल में प्रोग्राम और फीचर्स पेज को छिपाना एक अच्छा विचार है, क्योंकि तब अन्य उपयोगकर्ता आपके प्रोग्राम को आसानी से अनइंस्टॉल नहीं कर पाएंगे।
जब आप एक ऐसा एप्लिकेशन इंस्टॉल करते हैं जिसे आप नहीं चाहते कि दूसरे आपके पीसी से खोजें या निकालें, तो आपको उन्हें छुपाना होगा। तो, आपने अपने पीसी पर किसी भी एप्लिकेशन की सुरक्षा के लिए क्या किया? सबसे अधिक संभव है, आप इसे तृतीय-पक्ष ऐप रक्षक सॉफ़्टवेयर का उपयोग करके छिपा रहे हैं। इस बीच, क्या आप जानते हैं कि आपके विंडोज पीसी पर एक इन-बिल्ट फीचर मौजूद है जो आपको किसी विशेष एप्लिकेशन या यहां तक कि डाउनलोड किए गए एप्लिकेशन की पूरी सूची को छिपाने की अनुमति देता है? विंडोज कंट्रोल पैनल में प्रोग्राम और फीचर्स पेज छिपाने के लिए यहां एक व्यापक गाइड है।
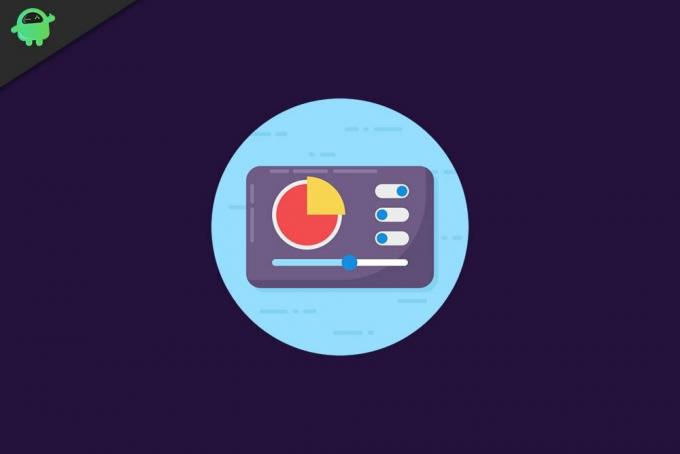
पृष्ठ सामग्री
-
1 कंट्रोल पैनल में प्रोग्राम और फीचर्स पेज छिपाएं
- 1.1 कंट्रोल पैनल से किसी विशिष्ट प्रोग्राम को कैसे छिपाएं
- 1.2 समूह नीति संपादक का उपयोग करके सभी कार्यक्रमों को कैसे छिपाएं
- 2 निष्कर्ष
कंट्रोल पैनल में प्रोग्राम और फीचर्स पेज छिपाएं
हम आपको जो बताने जा रहे हैं वह सभी विंडोज संस्करणों पर लागू होता है। इसलिए, यदि आपको Windows के पुराने संस्करण का उपयोग कर रहे हैं, तो आपको चिंता करने की आवश्यकता नहीं है। इसके अलावा, यहां हम आपके विंडोज पीसी पर किसी विशेष एप्लिकेशन और सभी इंस्टॉल किए गए प्रोग्रामों को छिपाने पर चर्चा करेंगे।
विज्ञापनों
कंट्रोल पैनल से किसी विशिष्ट प्रोग्राम को कैसे छिपाएं
ठीक है, आप विंडोज रजिस्ट्री एडिटर का उपयोग करके एक विशिष्ट एप्लिकेशन को आसानी से छिपा सकते हैं। इस बीच, यह आपके एप्लिकेशन को छिपाने के सर्वोत्तम तरीकों में से एक है। आइए देखते हैं कैसे।
- सबसे पहले, आपको अपने कीबोर्ड का उपयोग करके विन + आर कुंजी को दबाकर रखना होगा। फिर, एक रन प्रॉम्प्ट बॉक्स दिखाई देगा, टाइप करें regedit और विंडो रजिस्ट्री एडिटर को खोलने के लिए ओके बटन पर क्लिक करें।
-
अब, नेविगेट करें और रजिस्ट्री कुंजी का पता लगाएं HKEY_LOCAL_MACHINE \ SOFTWARE \ Microsoft \ Windows \ CurrentVersion \ Uninstall.

- आपकी जानकारी के लिए, स्थापित प्रोग्राम सूची रजिस्ट्री अनुभाग के आधार पर बनाई गई है।
ध्यान दें: यदि आप 64 बिट OS का उपयोग कर रहे हैं, लेकिन स्थापित अनुप्रयोग 32 बिट है, तो आपको इस पथ का अनुसरण करने की आवश्यकता होगी HKEY_LOCAL_MACHINE \ SOFTWARE \ Wow6432Node \ Microsoft \ Windows \ CurrentVersion \ Uninstall।
-
अब, इसके तहत, आपको उस एप्लिकेशन फ़ोल्डर को नेविगेट करना होगा और उसका पता लगाना होगा जिसे आप छिपाना चाहते हैं (लेट द ले) अवास्ट एंटीवायरस को छिपाने का उदाहरण- आपको अवास्ट फ़ोल्डर पर राइट-क्लिक करना होगा और ड्रॉप-डाउन मेनू से चयन करना होगा नवीन व विकल्प। फिर, पर क्लिक करें DWORD. उसके बाद, बस इसे नाम दें सिस्टम घटक और रखें 1 मान के रूप में।

- इतना ही। अब, आप प्रोग्राम और सुविधाओं पर नेविगेट करके देखेंगे कि अवास्ट एंटीवायरस छिपा हुआ है या नहीं।
समूह नीति संपादक का उपयोग करके सभी कार्यक्रमों को कैसे छिपाएं
यह विधि आसान है, लेकिन एक ही समय में, इसमें कुछ डाउनसाइड हैं। इसमें, आप केवल समूह नीति को संशोधित करके कार्यक्रमों और सुविधाओं से सभी स्थापित एप्लिकेशन छिपा सकते हैं। तो, यहां कुछ आसान कदम दिए गए हैं, जिनका पालन करने के लिए आपको अपने ऐप को अनइंस्टॉल करने से रोकने की जरूरत है, जिन्हें आपके पीसी तक पहुंचने का अधिकार है।
- सबसे पहले, आपको अपने कीबोर्ड का उपयोग करके विन + आर कुंजी को दबाकर रखना होगा। फिर, एक रन प्रॉम्प्ट बॉक्स दिखाई देगा; प्रकार Gpedit। एमएससी और ग्रुप पॉलिसी एडिटर खोलने के लिए ओके पर क्लिक करें।
-
अब, पथ का अनुसरण करें उपयोगकर्ता कॉन्फ़िगरेशन

-
उसके बाद, बस पर डबल-क्लिक करें कार्यक्रम और सुविधा पृष्ठ छिपाएँ विकल्प। अब, अगली विंडो में, इसे सक्षम करने के लिए बॉक्स को चिह्नित करें और लागू करें बटन को हिट करें।

- इतना ही। अब, जब भी कोई आपके मूल्यवान एप्लिकेशन को अनइंस्टॉल करने की कोशिश कर रहा है, तो यह एक संदेश दिखाता है जो कहता है आपके सिस्टम व्यवस्थापक ने प्रोग्राम और सुविधाएँ अक्षम कर दी हैं.
निष्कर्ष
आप अपने मूल्यवान अनुप्रयोगों को जानबूझकर या अनजाने में अनइंस्टॉल होने से बचाने के लिए उपरोक्त चरणों में से किसी का भी उपयोग कर सकते हैं। हालाँकि, हमारा सुझाव है कि आप कुछ भी संशोधित करने से पहले अपने सिस्टम का बैकअप लें, क्योंकि इन विधियों में आपके सिस्टम के साथ खेलना शामिल है।
इस बीच, ये कुछ मूल्यवान चालें हैं जिनका उपयोग आप नियंत्रण कक्ष में प्रोग्राम और सुविधाएँ पृष्ठ को छिपाने के लिए कर सकते हैं। आप ऐसा करने के लिए तीसरे पक्ष के आवेदन का विकल्प भी चुन सकते हैं, लेकिन हम अनुशंसा नहीं करते हैं कि यह आपके पीसी को नुकसान पहुंचा सकता है। हमें उम्मीद है कि आप इस गाइड को वास्तव में मददगार पाएंगे।
संपादकों की पसंद:
- विंडोज 10 त्रुटि को कैसे ठीक करें 0X800706F9?
- विंडोज 10 में एयरप्लेन मोड त्रुटि कैसे ठीक करें
- डिफ़ॉल्ट सेटिंग्स में विंडोज टर्मिनल को रीसेट करें
- फिक्स: कॉपी और पेस्ट टीमव्यूअर में काम नहीं करता है
- सफारी की पठन सूची का उपयोग करके बाद के लिए लेख कैसे बचाएं?
क्या आप अपने कंप्यूटर के लिए कुछ अच्छे फोटो संपादन या जोड़ तोड़ कार्यक्रमों की तलाश में हैं?...
यह कहना सुरक्षित होगा कि हर शीर्ष बहुराष्ट्रीय निगम ने Microsoft का उपयोग किया है या कर रहा है...
संस्करण १०३३ (२०१ ९) जैसे एक प्रमुख विंडोज १० अद्यतन प्राप्त करना ऑन-बोर्ड में बहुत सारी सुविधाएँ लाता है...

![ईफोन रॉयल 5 पर स्टॉक रॉम को कैसे स्थापित करें [फर्मवेयर फ्लैश फाइल]](/f/a77a7729ac3f36e1b7482820c04f6d6d.jpg?width=288&height=384)
