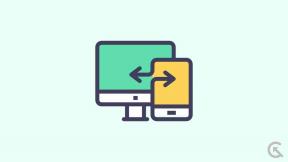कैसे ठीक करें अगर विंडोज 10 में 5GHz वाईफाई नहीं दिखा रहा है
अन्य उपयोगी मार्गदर्शक / / August 04, 2021
विज्ञापनों
कुछ दिन पहले, अपने वाईफाई नेटवर्क को अपग्रेड करने के बाद, मैंने देखा कि कैसे 5GHz वाईफाई नेटवर्क संगत वाईफाई कार्ड होने के बाद भी मेरे लैपटॉप पर दिखाई नहीं देता है। जाहिर है, यह समस्या कई ग्राहकों के साथ है और वे अपने 5.2GHz संगत राउटर पर 2.4GHz बैंड का उपयोग करते हैं। आइए जानें कि आप 5GHz वाई-फाई को कैसे सक्षम कर सकते हैं और इसे ठीक कर सकते हैं यदि यह आपके विंडोज 10 लैपटॉप या पीसी डिवाइस पर काम नहीं कर रहा है।
क्या आपके वाईफाई नेटवर्क के साथ भी इस तरह का कोई मुद्दा था? चिंता मत करो। हम आपके साथ एक समाधान है कि कैसे ठीक करें अगर 5GHz वाईफाई नहीं है तो विंडोज 10 में अपने दरवाजे पर दिखाओ। अनुसंधान और परीक्षणों के बाद, हमें अंततः एक समाधान मिला और काम करने वाले समाधान को नहीं, 5GHz वाईफ़ाई को ठीक करने में कामयाब रहा। तो आप किसका इंतज़ार कर रहे हैं? आगे बढ़ो और लेख को आगे पढ़ें और इस समस्या को हल करने की सही विधि का पता लगाएं।

विषय - सूची
-
1 कैसे ठीक करें यदि विंडोज 10 में 5GHz वाईफाई नहीं दिखा रहा है
- 1.1 5GHz WiFi और 2.4GHz WiFi के बीच अंतर
- 1.2 कैसे ठीक करें यदि विंडोज 10 में 5GHz वाईफाई नहीं दिखा रहा है
- 1.3 समेट रहा हु
कैसे ठीक करें यदि विंडोज 10 में 5GHz वाईफाई नहीं दिखा रहा है
इस लेख के मुख्य आकर्षण पर जाने से पहले, आइए 5GHz वाईफाई और सामान्य वाईफाई (2.4GHz) के बीच महत्वपूर्ण अंतर के बारे में जानें।
विज्ञापनों
5GHz WiFi और 2.4GHz WiFi के बीच अंतर
इन बढ़ती इंटरनेट तकनीकों के बीच दो महत्वपूर्ण अंतर हैं, 5GHz और 2.4GHz वाईफाई कनेक्शन हैं: -
- स्पीड
- रेंज
यदि हम 2.4GHz वाईफ़ाई उठाते हैं, तो हम देखते हैं कि 2.4GHz पर वायरलेस ट्रांसमिशन एक बड़े क्षेत्र को इंटरनेट प्रदान करता है, लेकिन हमें तेज इंटरनेट गति का त्याग करना होगा। 5GHz वाईफ़ाई के बारे में बात करते समय, यह तेज गति प्रदान करता है लेकिन एक छोटे से क्षेत्र में ही सीमित है। 2.4GHz वाईफाई में, हमें केवल 150Mbps की अधिकतम गति मिली है। वहीं, 5GHz वाईफाई 1Gbps से ज्यादा की स्पीड प्रदान करता है।
कैसे ठीक करें यदि विंडोज 10 में 5GHz वाईफाई नहीं दिखा रहा है
विधि 1) अपने कंप्यूटर की जाँच करें, चाहे वह 5GHz वाईफाई का समर्थन करता हो या नहीं।
चरण 1: विंडोज + आर बटन दबाएँ। रन डायलॉग बॉक्स खुलेगा।
चरण 2: कमांड प्रॉम्प्ट खोलने के लिए, cmd प्रॉम्प्ट खोलें और एंटर दबाएं।

विज्ञापनों
चरण 3: कमांड प्रॉम्प्ट में, कमांड टाइप करें: netsh wlan शो ड्राइवर
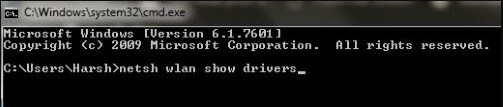
यह आपके कंप्यूटर पर सभी वायरलेस LAN ड्राइवर गुण दिखाएगा।
चरण 4: परिणामों से समर्थित रेडियो प्रकारों की खोज करें।
विज्ञापनों
विधि 2) जांचें कि आपका राउटर 5GHz बैंडविड्थ का समर्थन करता है या नहीं
रेडियो प्रकार समर्थित विंडो में, आपको तीन नेटवर्क मोड दिखाई देंगे जैसे: -

ए) 802.11 जी 802.11 एन: केवल 2.4GHz बैंडविड्थ का समर्थन करता है।
ख) 802.11 एन 802.11 जी 802.11 बी: केवल 2.4GHz बैंडविड्थ का समर्थन करता है।
सी) 802.11 ए 802.11 जी 802.11 एन: 2.4Ghz और 5GHz बैंडविड्थ दोनों का समर्थन करता है।
विधि 3) अपने WiFi एडाप्टर पर 802.11n मोड सक्षम करें।
चरण 1: विंडोज + एक्स बटन दबाएं और डिवाइस मैनेजर पर टैप करें।

चरण 2: डिवाइस मैनेजर के माध्यम से नेविगेट करें, और नेटवर्क एडेप्टर खोजें और उस पर टैप करें। विस्तारित मेनू से, एक वायरलेस एडेप्टर विकल्प ढूंढें। उस पर राइट-क्लिक करें, और फिर गुण पर टैप करें।
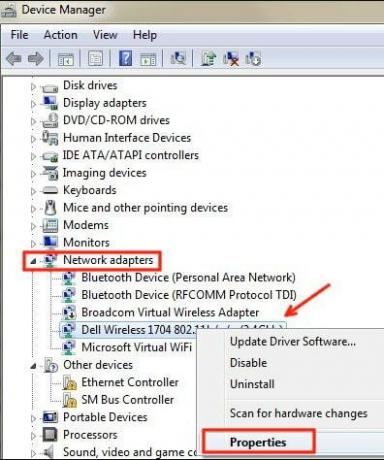
चरण 3: एक नई विंडो खुलेगी। वहां से, उन्नत टैब पर जाएं। निम्न को खोजें 802.11 एन मोड और उस पर क्लिक करें। उसके बाद, Enable को वैल्यू संशोधित करें। ओके पर क्लिक करें।
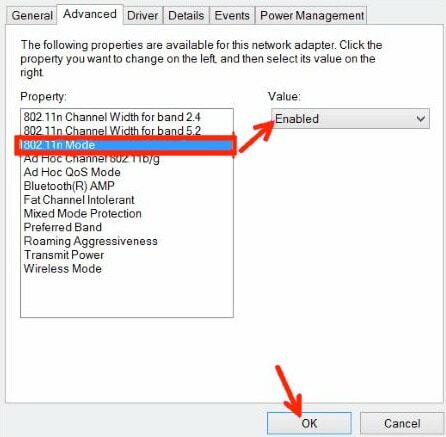
चरण 4: अपने सिस्टम को रिबूट करें और देखें कि समस्या हल हुई है या नहीं।
विधि 4) 5GHz Via डिवाइस मैनेजर पर बैंडविड्थ सेट करें
चरण 1: ऊपर वर्णित विधि से, चरण 1 और 2 का पालन करें।
चरण 2: वायरलेस एडॉप्टर प्रॉपर्टीज का उन्नत टैब खोलें। प्रॉपर्टी बॉक्स में, Preferred Band का विकल्प चुनें। अब, एक ड्रॉप-डाउन मेनू खुलता है। उसमें से, Prefer 5 GHz बैंड विकल्प पर टैप करें। फिर, ओके पर क्लिक करें।

चरण 4: अपने सिस्टम को रिबूट करें और देखें कि समस्या हल हुई है या नहीं।
विधि 5) वाईफाई ड्राइवर्स को अपडेट करें
चरण 1: डिवाइस मैनेजर टूल को खोलने के लिए विंडोज + एक्स दबाएं। और डिवाइस मैनेजर पर टैप करें।
चरण 2: डिवाइस मैनेजर विंडो के माध्यम से नेविगेट करें और विकल्प नेटवर्क एडेप्टर खोजें। इस पर टैप करें। अब, वायरलेस एडेप्टर विकल्प पर क्लिक करें, और फिर, अपडेट ड्राइवर सॉफ़्टवेयर विकल्प पर क्लिक करें।

चरण 3: नई अपडेट विंडो से, आपको दो विकल्प मिलेंगे; एक ड्राइवर को स्वचालित रूप से अपडेट करने के लिए और दूसरा मैन्युअल रूप से ड्राइवर को अपडेट करने के लिए। ड्राइवरों को स्वचालित रूप से अपडेट करने के लिए स्वचालित रूप से खोजें पर टैप करें।
चरण 4: जब आपने अपडेट सफलतापूर्वक किया, तो पीसी को रिबूट करें, और देखें कि क्या समस्या अब होती है।
विधि 6) रोल बैक वाईफाई ड्राइवर अपडेट
चरण 1: ऊपर बताए गए विधि 3 से चरण 1 और चरण 2 का पालन करें।
चरण 2: अब गुण मेनू से। ड्राइवर टैब पर जाएं। वहां से, रोल बैक ड्राइवर विकल्प खोजें और उस पर टैप करें।
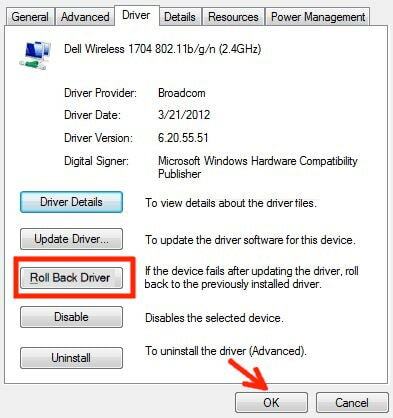
चरण 3: जब आप वाईफाई ड्राइवर अपडेट को वापस करने के साथ कर रहे हैं। पीसी को रिबूट करें और देखें कि क्या समस्या है।
समेट रहा हु
पहले बताए गए तरीके हल करेंगे यदि विंडोज 10 में 5GHz वाईफाई नहीं दिखाई दे रहा है। यदि आपका पीसी 5GHz वाईफ़ाई बैंडविड्थ के साथ संगत नहीं है, तो आपको अपने पीसी को अपग्रेड करने की आवश्यकता हो सकती है क्योंकि अब आपके पीसी के हार्डवेयर को अपग्रेड करने का समय है। यह सब आपके लिए हमारे पास है कि कैसे ठीक करें यदि 5GHz वाईफ़ाई विंडोज 10 में दिखाई नहीं दे रहा है? हमें उम्मीद है कि इस गाइड ने आपकी मदद की।
संपादकों की पसंद:
- कैसे अवास्ट वायरस परिभाषाओं को ठीक करने में विफल त्रुटि अपडेट करें
- Google Chrome का उपयोग करके कमजोर पासवर्ड का पता कैसे लगाएं
- Squarespace में Google Analytics जोड़ें
- Google डिस्क को Google ड्राइव से निकालें
- अमेज़न प्राइम वीडियो वॉच पार्टी सेट करें
राहुल टेक और क्रिप्टोकरेंसी विषयों के क्षेत्र में बड़े पैमाने पर रुचि रखने वाला एक कंप्यूटर विज्ञान का छात्र है। वह अपना ज्यादातर समय या तो संगीत लिखने या सुनने या बिना देखे हुए स्थानों की यात्रा करने में बिताता है। उनका मानना है कि चॉकलेट उनकी सभी समस्याओं का समाधान है। जीवन होता है, और कॉफी मदद करती है।