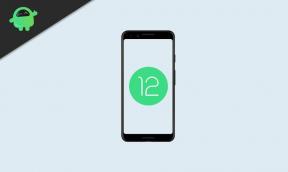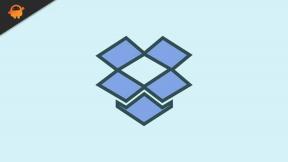फिक्स: नेटफ्लिक्स ब्लूस्टैक्स में काम नहीं कर रहा है
अनेक वस्तुओं का संग्रह / / January 27, 2022
ब्लूस्टैक्स विंडोज ओएस के लिए सबसे लोकप्रिय एंड्रॉइड एमुलेटर में से एक है। यह निस्संदेह सबसे अच्छा तरीका है जिसके द्वारा आप विंडोज पीसी पर एंड्रॉइड गेम्स और एप्लिकेशन चला सकते हैं। हालांकि, कई यूजर्स ने बताया है कि वे ब्लूस्टैक्स पर नेटफ्लिक्स नहीं चला पा रहे हैं।
समस्या के पीछे कई कारण हो सकते हैं। लेकिन यह मुख्य रूप से कुछ स्थापना समस्याओं के कारण होता है। साथ ही, स्थापित DirectX भी समस्या के लिए जिम्मेदार हो सकता है। लेकिन शुक्र है कि कारण चाहे जो भी हो, समस्या से छुटकारा पाना बहुत आसान है।
उस ने कहा, यदि आप भी ब्लूस्टैक्स पर नेटफ्लिक्स नहीं चला पा रहे हैं, तो यह वह जगह है जहाँ आपको होने की आवश्यकता नहीं है। यहां, हम विभिन्न वर्कअराउंड के बारे में बात करने जा रहे हैं, जिसके उपयोग से आप नेटफ्लिक्स को ब्लूस्टैक्स पर बिना किसी कठिनाई के चला पाएंगे। तो, बिना किसी और हलचल के, सीधे विषय पर आते हैं।
पृष्ठ सामग्री
- नेटफ्लिक्स के ब्लूस्टैक्स में काम नहीं करने के पीछे का कारण
-
फिक्स: नेटफ्लिक्स ब्लूस्टैक्स में काम नहीं कर रहा है
- फिक्स 1: ब्लूस्टैक्स को पुनरारंभ करें
- फिक्स 2: ब्लूस्टैक्स अपडेट करें
- फिक्स 3: एप्लिकेशन को पुनर्स्थापित करें
- फिक्स 4: ऐप कैश मेमोरी और डेटा साफ़ करें
- फिक्स 5: उन्नत ग्राफिक्स मोड चुनें
- फिक्स 6: ऐप वरीयताएँ रीसेट करें
- फिक्स 7: तृतीय-पक्ष एंटीवायरस को अक्षम या अनइंस्टॉल करें
- फिक्स 8: फ़ायरवॉल सेटिंग्स को संशोधित करें
- अंतिम शब्द
नेटफ्लिक्स के ब्लूस्टैक्स में काम नहीं करने के पीछे का कारण
ब्लूस्टैक्स पर नेटफ्लिक्स नहीं चलाने के कई कारण हैं। लेकिन इन सबके बीच, समस्या को ट्रिगर करने वाले सबसे आम नीचे दिए गए हैं।
- अपडेट किया गया ब्लूस्टैक्स।
- गड़बड़ आवेदन।
- एप्लिकेशन कैश मेमोरी की एक बड़ी मात्रा।
- गलत तरीके से कॉन्फ़िगर की गई सेटिंग.
- तृतीय-पक्ष एंटीवायरस प्रोग्राम।
अब, आइए देखें कि आप इन मुद्दों को कैसे ठीक कर सकते हैं।
फिक्स: नेटफ्लिक्स ब्लूस्टैक्स में काम नहीं कर रहा है
लेख लिखते समय, ब्लूस्टैक्स द्वारा कोई आधिकारिक तरीका उपलब्ध नहीं है जिसके द्वारा आप किसी भी एप्लिकेशन की असंगति त्रुटि को ठीक कर सकते हैं। हालांकि, ऐसे अन्य वर्कअराउंड हैं जो इस स्थिति में आपकी मदद कर सकते हैं। आइए उनकी जांच करें।
फिक्स 1: ब्लूस्टैक्स को पुनरारंभ करें
जब भी नेटफ्लिक्स सहित कोई भी एप्लिकेशन ब्लूस्टैक्स में काम नहीं करता है, तो सबसे पहला कदम प्लेटफॉर्म को पुनरारंभ करना है। ज्यादातर मामलों में, असंगति त्रुटि मुख्य रूप से एक अस्थायी बग के कारण होती है। और इनसे छुटकारा पाने का सबसे अच्छा तरीका है कि आप एप्लिकेशन को फिर से शुरू करें।
इस प्रकार, ब्लूस्टैक्स को पुनरारंभ करें और जांचें कि क्या समस्या ठीक हो गई है। डबल सुनिश्चित करने के लिए, आप अपने सिस्टम को पुनरारंभ कर सकते हैं, इसके बाद ब्लूस्टैक्स को पुनरारंभ कर सकते हैं।
फिक्स 2: ब्लूस्टैक्स अपडेट करें
ब्लूस्टैक्स को अपडेट करना एक और प्रभावी तरीका है जिसके द्वारा आप उल्लिखित समस्या से छुटकारा पा सकते हैं। लेकिन अपडेट करने से पहले, आपको पहले यह जांचना चाहिए कि क्या असंगति केवल नेटफ्लिक्स या सभी एप्लिकेशन के साथ हो रही है। यदि समस्या केवल नेटफ्लिक्स के साथ हो रही है, तो आपको नीचे बताए गए अन्य वर्कअराउंड की तलाश करनी चाहिए।
हालांकि, अगर अन्य सभी इंस्टॉल किए गए एप्लिकेशन भी असंगति त्रुटि फेंक रहे हैं, तो आपको तुरंत ब्लूस्टैक्स को अपडेट करना चाहिए। लेख लिखने के समय, नवीनतम ब्लूस्टैक्स संस्करण ब्लूस्टैक्स 5 है। आप सेटिंग मेनू से प्लेटफॉर्म को अपडेट कर सकते हैं। या, आप इसकी आधिकारिक वेबसाइट से नवीनतम संस्करण डाउनलोड कर सकते हैं – ब्लूस्टैक्स.
विज्ञापनों
यहां बताया गया है कि आप सेटिंग मेनू के माध्यम से ब्लूस्टैक्स को कैसे अपडेट कर सकते हैं।
- अपने सिस्टम पर ब्लूस्टैक्स खोलें।
- पर क्लिक करें गियर स्क्रीन के दाहिने हिस्से में मौजूद आइकन।

- अबाउट सेक्शन में जाएं।
- "अपडेट की जांच करें" विकल्प पर क्लिक करें।

यदि कोई अपडेट उपलब्ध है, तो वह स्क्रीन पर दिखाई देगा। डाउनलोडिंग प्रक्रिया शुरू करने के लिए "डाउनलोड अपडेट" विकल्प पर क्लिक करें। एक बार अपडेट डाउनलोड हो जाने के बाद, अपने सिस्टम को पुनरारंभ करें, ब्लूस्टैक्स खोलें, और जांचें कि समस्या ठीक हुई है या नहीं।
फिक्स 3: एप्लिकेशन को पुनर्स्थापित करें
यदि असंगति त्रुटि एप्लिकेशन-विशिष्ट है, इस मामले में, नेटफ्लिक्स, तो पुनर्स्थापना एक प्रभावी समाधान हो सकता है। तो, ब्लूस्टैक्स पर नेटफ्लिक्स को फिर से स्थापित करने के लिए आपको यहां क्या करने की आवश्यकता है।
विज्ञापनों
- ब्लूस्टैक्स खोलें और "सिस्टम ऐप्स" पर जाएं
- सेटिंग्स विकल्प चुनें।
- सभी इंस्टॉल किए गए एप्लिकेशन की सूची से नेटफ्लिक्स का चयन करने के बाद ऐप्स पर क्लिक करें।
- "अनइंस्टॉल" विकल्प पर टैप करें, इसके बाद पॉप अप करने वाले प्रॉम्प्ट पर "ओके" विकल्प पर क्लिक करें।

आपने अंततः अपने ब्लूस्टैक्स खाते से नेटफ्लिक्स को अनइंस्टॉल कर दिया है। अब, आइए देखें कि आप इसे कैसे पुनः स्थापित कर सकते हैं।
- ब्लूस्टैक्स पर प्ले स्टोर पर जाएं।
- सर्च बार में नेटफ्लिक्स टाइप करें और एंटर दबाएं।
आपके डिवाइस पर नेटफ्लिक्स इंस्टॉल होने तक प्रतीक्षा करें। एक बार यह हो जाने के बाद, खोलें और जांचें कि क्या समस्या ठीक हो गई है। यदि नहीं, तो अगले वर्कअराउंड पर जाएँ।
फिक्स 4: ऐप कैश मेमोरी और डेटा साफ़ करें
एंड्रॉइड स्मार्टफोन के समान, एप्लिकेशन कैशे मेमोरी और डेटा को साफ़ करना एक प्रभावी समाधान है जिसके द्वारा आप किसी भी समस्या से छुटकारा पा सकते हैं। कभी-कभी कोई एप्लिकेशन अजीब तरह से कार्य करना शुरू कर देता है यदि आपने लंबे समय तक उसके कैशे डेटा को साफ़ नहीं किया है। कैशे डेटा और कुछ नहीं बल्कि एप्लिकेशन पर आपके द्वारा अब तक की गई सभी कार्रवाइयों का एक छोटा पैकेज है। अगली बार जब आप उनके प्लेटफ़ॉर्म पर जाते हैं तो तेज़ सेवा प्रदान करने के लिए एप्लिकेशन कैशे डेटा संग्रहीत करता है।
फिर भी, यहां बताया गया है कि आप ब्लूस्टैक्स पर नेटफ्लिक्स कैशे डेटा कैसे साफ़ कर सकते हैं।
- ब्लूस्टैक्स खोलें और "सिस्टम ऐप्स" पर जाएं
- सेटिंग्स विकल्प चुनें।
- सभी इंस्टॉल किए गए एप्लिकेशन की सूची से नेटफ्लिक्स का चयन करने के बाद ऐप्स पर क्लिक करें।
- स्टोरेज पर टैप करें।
- अंत में, "कैश साफ़ करें" पर क्लिक करें।

इतना ही। अब नेटफ्लिक्स को पुनरारंभ करें और जांचें कि क्या समस्या ठीक हो गई है। यदि नहीं, तो नेटफ्लिक्स डेटा को साफ़ करने का समय आ गया है। लेकिन ध्यान दें कि नेटफ्लिक्स डेटा को साफ़ करने वाली गंदगी आपको अपने खाते से लॉग आउट कर देती है। इस प्रकार, आगे बढ़ने से पहले अपने नेटफ्लिक्स क्रेडेंशियल्स को नोट करना सुनिश्चित करें।
- नेटफ्लिक्स सेटिंग्स विंडो के नीचे मौजूद स्टोरेज ऑप्शन पर क्लिक करें।
- क्लियर डेटा पर टैप करें।
नेटफ्लिक्स खोलें और जांचें कि क्या आप अभी भी समस्या का सामना कर रहे हैं। यदि नहीं, तो आप जाने के लिए अच्छे हैं। हालाँकि, समस्या बनी रहती है, अगले समाधान पर जाएँ।
फिक्स 5: उन्नत ग्राफिक्स मोड चुनें
एक बार जब आप नवीनतम ब्लूस्टैक्स अपडेट डाउनलोड कर लेते हैं, तो आप उल्लिखित समस्या को ठीक करने के लिए कुछ सेटिंग्स बदल सकते हैं। ब्लूस्टैक्स कई इंजनों के विकल्प के साथ आता है। इस प्रकार, आप विभिन्न इंजनों के बीच स्विच करने का प्रयास कर सकते हैं, और जांच सकते हैं कि इससे कोई फर्क पड़ता है या नहीं। ऐसा करने के लिए, यहां वे चरण दिए गए हैं जिनका आपको पालन करना होगा।
- अपने सिस्टम पर ब्लूस्टैक्स खोलें।
- स्क्रीन के दाहिने हिस्से में मौजूद गियर आइकन पर क्लिक करें।
- प्रदर्शन अनुभाग में, मेमोरी आवंटन को उच्च 4GB और CPU आवंटन उच्च (4 कोर) पर सेट करें।

- "परिवर्तन सहेजें" विकल्प पर क्लिक करें।
- अब "ग्राफिक्स" सेक्शन में जाएं।
- "संगतता" विकल्प पर क्लिक करें।

- फिर से, "परिवर्तन सहेजें" विकल्प पर टैप करें।
अब, ब्लूस्टैक्स को पुनरारंभ करें, नेटफ्लिक्स खोलें, और जांचें कि क्या समस्या ठीक हो गई है।
फिक्स 6: ऐप वरीयताएँ रीसेट करें
यदि नेटफ्लिक्स प्लेटफॉर्म पर काम नहीं कर रहा है तो आप ब्लूस्टैक्स की ऐप वरीयताएँ सुविधा को रीसेट करने का प्रयास कर सकते हैं। यह न केवल नेटफ्लिक्स बल्कि आपके डिवाइस पर इंस्टॉल किए गए किसी भी तरह के एप्लिकेशन के साथ चल रही किसी भी तरह की समस्या को खत्म कर देगा। तो, यहां ब्लूस्टैक्स पर ऐप प्राथमिकताएं रीसेट करने का तरीका बताया गया है।
- ब्लूस्टैक्स खोलें और "सिस्टम ऐप्स" पर जाएं
- सेटिंग्स विकल्प चुनें।
- ऐप्स पर क्लिक करें।
- यहां, आपको अपने डिवाइस पर इंस्टॉल किए गए सभी एप्लिकेशन की एक सूची मिलेगी।
- ऊपर दाईं ओर मौजूद तीन-बिंदुओं पर टैप करें, और "ऐप प्राथमिकताएं रीसेट करें" विकल्प चुनें।

- अब, पॉप अप होने वाले "रीसेट ऐप" छात्र संवाद बॉक्स पर क्लिक करें।

इतना ही। अब, नेटफ्लिक्स खोलें और जांचें कि क्या आप अभी भी समस्या का सामना कर रहे हैं। यदि हाँ, तो लेख को जारी रखें।
फिक्स 7: तृतीय-पक्ष एंटीवायरस को अक्षम या अनइंस्टॉल करें
यह देखा गया है कि कई तृतीय-पक्ष एंटीवायरस प्रोग्राम ब्लूस्टैक्स और उसमें स्थापित विभिन्न अनुप्रयोगों के सुचारू कामकाज में हस्तक्षेप करते हैं। इस प्रकार, यदि आपके सिस्टम पर कोई तृतीय-पक्ष एप्लिकेशन भी स्थापित है और उसी समस्या से पीड़ित है, तो संभावना अधिक है कि एंटीवायरस समस्या पैदा कर रहा है।
इसके समाधान के रूप में, आप ब्लूस्टैक्स का उपयोग करते समय या तो एंटीवायरस को अक्षम कर सकते हैं। या, आप इसे स्थायी रूप से अनइंस्टॉल भी कर सकते हैं। हालाँकि, आपको केवल स्थापना रद्द करने की प्रक्रिया के साथ जाना चाहिए यदि ब्लूस्टैक्स के माध्यम से नेटफ्लिक्स देखना आपके संपूर्ण सिस्टम स्वास्थ्य की तुलना में आपके लिए अधिक महत्वपूर्ण है।
फिक्स 8: फ़ायरवॉल सेटिंग्स को संशोधित करें
एंटी-वायरस की तरह, फ़ायरवॉल भी ब्लूस्टैक्स के सुचारू कामकाज को प्रभावित कर सकता है। इस प्रकार, आपको सब कुछ सामान्य करने के लिए फ़ायरवॉल सेटिंग्स को संशोधित करना होगा। यहां वे चरण दिए गए हैं जिनका आपको पालन करने की आवश्यकता है।
- विंडोज + आई शॉर्टकट कुंजी दबाकर विंडोज 11 सेटिंग्स पर जाएं।
- स्क्रीन के बाएं पैनल पर, "गोपनीयता और सुरक्षा" पर क्लिक करें।

- गोपनीयता और सुरक्षा विंडो में, Windows सुरक्षा पर टैप करें।

- अब, फ़ायरवॉल और नेटवर्क सुरक्षा पर क्लिक करें।

- एक नई विंडो खुलेगी जिसमें सभी फायरवॉल सेटिंग्स होंगी।
- "फ़ायरवॉल के माध्यम से एक ऐप को अनुमति दें" विकल्प पर टैप करें।

- "सेटिंग्स बदलें" पर क्लिक करें।

- अब, "किसी अन्य ऐप को अनुमति दें" पर टैप करें।

- "ब्राउज़ करें" पर क्लिक करें और ब्लूस्टैक्स की ".exe" फ़ाइल का पथ जोड़ें।
- अंत में, "जोड़ें" पर टैप करें।

इस प्रकार आप फ़ायरवॉल सेटिंग्स के माध्यम से किसी एप्लिकेशन का उल्लंघन कर सकते हैं। हालाँकि, यदि आप अभी भी समस्या का सामना कर रहे हैं, तो आप फ़ायरवॉल को अक्षम करने का प्रयास कर सकते हैं। यहां विंडोज 11 पर फ़ायरवॉल को निष्क्रिय करने के चरण दिए गए हैं।
- उपर्युक्त चरणों का पालन करके "Windows सुरक्षा" पृष्ठ पर आएं।
- "विंडोज सुरक्षा खोलें" पर क्लिक करें।
- खुलने वाली नई विंडो में, "फ़ायरवॉल और नेटवर्क सुरक्षा" चुनें।

- "सार्वजनिक नेटवर्क" पर क्लिक करें।

- अगले पेज पर, टॉगल बार पर टैप करके Microsoft Defender Firewall को डिसेबल करें।

- पॉप अप होने वाली पुष्टिकरण विंडो में "हां" पर क्लिक करें।
नेटफ्लिक्स लॉन्च करें और आप देखेंगे कि अब आप समस्या का सामना नहीं कर रहे हैं।
अंतिम शब्द
यह सब ब्लूस्टैक्स में काम न करने वाले नेटफ्लिक्स को ठीक करने के बारे में था। हमें टिप्पणियों में बताएं कि समस्या ठीक हुई है या नहीं। आप कोई अन्य समाधान भी साझा कर सकते हैं जो आपको लगता है कि स्थिति में सहायक होगा।