फिक्स: लेनोवो पीसी दूसरे मॉनिटर का पता नहीं लगा रहा है
अनेक वस्तुओं का संग्रह / / June 19, 2022
यदि आप अपने पर मल्टीटास्क करना चाहते हैं तो दूसरा मॉनिटर काम में आता है लेनोवो कंप्यूटर. लेकिन कभी-कभी, दोहरी मॉनिटर सेटअप विभिन्न सॉफ़्टवेयर या हार्डवेयर कारणों से पता नहीं चला है। आमतौर पर, दूसरा मॉनिटर प्लग-एन-प्ले प्रक्रिया है, लेकिन कभी-कभी विंडोज़ इसका पता नहीं लगा पाती है। आज हम इस समस्या के बारे में अधिक चर्चा करेंगे और लेनोवो पीसी नॉट डिटेक्टिंग सेकेंड मॉनिटर समस्या के संभावित समाधान लेकर आएंगे।
लेनोवो अपने स्वयं के हार्डवेयर सपोर्ट सिस्टम के साथ आता है, जो आपके पीसी को बाहरी मॉनिटर और डिस्प्ले से जुड़ने में मदद करता है। यह काफी काम आ सकता है जब आप योरू उत्पादकता को बढ़ावा देने के लिए जल्दी से एक और मॉनिटर जोड़ना चाहते हैं। हालाँकि, यदि यह काम नहीं करता है, तो आपको समस्या का निवारण करना बहुत कठिन होगा।

पृष्ठ सामग्री
-
फिक्स: लेनोवो पीसी दूसरे मॉनिटर का पता नहीं लगा रहा है
- विधि 1: मूल समस्या निवारण
- विधि 2: विंडोज़ को दूसरे मॉनिटर का पता लगाने के लिए बाध्य करें
- विधि 3: अपने पीसी को पुनरारंभ करें
- विधि 4: अपने ग्राफ़िक्स ड्राइवर को उपलब्ध नवीनतम संस्करण में अपडेट करें
- विधि 5: ग्राफिक्स ड्राइवरों को पुनर्स्थापित करें
- विधि 6: अपने ग्राफ़िक्स ड्राइवर्स को पुराने संस्करण में वापस रोल करें
- निष्कर्ष
फिक्स: लेनोवो पीसी दूसरे मॉनिटर का पता नहीं लगा रहा है
यदि आपने हाल ही में द्वितीयक मॉनिटर खरीदा है और इसे क्षतिग्रस्त पाया है, तो इसे वापस कर दें और एक नया खरीद लें। साहसिक कार्य न करें और इसे स्वयं ठीक करने का प्रयास करें, क्योंकि बाद में, आप वारंटी का दावा नहीं कर पाएंगे। यदि आपका मॉनिटर काम कर रहा है, तो आप इसे ठीक करने के लिए नीचे दी गई समस्या निवारण विधियों का पालन कर सकते हैं।
विधि 1: मूल समस्या निवारण
- यह जानने के लिए कि सिस्टम या मॉनिटर में समस्या है या नहीं, किसी अन्य सिस्टम के साथ अपने सेकेंडरी मॉनिटर का उपयोग करने का प्रयास करें।
- जांचें कि क्या द्वितीयक मॉनिटर किसी शक्ति स्रोत से जुड़ा है और चालू है।
- यदि एक मॉनिटर काम नहीं कर रहा है, तो दूसरे काम कर रहे मॉनिटर से कनेक्ट करने का प्रयास करें और जांचें कि क्या समस्या ग्राफिक्स कार्ड के साथ है।
- यदि आप एक नौसिखिया हैं और द्वितीयक मॉनीटर को कनेक्ट करना नहीं जानते हैं, तो द्वितीयक मॉनीटर के साथ प्रदान की गई मार्गदर्शिका का उपयोग करने का प्रयास करें।
- किसी भी बग या समस्या को ठीक करने के लिए आप जिस डिस्प्ले का उपयोग करने जा रहे हैं, उसके फर्मवेयर को अपडेट करें। इन समस्याओं से बचने के लिए अपने फर्मवेयर को समय-समय पर अपडेट करते रहें।
- यदि आपको लगता है कि अन्य पीसी एक्सेसरीज़ किसी भी हार्डवेयर विरोध का कारण बन रही हैं, तो उन सभी को हटाने का प्रयास करें और सेकेंडरी मॉनिटर को कनेक्ट करने का प्रयास करें।
- अपने सेकेंडरी मॉनिटर को अपने पीसी से कनेक्ट करने के लिए एक उपयुक्त केबल का उपयोग करें और जांचें कि क्या केबल क्षतिग्रस्त नहीं है। अधिकांश समय, यही कारण है कि आपका द्वितीयक मॉनिटर काम नहीं करेगा।
- जांचें कि क्या मॉनिटर चालू है। कुछ मॉनिटरों में पीछे की तरफ पावर बटन होता है।
- सिग्नल केबल को डिस्कनेक्ट करें और कुछ मिनटों के बाद इसे फिर से कनेक्ट करें।
- मॉनिटर के इनबिल्ट नियंत्रणों का उपयोग करके सही इनपुट पोर्ट का चयन करने का प्रयास करें।
ये कुछ बुनियादी समस्या निवारण चरण हैं जो आपके द्वितीयक मॉनीटर की साधारण त्रुटियों को ठीक कर सकते हैं। यदि समस्या अभी भी हल नहीं हुई है, तो कृपया नीचे दिए गए चरणों का प्रयास करें:
विधि 2: विंडोज़ को दूसरे मॉनिटर का पता लगाने के लिए बाध्य करें
अब तक, आपने महसूस किया होगा कि आपके मॉनिटर के साथ आपके भौतिक कनेक्शन में कोई समस्या नहीं है। हम विंडोज़ को आपके सेकेंडरी मॉनिटर का पता लगाने के लिए मजबूर करने का प्रयास कर सकते हैं।
विज्ञापनों
विंडोज़ को दूसरे मॉनिटर का पता लगाने के लिए बाध्य करने के लिए कदम:
पर क्लिक करें खोज पट्टी और खोजें समायोजन.
अब, पर क्लिक करें दिखानाबाईं ओर (विंडोज 11)

विज्ञापनों
से स्केल और लेआउट, पर क्लिक करें एकाधिक डिस्प्ले और चुनें अन्य प्रदर्शन का पता लगाएं.

जाँच करें कि क्या समस्या हल हो गई है। आपको विंडोज 10 के लिए समान चरणों का पालन करना होगा, लेकिन इसके बजाय स्केल और लेआउट, आपको अवश्य जाना चाहिए अपने डिस्प्ले को पुनर्व्यवस्थित करें और क्लिक करें पता लगाना।
विज्ञापनों
विधि 3: अपने पीसी को पुनरारंभ करें
यदि आपने उपरोक्त विधि का प्रदर्शन किया है, लेकिन अपने पीसी को पुनरारंभ नहीं किया है, तो इसे तुरंत करें, क्योंकि आपके पीसी को पुनरारंभ करने से ज्ञात या अज्ञात किसी भी समस्या का समाधान हो जाएगा। अपने पीसी को रीस्टार्ट करने से बैकग्राउंड में चल रही सभी प्रोसेस बंद हो जाएंगी और रैम क्लियर हो जाएगी। यह द्वितीयक मॉनीटर के साथ आपकी समस्या को ठीक कर सकता है।
अपने पीसी को पुनरारंभ करने के लिए कदम:
- दबाएं विंडोज़ कुंजी अपने कीबोर्ड पर या पर क्लिक करें खिड़कियाँ अपने टास्कबार पर बटन।
- पर क्लिक करें शक्ति और चुनें पुनर्प्रारंभ करें।
- अपने पीसी के पुनरारंभ होने की प्रतीक्षा करें, और न करें रुकावट डालना जब तक पीसी पुनरारंभ नहीं हो जाता।
जांचें कि क्या आपके द्वितीयक मॉनिटर के साथ समस्या हल हो गई है।
विधि 4: अपने ग्राफ़िक्स ड्राइवर को उपलब्ध नवीनतम संस्करण में अपडेट करें
यदि आपके पास पुराने ग्राफिक्स ड्राइवर हैं, तो उन्हें तुरंत नवीनतम उपलब्ध संस्करण में अपडेट करें। ये पुराने ग्राफ़िक्स ड्राइवर विंडोज़ को आपके सेकेंडरी मॉनिटर का पता लगाने से रोकेंगे। हम ग्राफिक्स ड्राइवर को नवीनतम संस्करण में अपडेट करके इसे ठीक कर सकते हैं।
अपने ग्राफ़िक्स ड्राइवरों को अपडेट करने के चरण:
दबाएं विंडोज़ कुंजी कीबोर्ड पर और खोजें समायोजन.
पर क्लिक करें विंडोज़ अपडेट बायीं तरफ पर।

पर क्लिक करें वैकल्पिक अपडेट देखें विकल्प।

को चुनिए ड्राइवर अपडेट.

अब, ग्राफिक्स ड्राइवर स्थापित करें और पुनर्प्रारंभ करें आपका पीसी।

जांचें कि क्या द्वितीयक मॉनिटर समस्या हल हो गई है या निम्न विधि पर आगे बढ़ें।
विधि 5: ग्राफिक्स ड्राइवरों को पुनर्स्थापित करें
ड्राइवर विभिन्न अप्रत्याशित कारणों से भ्रष्ट हो सकते हैं। उन्हें ठीक करने का एकमात्र तरीका उन्हें मैन्युअल रूप से पुनर्स्थापित करना है।
ग्राफ़िक्स ड्राइवर्स को फिर से स्थापित करने के चरण:
दबाएं विंडोज़ कुंजी अपने कीबोर्ड पर या पर क्लिक करें खिड़कियाँ अपने टास्कबार पर बटन।
निम्न को खोजें डिवाइस मैनेजर और इसे खोलो।

पर क्लिक करें अनुकूलक प्रदर्शन, और एक ड्रॉप-डाउन मेनू दिखाई देगा।

अपने पर राइट-क्लिक करें ग्राफिक्स कार्ड ड्राइवर और क्लिक करें डिवाइस को अनइंस्टॉल करें(यदि आपके पास एक समर्पित ग्राफिक्स कार्ड है, तो दोनों ड्राइवरों को फिर से स्थापित करें)।

पर क्लिक करें स्थापना रद्द करें बटन।

पुनर्प्रारंभ करें आपका पीसी।
खुला हुआ डिवाइस मैनेजर फिर से, पर क्लिक करें गतिविधि शीर्ष मेनू से, और हार्डवेयर परिवर्तनों के लिए स्कैन करें.
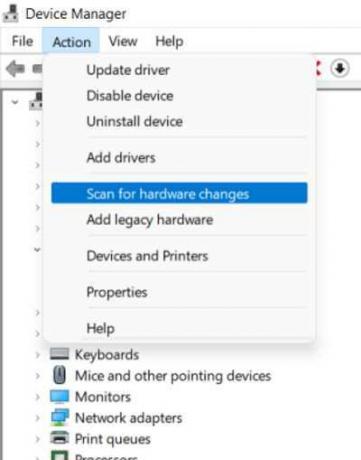
ड्राइवरों को सफलतापूर्वक हटाने के बाद, विंडोज़ स्वचालित रूप से आवश्यक ड्राइवरों को फिर से स्थापित कर देगी। अब, जांचें कि क्या समस्या हल हो गई है।
विधि 6: अपने ग्राफ़िक्स ड्राइवर्स को पुराने संस्करण में वापस रोल करें
यदि ग्राफ़िक्स ड्राइवरों का नवीनतम संस्करण भी काम नहीं करता है, तो पुराने संस्करण पर वापस जाने का प्रयास करें। यह आपकी द्वितीयक मॉनीटर समस्या का समाधान कर सकता है।
अपने ग्राफ़िक्स ड्राइवर को वापस रोल करने के लिए चरण:
दबाएं विंडोज़ कुंजी अपने कीबोर्ड पर या पर क्लिक करें खिड़कियाँ अपने टास्कबार पर बटन।
निम्न को खोजें डिवाइस मैनेजर और ऐप खोलें।

पर क्लिक करें अनुकूलक प्रदर्शन ड्रॉप-डाउन मेनू का विस्तार करने के लिए।

ग्राफिक्स एडॉप्टर पर राइट-क्लिक करें और चुनें गुण विकल्प।

पर क्लिक करें चालक टैब।

दबाएं चालक वापस लें बटन।
कृपया प्रश्न का उत्तर देने के लिए एक विकल्प चुनें (इससे कोई फर्क नहीं पड़ता कि आप क्या चुनते हैं)।

पर क्लिक करें हाँ बटन। फिर रअपने पीसी को शुरू करें।
निष्कर्ष
ये हल करने के कुछ तरीके हैं लेनोवो पीसी दूसरी मॉनिटर समस्या का पता नहीं लगा रहा है. यदि उपरोक्त विधियों में से कोई भी आपकी मदद नहीं करता है, तो सबसे अधिक संभावना है कि समस्या आपके मॉनिटर हार्डवेयर के साथ है। हम अनुशंसा करते हैं कि आप समर्थन से संपर्क करें और उनसे समाधान के लिए कहें।



