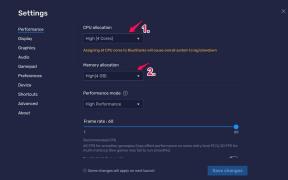फिक्स: हत्यारे की नस्ल की उत्पत्ति पीसी पर स्टार्टअप पर दुर्घटनाग्रस्त होती रहती है
अनेक वस्तुओं का संग्रह / / August 05, 2022
हत्यारे की नस्ल की उत्पत्ति यूबीसॉफ्ट मॉन्ट्रियल द्वारा विकसित और यूबीसॉफ्ट द्वारा प्रकाशित एक 2017 एक्शन रोल-प्लेइंग वीडियो गेम है। 2015 के हत्यारे के पंथ सिंडिकेट के बाद, यह हत्यारे की पंथ श्रृंखला में दसवीं बड़ी किस्त है। खेल को स्टीम पर उच्च दर्जा दिया गया है, और खिलाड़ी ग्राफिक्स और गेमप्ले को बहुत पसंद करते हैं। हालाँकि, हत्यारे की नस्ल की उत्पत्ति का शीर्षक भी कई बग और त्रुटियों से ग्रस्त है, जो खिलाड़ी अनुभव कर रहे हैं, जैसे कि पीसी पर स्टार्टअप पर दुर्घटनाग्रस्त समस्या। यह परेशान करने वाला है।
अब, यदि आप भी अपने कंप्यूटर पर अक्सर या लगातार इस तरह की समस्या के शिकार होते हैं, तो चिंता न करें क्योंकि पीसी गेम में यह एक आम समस्या है। डेवलपर्स के लिए पैच फिक्स के साथ आने के लिए इस समस्या को मैन्युअल रूप से बिना बर्बाद किए ठीक किया जा सकता है। ज्यादातर मामलों में, संभावना अधिक होती है कि स्टार्टअप क्रैश हो रहा है या गेम लॉन्च नहीं हो रहा है आपके अंत में कुछ संघर्षों के कारण दिखाई दे रहा है न कि देव की गलती के कारण।
पृष्ठ सामग्री
- हत्यारे के पंथ की उत्पत्ति क्यों दुर्घटनाग्रस्त होती रहती है?
-
फिक्स: हत्यारे की नस्ल की उत्पत्ति पीसी पर स्टार्टअप पर दुर्घटनाग्रस्त होती रहती है
- 1. सिस्टम आवश्यकताएँ जाँचें
- 2. फ़ुलस्क्रीन अनुकूलन अक्षम करें
- 3. गेम फ़ाइल को व्यवस्थापक के रूप में चलाएँ
- 4. GeForce गेम रेडी ड्राइवर v516.59. डाउनलोड करें
- 5. एएमडी एड्रेनालिन संस्करण 22.6.1 ड्राइवर डाउनलोड करें
- 6. ग्राफिक्स ड्राइवर अपडेट करें
- 7. विंडोज 10 64-बिट (संस्करण 1909) में अपडेट करें
- 8. वैकल्पिक अपडेट के लिए जाँच करें
- 9. समर्पित GPU पर स्विच करें
- 10. DLSS का उपयोग न करें (TAA या AMD FX का उपयोग करके देखें)
- 11. पृष्ठभूमि प्रक्रियाओं को समाप्त करें
- 12. गेम फ़ाइलें सत्यापित करें और मरम्मत करें
- 14. स्टीम ओवरले और स्टीमवीआर विकल्प समायोजित करें
- 15. सिस्टम से अस्थायी फ़ाइलें हटाएं
- 16. एनवीडिया नियंत्रण कक्ष सेटिंग्स समायोजित करें
- 17. Windows फ़ायरवॉल अक्षम करें
- 18. एंटीवायरस सुरक्षा बंद करें
- 19. पावर विकल्पों में उच्च प्रदर्शन सेट करें
- 20. Microsoft Visual C++ रनटाइम को पुनर्स्थापित करें
- 21. क्लीन बूट करें
- 22. ओवरले ऐप्स को अक्षम करने का प्रयास करें
- 23. हत्यारे के पंथ की उत्पत्ति को अपडेट करें
हत्यारे के पंथ की उत्पत्ति क्यों दुर्घटनाग्रस्त होती रहती है?

सिस्टम या हार्डवेयर के साथ गेम फ़ाइल के विरोध के कारण स्टार्टअप क्रैशिंग समस्या उत्पन्न होती है। न केवल दुर्घटनाग्रस्त मुद्दा खिलाड़ियों को परेशान कर रहा है, बल्कि इन-गेम लैग्स, हकलाना, फ्रेम ड्रॉप, ग्राफिकल ग्लिच, कनेक्टिविटी मुद्दे आदि भी हो सकते हैं। विशिष्ट गेम आवश्यकताओं के साथ आपके पीसी विनिर्देश की असंगति बहुत सारे क्रैश का कारण बन सकती है। यहां तक कि एक छोटा सा संघर्ष भी कई समस्याओं को जन्म दे सकता है।
जबकि दूषित या अनुपलब्ध गेम फ़ाइलें, पुराने गेम संस्करण, एक पुराना गेम क्लाइंट, पुराना या अनुपलब्ध ग्राफिक्स ड्राइवर, पुराने विंडोज बिल्ड, डायरेक्टएक्स मुद्दे, ओवरले ऐप्स मुद्दे, दूषित डिस्क डेटा मुद्दे, आदि। निश्चित कारणों में से एक हो सकता है। दूसरी ओर, अनावश्यक पृष्ठभूमि प्रक्रियाएं, एंटीवायरस सॉफ़्टवेयर अवरोधन, Windows फ़ायरवॉल अवरोधन, स्टार्टअप ऐप्स समस्याएँ, Microsoft Visual C++ पुनर्वितरण समस्याएँ आदि। दुर्घटनाओं को भी ट्रिगर कर सकता है।
- आपका पीसी खेल की न्यूनतम आवश्यकताओं को पूरा नहीं करता है।
- कुछ गेम फ़ाइलें गुम या दूषित हैं।
- आपके पीसी/लैपटॉप में पुराना GPU ड्राइवर हो सकता है।
- आपका विंडोज ओएस या गेम संस्करण शायद पुराना है।
- हो सकता है कि DirectX संस्करण पुराना हो।
- कोई भी ओवरले ऐप बैकग्राउंड में चल रहा है।
- विंडोज फ़ायरवॉल या एंटीवायरस प्रोग्राम गेम को ब्लॉक कर रहा है।
फिक्स: हत्यारे की नस्ल की उत्पत्ति पीसी पर स्टार्टअप पर दुर्घटनाग्रस्त होती रहती है
सौभाग्य से, हमने कुछ संभावित वर्कअराउंड साझा किए हैं जिनसे बहुत मदद मिलनी चाहिए। जब तक आपके लिए समस्या ठीक नहीं हो जाती, तब तक सभी समस्या निवारण विधियों का एक-एक करके पालन करना सुनिश्चित करें। कुछ प्रभावित खिलाड़ी स्वीकार करते हैं कि एक मामूली समाधान भी काम आ सकता है। इसलिए, किसी भी विधि को न छोड़ें, भले ही वह मूल विधि ही क्यों न हो। अब, आगे की हलचल के बिना, इसमें कूदें।
विज्ञापनों
1. सिस्टम आवश्यकताएँ जाँचें
सबसे पहले, आपको यह जांचना चाहिए कि आपका पीसी कॉन्फ़िगरेशन पर्याप्त रूप से संगत है या हत्यारे के पंथ मूल खेल की सिस्टम आवश्यकताओं को पूरा करता है या नहीं। कभी-कभी असंगत हार्डवेयर और सॉफ़्टवेयर विनिर्देश अंततः बहुत सारी समस्याओं को ट्रिगर कर सकते हैं। खैर, स्टार्टअप क्रैशिंग मुद्दा उनमें से एक है। यहां हमने आपके लिए न्यूनतम और अनुशंसित सिस्टम आवश्यकताएं दोनों साझा की हैं। चलो पता करते हैं।
न्यूनतम आवश्यकताओं:
- ओएस: Windows 7 SP1, Windows 8.1, Windows 10 (केवल 64-बिट संस्करण)
- प्रोसेसर: इंटेल कोर i5-2400s @ 2.5 GHz या AMD FX-6350 @ 3.9 GHz या समकक्ष
- स्मृति: 6 जीबी रैम
- ग्राफिक्स: NVIDIA GeForce GTX 660 या AMD R9 270 (Shader मॉडल 5.0 या बेहतर के साथ 2048 MB VRAM)
- डायरेक्टएक्स: संस्करण 11
- भंडारण: 42 जीबी उपलब्ध स्थान
अनुशंसित आवश्यकताएँ:
- ओएस: Windows 7 SP1, Windows 8.1, Windows 10 (केवल 64-बिट संस्करण)
- प्रोसेसर: इंटेल कोर i7- 3770 @ 3.5 GHz या AMD FX-8350 @ 4.0 GHz
- स्मृति: 8 जीबी रैम
- ग्राफिक्स: NVIDIA GeForce GTX 760 या AMD R9 280X (Shader मॉडल 5.0 या बेहतर के साथ 3GB VRAM)
- भंडारण: 42 जीबी उपलब्ध स्थान
2. फ़ुलस्क्रीन अनुकूलन अक्षम करें
ऐसा लगता है कि फ़ुलस्क्रीन ऑप्टिमाइज़ेशन विकल्प को अक्षम करने से कुछ उपयोगकर्ताओं ने काम किया। ऐसा करने के लिए:
- खोलें भाप लांचर > पर क्लिक करें पुस्तकालय.
- दाएँ क्लिक करें पर हत्यारे के पंथ की उत्पत्ति > पर क्लिक करें प्रबंधित करना.
- चुनना स्थानीय फ़ाइलें ब्राउज़ करें > यहां जाएं हत्यारे के पंथ की उत्पत्ति स्थापित स्थान।
- अब, दाएँ क्लिक करें हत्यारे के पंथ की उत्पत्ति पर।प्रोग्राम फ़ाइल > चुनें गुण.
- पर क्लिक करें अनुकूलता टैब > टिकमार्क फ़ुलस्क्रीन अनुकूलन अक्षम करें इसे सक्षम करने के लिए।
- एक बार हो जाने के बाद, पर क्लिक करें आवेदन करना और फिर ठीक है परिवर्तनों को सहेजने के लिए।
3. गेम फ़ाइल को व्यवस्थापक के रूप में चलाएँ
विंडोज पीसी पर हमेशा गेम निष्पादन योग्य फ़ाइल को व्यवस्थापक पहुंच के रूप में चलाने की भी सिफारिश की जाती है ताकि उपयोगकर्ता खाता नियंत्रण (यूएसी) सभी पहुंच को ठीक से अनुमति दे सके। कभी-कभी सिस्टम सोच सकता है कि आप गेम को अधिकृत किए बिना चलाने का प्रयास कर रहे हैं। यह प्रत्येक खेल के लिए एक बार की प्रक्रिया है। ऐसा करने के लिए नीचे दिए गए चरणों का पालन करना सुनिश्चित करें:
- दाएँ क्लिक करें पर हत्यारे के पंथ की उत्पत्ति अपने पीसी पर exe शॉर्टकट फ़ाइल।
- अब, चुनें गुण > पर क्लिक करें अनुकूलता टैब।

- पर क्लिक करना सुनिश्चित करें इस प्रोग्राम को एक व्यवस्थापक के रूप में चलाएँ इसे चेकमार्क करने के लिए चेकबॉक्स।
- पर क्लिक करें आवेदन करना और चुनें ठीक है परिवर्तनों को सहेजने के लिए।
- आप इसे लॉन्च करने के लिए गेम exe फ़ाइल पर बस डबल-क्लिक कर सकते हैं।
एक बार हो जाने के बाद, आप अपने विशिष्ट गेम लॉन्चर (जैसे, स्टीम और एपिक गेम्स लॉन्चर) के लिए भी वही चरण कर सकते हैं जो गेम को चलाने के लिए उपयोग किया जाता है। तो, आप गेम लॉन्चर को भी वही UAC एक्सेस दे रहे हैं।
4. GeForce गेम रेडी ड्राइवर v516.59. डाउनलोड करें
एनवीडिया ने हाल ही में हत्यारे के पंथ मूल शीर्षक के लिए एक अनुकूलित और स्थिर GPU ड्राइवर जारी किया है। हाँ! ड्राइवर को आधिकारिक तौर पर हत्यारे की नस्ल की उत्पत्ति और कुछ अन्य खेलों के लिए भी अनुकूलित किया गया है। इसलिए, मैन्युअल रूप से डाउनलोड और इंस्टॉल करने की अत्यधिक अनुशंसा की जाती है GeForce गेम रेडी ड्राइवर v516.59 (28 जून, 2022 को जारी) पीसी पर यदि आप एनवीडिया ग्राफिक्स कार्ड का उपयोग कर रहे हैं।
5. एएमडी एड्रेनालिन संस्करण 22.6.1 ड्राइवर डाउनलोड करें
खैर, एएमडी ग्राफिक्स कार्ड उपयोगकर्ता भी हत्यारे की पंथ उत्पत्ति स्टार्टअप क्रैशिंग समस्या का सामना कर रहे हैं, यही कारण है कि कंपनी ने उपयोगकर्ताओं के लिए एक नया एड्रेनालिन संस्करण v22.6.1 ड्राइवर अपडेट जारी किया है। यह विशेष संस्करण आधिकारिक तौर पर हत्यारे के पंथ मूल शीर्षक (29 जून, 2022 को जारी) के लिए अनुकूलित है जिसे Win10 और Win11 दोनों पर स्थापित किया जा सकता है। प्रभावित एएमडी ग्राफिक्स उपयोगकर्ता बस कर सकते हैं इस लिंक पर जाएँ अनुकूलित ड्राइवर संस्करण को डाउनलोड और इंस्टॉल करने के लिए। 22.6.1 संस्करण की जांच करना सुनिश्चित करें।
6. ग्राफिक्स ड्राइवर अपडेट करें
आपको अपने विंडोज पीसी पर ग्राफिक्स ड्राइवर अपडेट की जांच करने और नवीनतम संस्करण स्थापित करने का प्रयास करना चाहिए ताकि यह सुनिश्चित हो सके कि आपके अंत में कोई अपडेट लंबित नहीं है। एक पुराना या अनुपलब्ध ग्राफ़िक्स ड्राइवर ठीक से काम कर रहे ग्राफ़िक्स-गहन प्रोग्राम के साथ समस्याओं को ट्रिगर कर सकता है। वैसे करने के लिए:
- दाएँ क्लिक करें पर प्रारंभ मेनू खोलने के लिए त्वरित पहुँच मेनू.
- पर क्लिक करें डिवाइस मैनेजर इंटरफ़ेस खोलने के लिए सूची से।
- अब, आपको करने की आवश्यकता होगी डबल क्लिक करें पर अनुकूलक प्रदर्शन इसका विस्तार करने के लिए।

- फिर दाएँ क्लिक करें संदर्भ मेनू लाने के लिए आप जिस समर्पित ग्राफिक्स कार्ड नाम का उपयोग कर रहे हैं।
- अगला, पर क्लिक करें ड्राइवर अपडेट करें > चुनें ड्राइवरों के लिए स्वचालित रूप से खोजें.
- सिस्टम स्वचालित रूप से उपलब्ध अपडेट की जांच करेगा।
- यदि उपलब्ध हो तो एक अपडेट स्वचालित रूप से नवीनतम संस्करण को डाउनलोड और इंस्टॉल करेगा।
- एक बार हो जाने के बाद, परिवर्तनों को लागू करने के लिए अपने पीसी को पुनरारंभ करना सुनिश्चित करें।
यदि आपको कोई अपडेट नहीं मिल रहा है, तो आधिकारिक ग्राफिक्स कार्ड वेबसाइट पर जाना सुनिश्चित करें और नवीनतम अपडेट के लिए मैन्युअल रूप से खोजें। यदि कोई नया संस्करण उपलब्ध है, तो बस अपने पीसी पर फ़ाइल डाउनलोड करें और इसे स्थापित करें। आप जो भी ग्राफिक्स कार्ड इस्तेमाल करते हैं, निर्माता के अनुसार नीचे दिए गए लिंक पर जाएं।
- एनवीडिया जीपीयू
- एएमडी जीपीयू
- इंटेल जीपीयू
7. विंडोज 10 64-बिट (संस्करण 1909) में अपडेट करें
यह उल्लेखनीय है कि हत्यारे की नस्ल की उत्पत्ति का शीर्षक आधिकारिक तौर पर विंडोज 7 या विंडोज 8.1 पर ठीक से चलने वाला नहीं है। हत्यारे के पंथ की उत्पत्ति को चलाने में सक्षम होने के लिए आपको 1909 संस्करण के निर्माण के साथ न्यूनतम विंडोज 10 (64-बिट) संस्करण की आवश्यकता होगी। जबकि यदि आप वीआर मोड या रे ट्रेसिंग समर्थन का उपयोग करना चाहते हैं, तो कम से कम 2004 संस्करण के साथ सिस्टम को विंडोज 10 (64-बिट) में अपडेट करना सुनिश्चित करें। अपने विंडोज बिल्ड वर्जन और अपडेट प्रक्रिया की जांच करने के लिए आप नीचे दिए गए चरणों का पालन कर सकते हैं।
- रन डायलॉग बॉक्स खोलने के लिए विंडोज + आर कीज दबाएं।
- अब, winver टाइप करें और अबाउट विंडोज पॉपअप व्यू खोलने के लिए एंटर दबाएं।
- यहां आप वर्तमान में चल रहे विंडोज ओएस संस्करण के साथ-साथ बिल्ड संस्करण को आसानी से देख सकते हैं।
विज्ञापन
यदि मामले में, आप पुराना विंडोज ओएस संस्करण चला रहे हैं या निर्माण कर रहे हैं तो नीचे दिए गए चरणों का पालन करना सुनिश्चित करें।
- प्रेस विंडोज + आई खोलने के लिए चाबियां विंडोज सेटिंग्स मेन्यू।
- पर क्लिक करें विंडोज़ अपडेट बाएँ फलक से > अद्यतन के लिए जाँच.

- यदि कोई अपडेट उपलब्ध है, तो आपको चयन करना चाहिए डाउनलोड करो और इंस्टॉल करो.
- अद्यतन प्रक्रिया पूरी होने की प्रतीक्षा करें।
- एक बार हो जाने के बाद, परिवर्तनों को लागू करने के लिए अपने पीसी को रीबूट करें।
8. वैकल्पिक अपडेट के लिए जाँच करें
आपको नीचे दिए गए चरणों का पालन करके वैकल्पिक अपडेट की भी जांच करनी चाहिए क्योंकि कुछ डिवाइस ड्राइवर अपडेट और सुरक्षा पैच अपडेट एक अलग सेक्शन में दिखाई दे सकते हैं।
- प्रेस विंडोज + आई खोलने के लिए चाबियां विंडोज सेटिंग्स मेन्यू।
- पर क्लिक करें विंडोज़ अपडेट बाएँ फलक से > पर क्लिक करें उन्नत विकल्प.
- अब, थोड़ा नीचे स्क्रॉल करें और खोजें अतिरिक्त विकल्प खंड।
- पर क्लिक करें वैकल्पिक अपडेट > यदि कोई अपडेट उपलब्ध है, तो अपडेट का चयन करना सुनिश्चित करें।
- पर क्लिक करें डाउनलोड करें और इंस्टॉल करें > अद्यतन स्थापित होने के बाद सिस्टम को फिर से खोलें।
9. समर्पित GPU पर स्विच करें
आपको यह भी सुनिश्चित करना चाहिए कि आप एकीकृत एचडी ग्राफिक्स का उपयोग करने के बजाय अपने विंडोज कंप्यूटर पर समर्पित जीपीयू का उपयोग कर रहे हैं। ऐसा करने के लिए:
एनवीडिया जीपीयू के लिए:
- दाएँ क्लिक करें संदर्भ मेनू खोलने के लिए डेस्कटॉप स्क्रीन पर।
- अब, पर क्लिक करें एनवीडिया कंट्रोल पैनल इसे खोलने के लिए।
- वहां जाओ 3डी सेटिंग्स > चुनें 3D सेटिंग्स प्रबंधित करें.
- खोलें कार्यक्रम सेटिंग्स टैब और चुनें हत्यारे के पंथ की उत्पत्ति ड्रॉप-डाउन मेनू से।
- अगला, चुनें इस कार्यक्रम के लिए पसंदीदा ग्राफिक्स प्रोसेसरदूसरे ड्रॉप-डाउन मेनू से।
- अंत में, आपका एनवीडिया जीपीयू इस तरह दिखना चाहिए उच्च प्रदर्शन एनवीडिया प्रोसेसर.
- परिवर्तनों को सहेजें और पीसी को रीबूट करें।
एएमडी जीपीयू के लिए:
- दाएँ क्लिक करें संदर्भ मेनू खोलने के लिए डेस्कटॉप स्क्रीन पर।
- अब खोलो रेडियन सेटिंग्स > पर नेविगेट करें अतिरिक्त सेटिंग्स.
- के लिए जाओ पसंद > चुनें शक्ति > चुनें स्विच करने योग्य ग्राफिक्स एप्लिकेशन सेटिंग्स.
- चुनना हत्यारे के पंथ की उत्पत्ति स्थापित अनुप्रयोगों की सूची से। [यदि खेल सूची में नहीं है, तो आप चयन कर सकते हैं आवेदन जोड़ें और खेल exe फ़ाइल शामिल करें]
- अंत में, चुनें उच्च प्रदर्शन से ग्राफिक्स सेटिंग्स, विकल्प > पीसी को रीबूट करें।
10. DLSS का उपयोग न करें (TAA या AMD FX का उपयोग करके देखें)
कई प्रभावित हत्यारे के पंथ मूल पीसी खिलाड़ियों ने कई ऑनलाइन मंचों पर इन-गेम ग्राफिक्स सेटिंग्स सुधार का उल्लेख किया था। ऐसा लगता है कि एंटी-अलियासिंग के लिए टीएए या एएमडी एफएक्स डीएलएसएस विकल्प का उपयोग करने के बजाय अच्छा निकला। तो, आप टीएए या एएमडी एफएक्स विकल्प का उपयोग करने का भी प्रयास कर सकते हैं।
- लॉन्च करें हत्यारे के पंथ की उत्पत्ति गेम > इन-गेम पर जाएं ग्राफिक्स सेटिंग्स मेन्यू।
- अब, चुनें वीडियो मोड > नीचे स्क्रॉल करें 'विरोधी अलियासिंग' विकल्प।
- चयन करना सुनिश्चित करें 'टीएए और एएमडी एफएक्स'.
- एक बार हो जाने के बाद, परिवर्तनों को सहेजें, और फिर से समस्या की जाँच करने के लिए खेल को पुनरारंभ करें।
11. पृष्ठभूमि प्रक्रियाओं को समाप्त करें
संभावना अधिक है कि किसी तरह आपका सिस्टम पिछड़ जाता है या बहुत सारे अनावश्यक पृष्ठभूमि वाले कार्यों से अतिभारित हो जाता है। ये कार्य मूल रूप से सीपीयू, मेमोरी या इंटरनेट बैंडविड्थ जैसे सिस्टम संसाधनों का उपभोग करते हैं जो गेम लॉन्चिंग अनुभव को गंभीरता से प्रभावित कर सकते हैं। यदि वे कार्य (तृतीय-पक्ष) आपके लिए आवश्यक नहीं हैं, तो नीचे दिए गए चरणों का पालन करके उन्हें पूरी तरह से बंद करने का प्रयास करें।
- प्रेस Ctrl + Shift + Esc कीबोर्ड पर शॉर्टकट कुंजियाँ खोलने के लिए कार्य प्रबंधक.

- पर क्लिक करें प्रक्रियाओं टैब > उस कार्य को व्यक्तिगत रूप से चुनना सुनिश्चित करें जिसे आप बंद करना चाहते हैं।
- फिर पर क्लिक करें कार्य का अंत करें इसे बंद करने के लिए।
- जैसा कि उल्लेख किया गया है, प्रत्येक कार्य के लिए समान चरण करें जिसे आप बंद करना चाहते हैं।
- एक बार हो जाने के बाद, कार्य प्रबंधक विंडो बंद करें, और अपने पीसी को पुनरारंभ करें।
12. गेम फ़ाइलें सत्यापित करें और मरम्मत करें
कभी-कभी पीसी पर गुम या दूषित गेम फ़ाइलें गेम एप्लिकेशन के ठीक से लॉन्च होने या क्रैश होने के साथ कुछ समस्याएं हो सकती हैं। इसका मतलब यह नहीं है कि क्रैश होने के बाद आपको हमेशा एक त्रुटि संदेश या चेतावनी नोटिस मिलेगा। एक छोटी लेकिन उपयोगी गेम फ़ाइल आसानी से दूषित या गायब हो सकती है। सौभाग्य से, अधिकांश गेम लॉन्चरों में ऑनलाइन गेम फ़ाइलों को स्वचालित रूप से सत्यापित और मरम्मत करने के लिए एक उपयोगी सुविधा होती है। ऐसा करने के लिए:
भाप के लिए:
- लॉन्च करें भाप ग्राहक > पर क्लिक करें पुस्तकालय.
- दाएँ क्लिक करें पर हत्यारे के पंथ की उत्पत्ति स्थापित खेलों की सूची से।
- अब, पर क्लिक करें गुण > यहां जाएं स्थानीय फ़ाइलें.

- पर क्लिक करें गेम फ़ाइलों की सत्यनिष्ठा सत्यापित करें.
- आपको प्रक्रिया पूरी होने तक इंतजार करना होगा।
- एक बार हो जाने के बाद, बस अपने कंप्यूटर को पुनरारंभ करें।
एपिक गेम्स लॉन्चर के लिए:
- खोलें एपिक गेम्स लॉन्चर > पर क्लिक करें पुस्तकालय.
- पर क्लिक करें थ्री-डॉट्स आइकन के पास हत्यारे के पंथ की उत्पत्ति.
- पर क्लिक करें सत्यापित करना > प्रक्रिया पूरी होने तक प्रतीक्षा करें और लॉन्चर को पुनरारंभ करें।
यूबीसॉफ्ट उपयोगकर्ताओं के लिए:
- खोलें यूबीसॉफ्ट कनेक्ट पीसी पर सॉफ्टवेयर।
- पर क्लिक करें खेल टैब > चुनें सुदूर रो 6 खेल टाइल।
- अब, चुनें तीर आइकन नीचे दाईं ओर।
- एक ड्रॉप-डाउन मेनू दिखाई देगा > पर क्लिक करें फ़ाइलें सत्यापित करें.
- यदि संकेत दिया जाए, तो क्लिक करें मरम्मत करना.
- अंत में, यूबीसॉफ्ट कनेक्ट किसी भी लापता या दूषित फाइलों (यदि कोई हो) की मरम्मत शुरू कर देगा। इसके पूरा होने की प्रतीक्षा करें।
- एक बार हो जाने के बाद, यूबीसॉफ्ट कनेक्ट के साथ-साथ गेम को भी बंद करना सुनिश्चित करें, और समस्या की जांच के लिए अपने कंप्यूटर को पुनरारंभ करें।
14. स्टीम ओवरले और स्टीमवीआर विकल्प समायोजित करें
मल्टीपल असैसिन्स क्रीड ऑरिजिंस पीसी प्लेयर्स ने यह भी बताया है कि क्रैश के बाद वे एक त्रुटि संदेश "एगो डम्पर" के साथ क्रैशिंग समस्या का सामना कर रहे हैं। यह शायद स्टीमवीआर उपयोगकर्ताओं के लिए हो रहा है और इसे ठीक करने के लिए हमारे पास एक संभावित समाधान है। ठीक करना:
- खोलें भाप पीसी पर क्लाइंट > पर क्लिक करें पुस्तकालय.
- दाएँ क्लिक करें पर हत्यारे के पंथ की उत्पत्ति बाएँ फलक से > चुनें गुण.
- अब, पर क्लिक करें सामान्य > सुनिश्चित करें चालू करो 'गेम के दौरान स्टीम ओवरले सक्षम करें' विकल्प।
- आपको भी चाहिए चालू करो 'डेस्कटॉप गेम थियेटर का उपयोग करें जबकि स्टीमवीआर सक्रिय है' विकल्प।
15. सिस्टम से अस्थायी फ़ाइलें हटाएं
नीचे दिए गए चरणों का पालन करके सिस्टम से सभी संग्रहीत अस्थायी फ़ाइलों को मैन्युअल रूप से हटाने की भी सिफारिश की गई है। हो सकता है कि एक दूषित अस्थायी फ़ाइल या डंप वास्तविक गेम को ठीक से चलाने के लिए विरोध कर रहा हो।
- दबाएं विंडोज़+आर खोलने के लिए कुंजियाँ दौड़ना संवाद बॉक्स।
- अब, टाइप करें % अस्थायी% और हिट प्रवेश करना AppData के तहत स्थानीय अस्थायी फ़ोल्डर खोलने के लिए। [C:\Users\Username\AppData\Local\Temp]
- यहां आपको सूचीबद्ध अस्थायी डेटा फ़ाइलों का एक समूह दिखाई देगा > बस दबाएं Ctrl+A सभी फाइलों का चयन करने के लिए कुंजियाँ।
- फिर दबाएं शिफ्ट+डिलीट उन अस्थायी फ़ाइलों को स्थायी रूप से हटाने के लिए कुंजियाँ।
- कुछ अस्थायी फ़ाइलें हटाई नहीं जा सकतीं। तो, बस उन फ़ाइलों को छोड़ दें, और बाकी को हटा दें।
- एक बार हो जाने के बाद, आपको परिवर्तन लागू करने के लिए कंप्यूटर को पुनरारंभ करना चाहिए।
16. एनवीडिया नियंत्रण कक्ष सेटिंग्स समायोजित करें
अनुशंसित एनवीडिया नियंत्रण कक्ष सेटिंग्स के अनुसार, हमने कुछ समायोजन प्रदान किए हैं जिन्हें आपको अपने अंत में भी प्रयास करना चाहिए, यदि मामले में, हत्यारे की नस्ल की उत्पत्ति का खेल बहुत दुर्घटनाग्रस्त हो रहा है। यह विधि केवल एनवीडिया ग्राफिक्स कार्ड उपयोगकर्ताओं के लिए लागू है।
- दाएँ क्लिक करें पर डेस्कटॉप स्क्रीन (रिक्त) संदर्भ मेनू खोलने के लिए।
- अब, चुनें एनवीडिया कंट्रोल पैनल इसे खोलने के लिए > चुनें 3D सेटिंग प्रबंधित करें.
- पर क्लिक करें कार्यक्रम सेटिंग्स > चुनें हत्यारे के पंथ की उत्पत्ति सूची से। [यदि उपलब्ध नहीं है, तो ब्राउज़ करें पर क्लिक करें और इसे सूची में जोड़ें]
- नीचे दी गई कुछ सेटिंग्स को बदलना या समायोजित करना सुनिश्चित करें:
- छवि तेज करना - बंद
- कम विलंबता मोड - बंद
- पावर प्रबंधन - अधिकतम प्रदर्शन को प्राथमिकता दें
- बनावट फ़िल्टरिंग - गुणवत्ता - प्रदर्शन
- थ्रेड ऑप्टिमाइज़ेशन - चालू
- एक बार हो जाने के बाद, परिवर्तनों को सहेजें, और तुरंत प्रभाव बदलने के लिए पीसी को रिबूट करें।
17. Windows फ़ायरवॉल अक्षम करें
यदि मामले में, आप अपने पीसी पर डिफ़ॉल्ट विंडोज फ़ायरवॉल सुरक्षा का उपयोग कर रहे हैं तो आपको इसे अस्थायी रूप से बंद कर देना चाहिए और फिर से समस्या की जांच करनी चाहिए। यह करने के लिए:
- पर क्लिक करें प्रारंभ मेनू > टाइप करें फ़ायरवॉल.
- चुनना विंडोज डिफेंडर फ़ायरवॉल खोज परिणाम से।
- अब, पर क्लिक करें विंडोज डिफेंडर फ़ायरवॉल चालू या बंद करें बाएँ फलक से।
- को चुनिए विंडोज डिफेंडर फ़ायरवॉल बंद करें (अनुशंसित नहीं) दोनों के लिए विकल्प निजी और सार्वजनिक नेटवर्क सेटिंग्स.
- एक बार चुने जाने के बाद, पर क्लिक करें ठीक है परिवर्तनों को सहेजने के लिए।
- अंत में, अपने कंप्यूटर को पुनरारंभ करें।
18. एंटीवायरस सुरक्षा बंद करें
आप यह सुनिश्चित करने के लिए अपने पीसी पर विंडोज डिफेंडर विकल्प को बंद करने का भी प्रयास कर सकते हैं कि कोई एंटीवायरस सॉफ़्टवेयर गेम फ़ाइलों को ठीक से चलाने के लिए अवरुद्ध नहीं कर रहा है।
- प्रेस विंडोज + आई खोलने के लिए शॉर्टकट कुंजियाँ विंडोज सेटिंग्स मेन्यू।
- पर क्लिक करें अद्यतन और सुरक्षा > पर क्लिक करें विंडोज सुरक्षा बाएँ फलक से।
- अब, पर क्लिक करें विंडोज सुरक्षा खोलें बटन।
- के लिए जाओ वायरस और खतरे से सुरक्षा > पर क्लिक करें सेटिंग्स प्रबंधित करें.
- इसके बाद, आपको बस करने की आवश्यकता होगी बंद करें वास्तविक समय सुरक्षा टॉगल।
- यदि संकेत दिया जाए, तो क्लिक करें हाँ आगे बढ़ने के लिए।
यदि मामले में, आप अपने पीसी पर किसी अन्य एंटीवायरस प्रोग्राम का उपयोग कर रहे हैं तो इसे बंद करना सुनिश्चित करें।
19. पावर विकल्पों में उच्च प्रदर्शन सेट करें
अधिकतर विंडोज़ सिस्टम डिफ़ॉल्ट बैलेंस्ड पावर मोड पर सेट होता है जो एक ही समय में प्रदर्शन और बिजली की खपत दोनों प्रदान करता है। लेकिन कभी-कभी, जब ग्राफिक्स-भूखे कार्यक्रमों की बात आती है तो यह मोड आपके पीसी पर प्रदर्शन के मुद्दे पैदा कर सकता है। पावर मोड को उच्च प्रदर्शन पर सेट करना बेहतर है, जिससे कार्यों में सुधार हो सकता है। हालांकि, यह मोड सामान्य से अधिक पावर या बैटरी जूस की खपत करेगा। यह करने के लिए:
- पर क्लिक करें प्रारंभ मेनू > टाइप करें कंट्रोल पैनल और इसे खोजें।
- खुला हुआ कंट्रोल पैनल खोज परिणाम से।
- अब, यहाँ जाएँ हार्डवेयर और ध्वनि > चुनें पॉवर विकल्प.
- पर क्लिक करें उच्च प्रदर्शन इसे चुनने के लिए।
- एक बार हो जाने के बाद, परिवर्तनों को लागू करने के लिए पीसी को रिबूट करना सुनिश्चित करें।
- यह ठीक कर सकता है हत्यारे के पंथ की उत्पत्ति आपके पीसी पर क्रैश होने की समस्या।
20. Microsoft Visual C++ रनटाइम को पुनर्स्थापित करें
यदि आपका विंडोज कंप्यूटर नवीनतम संस्करण या Microsoft Visual C++ रनटाइम का आवश्यक संस्करण नहीं चला रहा है, तो आपको कई समस्याओं का सामना करना पड़ सकता है। वैसे करने के लिए:
- दबाएं खिड़कियाँ खोलने के लिए कीबोर्ड से कुंजी प्रारंभ मेनू.
- अब, टाइप करें ऐप्स और सुविधाएं खोजना।
- खुला हुआ ऐप्स और सुविधाएं खोज परिणाम से।
- पर क्लिक करें माइक्रोसॉफ्ट विजुअल सी++ कार्यक्रम (ओं) को व्यक्तिगत रूप से सूची से।
- प्रत्येक प्रोग्राम का चयन करें और पर क्लिक करें स्थापना रद्द करें.
- स्थापना रद्द करने को पूरा करने के लिए ऑन-स्क्रीन निर्देशों का पालन करें।
- अगला, पर जाएँ आधिकारिक माइक्रोसॉफ्ट वेबसाइट और नवीनतम Microsoft Visual C++ रनटाइम डाउनलोड करें।
- एक बार हो जाने के बाद, इसे अपने कंप्यूटर पर स्थापित करें > प्रभाव बदलने के लिए सिस्टम को पुनरारंभ करें।
21. क्लीन बूट करें
कुछ रिपोर्टों के अनुसार, जब से विंडोज सिस्टम बूट होता है, तब से कई प्रोग्राम हमेशा बैकग्राउंड में चल रहे होते हैं। इसलिए, वे सेवाएं आपकी जानकारी के बिना सिस्टम संसाधनों और इंटरनेट डेटा का उपभोग कर सकती हैं। नीचे दिए गए चरणों का पालन करके क्लीन बूट करना और अनावश्यक स्टार्टअप एप्लिकेशन को बंद करना बेहतर है।
- प्रेस विंडोज + आर खोलने के लिए शॉर्टकट कुंजियाँ दौड़ना संवाद बॉक्स।
- अब, टाइप करें msconfig और हिट प्रवेश करना को खोलने के लिए प्रणाली विन्यास.
- के पास जाओ सेवाएं टैब > सक्षम करें सभी माइक्रोसॉफ्ट सेवाओं को छिपाएँ चेकबॉक्स।

- पर क्लिक करें सबको सक्षम कर दो > पर क्लिक करें आवेदन करना और फिर ठीक है परिवर्तनों को सहेजने के लिए।
- अब, पर जाएँ चालू होना टैब > पर क्लिक करें कार्य प्रबंधक खोलें.
- पर क्लिक करें चालू होना टास्क मैनेजर से टैब।
- उस विशेष कार्य पर क्लिक करना सुनिश्चित करें जिसका स्टार्टअप प्रभाव अधिक है।
- एक बार चुने जाने के बाद, पर क्लिक करें बंद करना इसे बंद करने के लिए। [प्रत्येक प्रोग्राम के लिए समान चरण करें जिसका स्टार्टअप प्रभाव अधिक हो]
- अंत में, परिवर्तनों को लागू करने के लिए अपने कंप्यूटर को पुनरारंभ करना सुनिश्चित करें।
22. ओवरले ऐप्स को अक्षम करने का प्रयास करें
कभी-कभी कुछ एप्लिकेशन अतिरिक्त ओवरले ऐप के साथ आ सकते हैं जो मूल रूप से स्ट्रीमर्स या गेमर्स की बहुत मदद करते हैं। हालाँकि, ये ओवरले ऐप अंततः गेम फ़ाइलों के साथ सुचारू रूप से चलने के लिए संघर्ष कर सकते हैं और FPS ड्रॉप्स, ब्लैक स्क्रीन इश्यू, लैग, ग्लिच आदि जैसे कई मुद्दों का कारण बन सकते हैं। आपको गेम को फिर से शुरू करने से पहले ओवरले ऐप्स को मैन्युअल रूप से अक्षम करने का प्रयास करना चाहिए ताकि यह जांचा जा सके कि क्रैशिंग समस्या को ठीक किया गया है या नहीं। ऐसा करने के लिए:
डिसॉर्डर ओवरले अक्षम करें:
- लॉन्च करें कलह ऐप > पर क्लिक करें गियर निशान तल पर।
- चुनना उपरिशायी नीचे एप्लिकेशन सेटिंग > चालू करो इन-गेम ओवरले सक्षम करें.
- पर क्लिक करें खेल टैब > चुनें हत्यारे के पंथ की उत्पत्ति.
- आखिरकार, बंद करें इन-गेम ओवरले सक्षम करें टॉगल।
- परिवर्तनों को लागू करने के लिए अपने पीसी को रीबूट करना सुनिश्चित करें।
Xbox गेम बार अक्षम करें:
- प्रेस विंडोज + आई खोलने की चाबियां विंडोज सेटिंग्स.
- पर क्लिक करें जुआ > यहां जाएं खेल बार > बंद करें गेम बार का उपयोग करके गेम क्लिप, स्क्रीनशॉट और प्रसारण रिकॉर्ड करें विकल्प।
Nvidia GeForce अनुभव ओवरले अक्षम करें:
- लॉन्च करें एनवीडिया GeForce अनुभव ऐप> पर जाएं समायोजन.
- पर क्लिक करें सामान्य टैब > बंद करना इन-गेम ओवरले विकल्प।
- अंत में, परिवर्तनों को लागू करने के लिए पीसी को पुनरारंभ करें, और गेम को फिर से लॉन्च करें।
कुछ अन्य ओवरले ऐप्स हैं जो आपके लिए एमएसआई आफ्टरबर्नर, रिवाट्यूनर, आरजीबी सॉफ्टवेयर इत्यादि के रूप में परेशानी का कारण बन सकते हैं। आपको उन्हें भी बंद कर देना चाहिए।
23. हत्यारे के पंथ की उत्पत्ति को अपडेट करें
यहां तक कि एक पुराना गेम पैच संस्करण गेमिंग डिवाइस पर कई संभावित मुद्दों को ट्रिगर कर सकता है जो क्रैशिंग समस्या, लैग, स्टटर्स और बहुत कुछ की ओर जाता है। समय-समय पर गेम अपडेट की जांच करने और जब भी उपलब्ध हो नवीनतम अपडेट इंस्टॉल करने की अनुशंसा की जाती है। ऐसा करने के लिए आप नीचे दिए गए चरणों का पालन कर सकते हैं।
भाप के लिए:
विज्ञापनों
- खोलें भाप ग्राहक > यहां जाएं पुस्तकालय.
- पर क्लिक करें हत्यारे के पंथ की उत्पत्ति बाएँ फलक पर स्थापित खेलों की सूची से।
- अब, क्लाइंट स्वचालित रूप से उपलब्ध अपडेट की खोज करेगा।
- यदि कोई अपडेट उपलब्ध है, तो आप देखेंगे अद्यतन विकल्प> बस उस पर क्लिक करें।
- गेम अपडेट पूरा होने तक कुछ मिनट तक प्रतीक्षा करें। [भंडारण स्थान और इंटरनेट कनेक्टिविटी पर निर्भर करता है]
- एक बार हो जाने के बाद, स्टीम क्लाइंट को बंद करना सुनिश्चित करें।
- अंत में, परिवर्तनों को लागू करने के लिए अपने पीसी को रीबूट करें, और फिर से हत्यारे की पंथ उत्पत्ति गेम लॉन्च करें।
एपिक गेम्स लॉन्चर के लिए:
- खोलें एपिक गेम्स लॉन्चर > करने के लिए आगे बढ़ो पुस्तकालय.
- अब, पर क्लिक करें तीन बिंदु आइकन के पास हत्यारे के पंथ की उत्पत्ति.
- सुनिश्चित करें कि स्वयमेव अद्यतन हो जाना विकल्प है कामोत्तेजित.
यह स्वचालित रूप से डाउनलोड सुविधा को सक्षम कर देगा जब भी चयनित गेम के लिए कोई नया पैच अपडेट उपलब्ध होगा। इसलिए, आपको अब अपडेट के लिए मैन्युअल रूप से जांच करने की आवश्यकता नहीं है।
यही है, दोस्तों। हम मानते हैं कि यह मार्गदर्शिका आपके लिए सहायक थी। अधिक प्रश्नों के लिए, आप नीचे टिप्पणी कर सकते हैं।