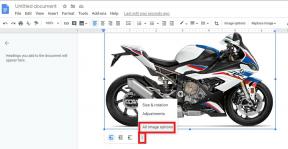Kako ukloniti pozadinske slike pomoću pregleda na Macu
Miscelanea / / August 05, 2021
U ovom uputstvu pokazat ćemo vam kako ukloniti pozadinske slike pomoću aplikacije Pregled na vašem Macu. Razlozi zašto biste trebali izvršiti gore spomenuti zadatak mogu biti najrazličitiji. Neki bi ga mogli koristiti za projekte, dok bi drugi poput mene mogli koristiti ove slike u člancima. S tim u vezi, postoji nekoliko izvrsnih alata koje biste mogli iskoristiti.
Međutim, dok su neke aplikacije plaćene, druge pozivaju na preveliku krivulju učenja. Tu dobro dolazi Mac-ova aplikacija Preview. Sadrži prilično izvrstan alat pomoću kojeg možete učiniti bilo koju sliku prozirnom. U ovom vodiču pokazat ćemo vam kako se to može postići. Dakle, bez daljnjega, evo koraka za uklanjanje pozadinskih slika pomoću aplikacije Preview na Macu. Slijedite.

Kako ukloniti pozadinske slike pomoću pregleda na Macu
Ne samo mogućnost brisanja pozadina, već i sposobnost podržavanja različitih proširenja slika ono je što ovu aplikaciju čini pristupnom. Za početak podržava JPEG, PNG, PSD i TIFF - to su ionako najčešće korištene vrste slika. Međutim, ako se iz nekog razloga vaša slika nalazi u nekom drugom proširenju, pretvorbu možete izvršiti iz same aplikacije.
Da biste to učinili, prijeđite na File, nakon čega slijedi izbornik Export, i kliknite Format. U skočnom dijaloškom okviru odaberite željenu vrstu datoteke i to je to. Uz sve to, pogledajmo korake za uklanjanje pozadinskih slika pomoću aplikacije Preview na Macu. Ako želite, možete napraviti sigurnosnu kopiju izvorne slike (desni klik> Duplikat) prije nego što nastavite s koracima uređivanja.
Korak za slijediti
- Otvorite željenu aplikaciju pomoću aplikacije Pregled na vašem Macu.
- Zatim u gornjem desnom kutu alatne trake kliknite gumb Markup Toolbar. Trebao bi biti lijevo od ikone Pretraživanje.

- Zatim kliknite gumb Instant Alpha na alatnoj traci. Ovo će biti plavi čarobni štapić smješten s lijeve strane alatne trake, kao što je prikazano dolje.
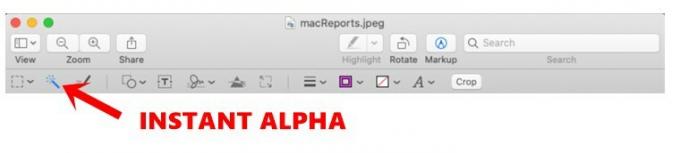
- Sada zadržite i povucite pokazivač kroz granice slike, a zatim će aplikacija Preview odabrati to povučeno područje.
- Ako imate poteškoća s odabirom željenog dijela, možete iskoristiti nekoliko savjeta. Na primjer, možete povećati sliku kako biste postigli bolji kut gledanja. Na taj ste način mogli preciznije odabrati granice. Da biste to učinili, prijeđite na prozor i odaberite opciju zumiranja.

- Nadalje, ako imate pogrešan odabir, samo povucite kursor u suprotnom smjeru i odabir će se zaustaviti.
- Krenite dalje, nakon što napravite odabir koji treba ukloniti, pritisnite gumb Delete. Slično tome, ponovite gornje korake za brisanje ostalih dijelova slike.
- U istom redu, ako želite izbrisati cijelu regiju izvan odabranog područja, prijeđite na izbornik Uredi. Zatim odaberite opciju Invert Selection i pritisnite tipku Delete.
- Kad je pozadina sada uklonjena, vrijeme je za spremanje slike. Međutim, ne podržava svaka vrsta slike prozirnu pozadinu. U tom slučaju možete dobiti dijaloški okvir s pitanjem želite li "Pretvoriti ovaj dokument u PNG". U tom slučaju kliknite gumb Pretvori.

Time zaključujemo vodič za uklanjanje pozadinskih slika pomoću aplikacije Preview na vašem Macu. Ako imate bilo kakvih problema s bilo kojim od gore spomenutih koraka, javite nam u odjeljku za komentare u nastavku. Zaokruživanje, evo nekoliko iPhone Savjeti i trikovi, Savjeti i trikovi za računala, i Android savjeti i trikovi da biste se trebali i odjaviti.