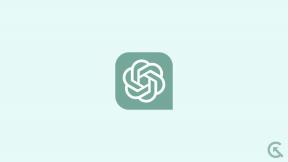Kako ispraviti problem s dijeljenjem zvuka zaslona razdora koji ne radi?
Miscelanea / / August 05, 2021
Reklame
Ljudi se stalno žale zbog pogreške u radu zvuka zaslona Discord koji ne radi. Iako se čini da je mogućnost dijeljenja zaslona od velike koristi, takvi glupi problemi mogu potpuno pokvariti iskustvo. Stoga, ako ste suočeni sa sličnim problemom i ne znate što učiniti, evo nekoliko rješenja za vas. Ovi trikovi uglavnom rade na rješavanju pogreške zvuka koja ne radi s vašom aplikacijom Discord.
Discord je jedna od najvećih VoIP zajednica koju igrači uglavnom koriste za komunikaciju s ljudima koji imaju slične interese. Ova je aplikacija bez sumnje igračima pružila savršenu platformu za susret s istomišljenicima. Međutim, nedavna ažuriranja predstavila su novu značajku dijeljenja zaslona.
Sada je vrlo korisno za igrače dijeliti zaslon dok igraju. Stoga većina ljudi već sjajno koristi ovu značajku. Ali istodobno, za neke korisnike zvuk za dijeljenje zaslona Discord ne radi i dobio je ogroman broj žalbi zbog ove vrlo nove značajke.
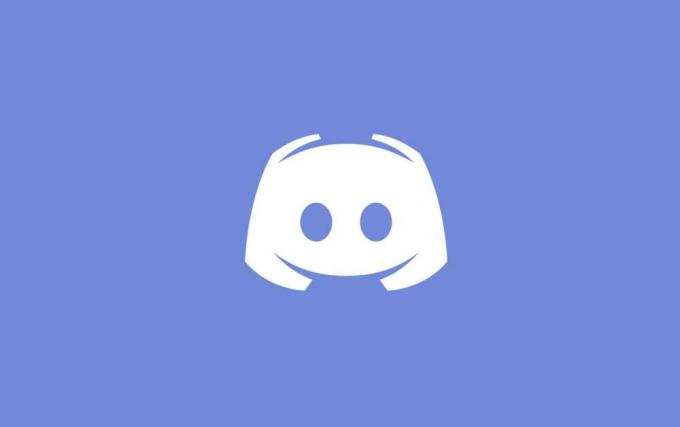
Reklame
Sadržaj
-
1 Kako ispraviti problem s dijeljenjem zvuka zaslona razdora koji ne radi?
- 1.1 1. Dodavanje određene aktivnosti
- 1.2 2. Potražite zaraženu aplikaciju
- 1.3 3. Onemogući Antivirus
- 1.4 4. Promijenite Discord Voice Settings
- 1.5 5. Dodijelite administrativni ulaz
- 1.6 6. Omogućavanje Pritisni za razgovor
- 1.7 7. Ponovna instalacija zvučnih upravljačkih programa
- 2 Zaključak
Kako ispraviti problem s dijeljenjem zvuka zaslona razdora koji ne radi?
Evo nekoliko načina kako popraviti udio zaslona Discord bez zvučne pogreške. Imajte na umu da ako 6 najboljih trikova ne uspije u vašem slučaju, najmudrija je opcija ponovno instalirati audio upravljačke programe, što je spomenuto u posljednjoj opciji.
Iako se ovo čini prilično izvan programa, neispravni upravljački programi mogu stvoriti nepredvidive probleme s vašim sustavom. Stoga isprobajte sve ove mogućnosti i nadamo se da ćete i vi pronaći svoje rješenje.
1. Dodavanje određene aktivnosti
Općenito, Discord dolazi s mogućnošću automatskog prepoznavanja vaših trenutnih aktivnosti. Međutim, primijećeno je da aplikacija vrlo rijetko komplicira sama sebe. U takvim trenucima ne uspijeva otkriti vaše operacije i završi s takvim vrstama problema. To se uglavnom događa tijekom dijeljenja zaslona tijekom igranja igara ili s nekim drugim aplikacijama.
Srećom, programeri su skrenuli pozornost na ovaj problem i uveli zasebnu značajku u koju možete dodati određenu aplikaciju s kojom želite raditi. Evo kako možete dodati svoju aktivnost:
- Otvorite svoj račun Discord.
- Idite na Postavke
- Kliknite "Igre" na navigacijskoj traci.
- Idite na Game Activity
- Dodajte određenu aplikaciju s kojom želite raditi. Obavezno pokrenite Discord kao administrator na računalu.
- Provjerite ostaje li problem i dalje. Ako je odgovor da, pokušajte onemogućiti značajku preklapanja u igri.
2. Potražite zaraženu aplikaciju
Nekoliko aplikacija moglo bi stvoriti prepreku na visokoj razini za pravilan rad s Discordovim dijeljenjem zaslona. Toliko je razloga iza toga. Jedan od njih su takvi programi koji koriste više procesa. Oni uglavnom stvaraju probleme s dijeljenjem zvuka na zaslonu Discord.
Reklame
U takvim slučajevima nema privremenog popravka. Ili morate pričekati da programeri smisle neko rješenje, ili bolje potražiti alternativu.
3. Onemogući Antivirus
Mnogo puta antivirus može stvoriti ozbiljne probleme s Discordovim zvukom za dijeljenje zaslona. Ako pokušate pristupiti Discordu iz preglednika Chrome dok omogućavate antivirus, možda ćete dobiti zvučnu pogrešku dijeljenja zaslona. Osnovni način da se izbjegne rješavanje takvih problema je onemogućavanje antivirusa.
4. Promijenite Discord Voice Settings
Ponekad možete smisliti dijeljenje zaslona bez zvučne pogreške s Discordom jer nema dostupne rute. Nekoliko puta Discord ne uspijeva pronaći pravi put za prijenos vaših glasovnih datoteka.
Reklame
Međutim, to je najčešći razlog zbog kojeg zaslon nema zvuka. Ovaj problem može riješiti jednostavno rješenje. Sve što trebate je napraviti neznatne promjene u glasovnim postavkama kako bi se stvari normalizirale.
5. Dodijelite administrativni ulaz
Otkako je značajka dijeljenja zaslona uvedena za Discord, počela je koristiti više resursa s vašeg računala. Zbog tako velike upotrebe podataka privatnost je jedna od glavnih briga.
Dakle, neke aplikacije možda neće pravilno reagirati kada se Discord normalno otvori na vašem računalu. Stoga će mu dodjeljivanje administrativnog unosa pomoći da se stvari normaliziraju i bez napora možete koristiti bilo koju aplikaciju bez dijeljenja zaslona, bez problema sa zvukom.
6. Omogućavanje Pritisni za razgovor
Uobičajeno, Discord ima značajku koja automatski otkriva bilo koju zvučnu aktivnost koja se odvija u aplikaciji. Međutim, u određenim trenucima ne uspijeva se identificirati, posebno kada se koristi s dijeljenjem zaslona. U takvom je slučaju jedno od najlakših rješenja zaustaviti značajku automatskog otkrivanja i omogućiti Push To Talk.
To će vam omogućiti da ručno odlučite o bilo kojem zadatku s kojim želite surađivati. Tada će otkriti aplikaciju i bez problema će vam pružiti pravi zvuk, čak i kada dijelite zaslon.
7. Ponovna instalacija zvučnih upravljačkih programa
Ako vam nijedan od trikova ne uspije, možda koristite zaraženi ili zastarjeli upravljački program za zvuk. Loši upravljački programi mogu negativno utjecati na funkcionalnost vašeg računala. U tom slučaju idite na upravitelj uređaja i ponovo instalirajte najnovije upravljačke programe za zvuk.
Zaključak
Dakle, ovo su bili neki od najboljih radnih načina putem kojih možete riješiti problem koji zvuk zaslona ne radi s aplikacijom Discord. Discord se široko koristi u cijelom svijetu, uglavnom za igranje igara, a učinkovito dijeljenje zaslona u tome može igrati veliku ulogu. Dakle, pokušajte s gore spomenutim trikovima kako biste pronašli rješenje svog problema. Također, javite nam koji je trik stvarno uspio za vas. A ako se niti jedan od njih ne promijeni, slobodno podijelite svoj problem detaljnije u odjeljku za komentare.
Izbor urednika:
- Kako izraditi sigurnosnu kopiju i vratiti upravljačke programe u sustavu Windows 10
- Kako udarati ili zabraniti korisnika s kanala u neskladu
- Kako masovno izbrisati vašu povijest DM-a na neskladu
- Kako omogućiti izravne poruke na Discord
- Kako popraviti ako je Dropbox Zip ili mapa prevelik za preuzimanje
Rahul je student računarstva s velikim zanimanjem za područje tehnologije i teme kriptovaluta. Većinu vremena provodi ili pišući ili slušajući glazbu ili putujući po neviđenim mjestima. Vjeruje da je čokolada rješenje svih njegovih problema. Život se dogodi, a kava pomaže.