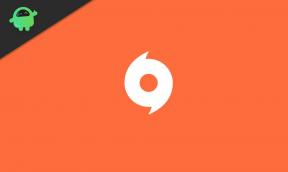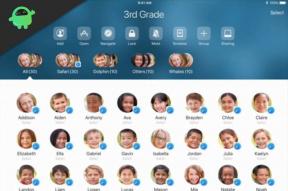Kako ispraviti problem ako mikrofon ne radi u sustavu Windows 10
Windows / / August 05, 2021
Mikrofoni su vrijedna oprema; bez toga ne možete razgovarati s obitelji ili kolegama u video pozivu. Većina uređaja dolazi s ugrađenim mikrofonima. Nakon novog ažuriranja sa sustava Windows 10, korisnici se žale da mikrofoni ne rade na njihovim Windows 10 uređajima.
Pritužbe se uglavnom odnose na tihi zvuk, probleme sa zvukom i mikrofon koji uopće odbija raditi. Ako ste jedan od onih korisnika koji ne mogu shvatiti što nije u redu s mikrofonima njihovih Windows 10 uređaja, onda ste na pravom mjestu. Nastavite čitati kako biste znali kako možete riješiti ovaj problem.

Sadržaj
- 1 Što uzrokuje ovaj problem?
-
2 Rješenja za popravljanje mikrofona u sustavu Windows 10:
- 2.1 1. rješenje: Dopustite mikrofonu putem opcije Privatnost
- 2.2 2. rješenje: Provjerite je li vaš mikrofon isključen
- 2.3 3. rješenje: Omogućite mikrofon
- 2.4 Rješenje 4: Aplikacije za glasovnu komunikaciju
- 2.5 Rješenje 5: Ažurirajte upravljačke programe za zvuk
- 2.6 6. rješenje: Riješite probleme s hardverom
- 2.7 7. rješenje: Postavite mikrofon koji želite koristiti kao zadani mikrofon
- 2.8 Rješenje 8: Problem s mikrofonom u Skypeu
- 2.9 Rješenje 9: Testirajte svoj mikrofon u sustavu Windows 10
- 2.10 10. rješenje: Rješavanje problema sa zvukom koji se snima
Što uzrokuje ovaj problem?
Razlozi zbog kojih vaš mikrofon ne radi ispravno mogu biti mnogi. Možda postoje problemi s hardverom ili možda imate pogrešne upravljačke programe za zvuk. Moguće je da aplikacija koju pokušavate koristiti nema dozvolu za upotrebu mikrofona. Bez obzira na razlog, potrudili smo se dati vam različita rješenja kako biste taj problem mogli riješiti što je brže moguće.
Rješenja za popravljanje mikrofona u sustavu Windows 10:
1. rješenje: Dopustite mikrofonu putem opcije Privatnost
Ako nakon novog ažuriranja sustava Windows 10 vaš Microsoft prestane raditi, postoji velika vjerojatnost da je vaš mikrofon onemogućen u postavkama. Da biste omogućili mikrofon, slijedite ove korake.
- Idite na Postavke.
- Odaberite Privatnost.
- U odjeljku izbornika Privatnost odaberite Mikrofon opcija.
- Naći ćete opciju koja kaže "Pristup mikrofonu za ovaj uređaj je uključen."
- Ako nije, kliknite na “PromijenitiOpcija.
- Sada možete omogućiti pristup mikrofonu za svoj uređaj.
- Odaberite drugu opciju koja kaže "Dopustite aplikacijama pristup vašem mikrofonu”.
- Uključite ovu opciju.
- Možete odabrati koje aplikacije mogu pristupiti vašem mikrofonu. A zatim zatvorite prozor s postavkama.
- Provjerite radi li mikrofon ispravno.

Bilješka: Ponekad kad je web kamera isključena, tada ne možete reproducirati mikrofon. U ovoj situaciji možete slijediti ove slične korake da biste došli do Privatnost postavke. Odaberite opciju "Webcam" i dopustite je.
2. rješenje: Provjerite je li vaš mikrofon isključen
Možete provjeriti je li vaš mikrofon isključen ili je zvuk prenizak. Slijedite ove jednostavne korake.
- Da biste pronašli Uređaji za snimanje, desnom tipkom miša kliknite ikonu zvučnika koja je prisutna na programskoj traci.
- Ići "Svojstva", A zatim odaberite"Razine“.
- Ako je isključen ili je traka postavljena na tiho, ovdje unesite potrebne promjene.
- Kliknite na Prijavite se i pritisnite u redu.
Provjerite radi li vaš mikrofon dobro. Ako se ponovno pokaže problem, prijeđite na sljedeće rješenje.

3. rješenje: Omogućite mikrofon
Ako na računalu imate postavke BIOS-a ili UEFI-a, velika je vjerojatnost da ste prethodno onemogućili mikrofon. Idite na postavke BIOS-a ili UEFI-a i omogućite ugrađeni mikrofon.
Također možete otići na Upravitelj uređaja kako biste omogućili ugrađeni mikrofon.
Rješenje 4: Aplikacije za glasovnu komunikaciju
Postavke zvuka možete provjeriti u bilo kojoj aplikaciji za glasovnu komunikaciju koju ste pokušavali koristiti. Idite na aplikaciju Postavke i odaberite "kartica Audio" opcija. Ako vaša aplikacija nema mogućnost samostalnih postavki, možete Google "Kako promijeniti mikrofon u x aplikaciji (umetnite ime svoje aplikacije).
Rješenje 5: Ažurirajte upravljačke programe za zvuk
Ako postoji bilo kakav problem u zvučnom sustavu, trebali biste provjeriti jesu li upravljački programi za zvuk ažurirani. Da biste to učinili, možete otići na web mjesto proizvođača vašeg računala i preuzeti najnovije upravljačke programe za audio koji postoje za vaše računalo sa sustavom Windows 10. Nakon dovršetka instalacije novog ažuriranja zvučnog upravljačkog programa, provjerite mikrofon.
6. rješenje: Riješite probleme s hardverom
Da biste provjerili imate li problema s hardverom na sustavu, iskopčajte mikrofon, a zatim ga ponovo priključite u sustav. Sada idite na Izbornik Start> Upravitelj uređaja> Odjeljak audio ulaza i izlaza. Ako je s vašim mikrofonom sve u redu, ime mikrofona trebalo bi se pojaviti u odjeljku Audio ulazi i izlazi.
U slučaju da se ime ne pojavi, možete pokušati s drugim mikrofonom. Ako ovaj novi mikrofon radi, problem je bio u vašem prethodnom mikrofonu. Upotrijebite drugi za korištenje značajki mikrofona. Ako mikrofon dobro radi u drugom sustavu, onda je problem u audio priključnici vašeg sustava. Morate to popraviti.
7. rješenje: Postavite mikrofon koji želite koristiti kao zadani mikrofon
Ako koristite operativni sustav Windows 10 na prijenosnom računalu, morate slijediti ovaj korak. Prijenosna računala imaju ugrađene mikrofone. Ako imate bilo kakvih problema s mikrofonom, tada je najbolje postaviti svoj mikrofon kao zadani mikrofon. Morate slijediti samo ove korake.
- Desnom tipkom miša kliknite Zvuk ikona prisutna na Traka zadataka.
- Idite na Snimanje uređaji.
- Naziv vašeg mikrofona pronaći ćete ovdje.
- Sada kliknite desnom tipkom miša i odaberite "Postavi kao zadanoOpcija.
- Ako želite koristiti jedan mikrofon, odaberite “Postavite kao zadani komunikacijski uređaj"Opcija također.
Rješenje 8: Problem s mikrofonom u Skypeu
Što ste učinili s postavkama u rješenju: 7 koje se mogu ili ne moraju primjenjivati na različite aplikacije. Slijedite ove korake da biste riješili problem s mikrofonom u programu Skype.
- Idite na Skypeov izbornik.
- Odaberi Postavke opcija.
- Odaberite Audio i video opcija.
- Sada možete odabrati željeni naziv mikrofona i postaviti ga kao zadani komunikacijski uređaj.
Rješenje 9: Testirajte svoj mikrofon u sustavu Windows 10
Ako čak i nakon postavljanja mikrofona kao zadanog mikrofona, ne možete riješiti problem. Pokušajte slijediti ove korake i provjerite može li vas Windows čuti ili ne.
- Idite na Početak izbornik.
- Odaberi Postavke opcija.
- Ovdje možete pronaći postavke za Sustav. Kliknite na nju i idite na Zvuk opcija.
- Morate kliknuti na "Odaberite svoj ulazni uređaj"I odaberite svoj mikrofon.
- Sada, u Test, tvoj mikrofon odjeljak,provjerite sluša li Windows kada govorite u mikrofon.
10. rješenje: Rješavanje problema sa zvukom koji se snima
U slučaju da vam nijedna od gore spomenutih rješenja nije uspjela; još uvijek možete pokrenuti ugrađenu aplikaciju za rješavanje problema da biste popravili mikrofon. Slijedite ove korake dane u nastavku.
- Od Početak izbornik, odaberite Postavke.
- Ići Ažuriranje i sigurnost.
- Sada odaberite Rješavanje problema opcija.
- Odaberite "Snimanje zvuka"I kliknite na okvir s Pokrenite Alat za rješavanje problema opcija.
- Slijedite upute na zaslonu da biste dovršili ovaj postupak rješavanja problema.
Mikrofon se koristi u mnoge svrhe i ako ne radi ispravno, bit će iritantno. Umjesto da trošite više vremena na pronalaženje različitih rješenja, trebali biste proći kroz rješenja koja smo gore dali.
Istražili smo različite razloge zbog kojih vaš mikrofon ne može ispravno raditi. Ne žurite i isprobajte rješenja jedno po jedno. Nadamo se da će vam se ovaj članak koristiti. Ako imate pitanja ili povratne informacije, zapišite komentar u donji okvir za komentare.