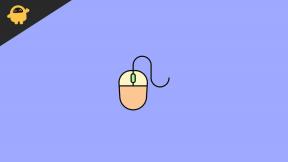Pronađite / provjerite svoj ključ proizvoda za Windows 10 pomoću skripte ili naredbenog retka
Windows / / August 05, 2021
U ovom vodiču pokazat ćemo vam kako pronaći ili provjeriti ključ proizvoda sustava Windows 10 pomoću skripte ili naredbenog retka. Windows 10 sada dolazi s digitalnim licencnim ključem koji je vezan za vaš račun. Kao rezultat, ovo negira upotrebu ručnog unosa ključa proizvoda. Sve što morate učiniti je jednostavno prijaviti se vezanjem računa za taj ključ proizvoda i vaše će se postavljanje automatski aktivirati. Međutim, još uvijek postoji nekoliko razloga zašto bi netko trebao pronaći ključ svog prijenosnog računala ili računala.
Za početak, ako trebate ponovno instalirati Windows na računalu, ovaj ključ možda će biti potreban, pogotovo ako instalirate stariju verziju sustava Windows. U skladu s istim, ako planirate prodati svoje računalo, tada bi neki prodavači mogli zatražiti ključ proizvoda samo da bi bili sigurni da je instalirani Windows originalan. Dakle, imajući to na umu, ako ikada naiđete na potrebu za pronalaženjem ključa proizvoda za Windows 10, ovaj će vam vodič dobro doći. Slijedite upute za kompletni set uputa.

Pronađite svoj Windows 10 proizvod pomoću skripte ili naredbenog retka
Kao što je vidljivo iz naslova, koristili bismo dva različita pristupa za izvršavanje gore spomenutog zadatka. Prvi će se izvršiti putem naredbenog retka ili prozora Power Shell. S druge strane, druga metoda zahtijeva Visual Basic Script i zahtijeva puno više truda od prethodne.
Stoga bismo za brzi vodič preporučili da otvorite prozor naredbenog retka. Ali ako želite zaroniti duboko u tehnički žargon, druga metoda je uvijek dostupna za vas. Provjerimo obje ove metode kako bismo saznali ključ proizvoda sustava Windows 10.
Metoda 1: Korištenje CMD prozora / PowerShell
- Idite na izbornik Start i potražite CMD.
- Pokrenite prozor naredbenog retka kao administrator.
- Zatim jednostavno kopirajte i zalijepite naredbu u nastavku u taj CMD prozor:
wmic path softwarelicensingservice dobiva OA3xOriginalProductKey
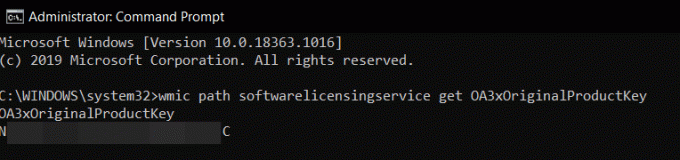
- Ako želite izvršiti gore spomenuti zadatak u prozoru PowerShell, potražite isti iz izbornika Start i pokrenite ga i kao administratora.
- Zatim kopirajte i zalijepite sljedeću naredbu (ako prečac Ctrl + V ne funkcionira, jednostavno kliknite desnom tipkom unutar prozora)
(Get-WmiObject -query 'select * from SoftwareLicensingService'). OA3xOriginalProductKey
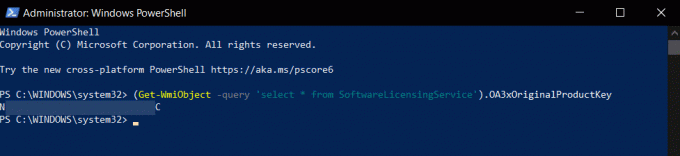
- To je to. To su bili koraci za pronalaženje vašeg Windows 10 proizvoda pomoću naredbenog retka ili prozora PowerShell. Provjerimo kako se to isto moglo postići putem skripte.
2. metoda: Pronađite ključ proizvoda za sustav Windows 10 putem skripte
Ova metoda ne samo da zahtijeva puno truda, već su neki korisnici izvijestili i o dobivanju netočnog ključa proizvoda. Stoga bismo vam preporučili da nastavite s prvom metodom za sve svrhe. I u našem testiranju prozor CMD i PowerShell dao je isti rezultat (točan ključ), dok je metoda skripte dala potpuno drugačiji ključ. Dakle, samo da biste naučili i stekli neke dodatne informacije, možete pogledati korake u nastavku:
- Prvo ćete morati stvoriti novu datoteku Notepad. Radi naše udobnosti to bismo činili na samoj radnoj površini
- Dakle, desnom tipkom miša kliknite radnu površinu i odaberite Novo> Tekstualni dokument.

- Zatim kopirajte donju naredbu u datoteku Notepad:
Postavi WshShell = CreateObject ("WScript. Ljuska") MsgBox ConvertToKey (WshShell. RegRead ("HKLM \ SOFTWARE \ Microsoft \ Windows NT \ CurrentVersion \ DigitalProductId")) Funkcija ConvertToKey (ključ) Const KeyOffset = 52. i = 28. Znakovi = "BCDFGHJKMPQRTVWXY2346789" Čini. Cur = 0. x = 14. Čini. Cur = Cur * 256. Cur = Tipka (x + KeyOffset) + Cur. Tipka (x + KeyOffset) = (Cur \ 24) I 255. Cur = Cur Mod 24. x = x -1. Petlja dok je x> = 0. i = i -1. Izlaz za ključ = Srednji (znakovi, Cur + 1, 1) i Izlaz za ključ. Ako je (((29 - i) Mod 6) = 0) I (i <> -1) Tada. i = i -1. KeyOutput = "-" & KeyOutput. Završi ako. Petlja dok je i> = 0. ConvertToKey = Izlaz ključa. Krajnja funkcija - Sada prijeđite na File i kliknite Save as. Ovoj datoteci možete dati bilo koje ime po svom izboru, ali proširenje bi trebalo biti samo .vbs. Za ovaj vodič nazovimo ga pk (kratki oblik "ključa proizvoda"). Dakle, pod Naziv datoteke unesite pk.vbs, a u odjeljak Vrsta datoteke promijenite ga Sve datoteke i pritisnite Spremi.

- Jednom kada je datoteka spremljena, dvaput pritisnite da biste je pokrenuli i trebali biste da se ključ proizvoda nalazi ispred vas.
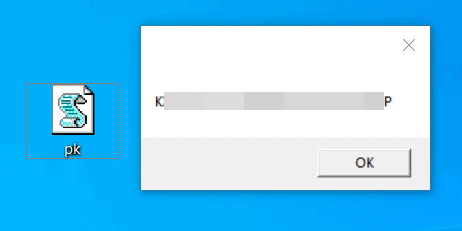
Tako zaključujemo vodič o tome kako pronaći ključ proizvoda za Windows 10. Dijelili smo dvije različite metode za istu - pomoću naredbenog retka / prozora PowerShell ili putem VBS skripte. Iako bismo preporučili da koristite prethodnu metodu bilo koji dan u tjednu, konačna odluka leži u vašim rukama. U tom nas dijelu obavijestite koju ste metodu odabrali. Zaokruživanje, evo nekoliko iPhone Savjeti i trikovi, Savjeti i trikovi za računala, i Android savjeti i trikovi da biste se trebali i odjaviti.