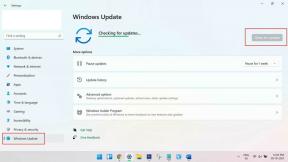Kako spremiti članke za kasnije pomoću popisa za čitanje Safarija?
Miscelanea / / August 04, 2021
Reklame
Tijekom surfanja Internetom nailazimo na neke članke ili informacije koje su nam korisne ili zanimljive. Preglednik poput Chromea nema ugrađenu značajku za spremanje tog dijela za buduće čitanje. Za tu funkciju moramo koristiti aplikaciju treće strane poput Pocket. Ali s iPhoneom, iPadom ili Macom dobivamo preglednik Safari. Safari ima ugrađenu značajku popisa za čitanje koja korisnicima omogućuje spremanje bilo kojeg članka za buduću upotrebu.
Kontinuitet Appleovih proizvoda ugrađen je i u ovu ugrađenu značajku. Ako upotrebljavate značajku Popisa za čitanje za spremanje članka na iPhone, kasnije mu možete pristupiti putem popisa za čitanje pomoću svog Maca ili iPada. Ali kako točno upotrebljavate ovu značajku u svom web pregledniku Safari? To ćemo vidjeti ovdje u ovom članku. Sastavili smo jednostavan detaljni vodič za čitav postupak. Dakle, bez ikakvog daljnjeg razgovora, krenimo u to.

Sadržaj stranice
-
1 Kako spremiti članak za kasnije pomoću popisa za čitanje Safarija?
- 1.1 Kako koristiti popis za čitanje u Safariju na iOS-u i iPadOS-u?
- 1.2 Kako koristiti popis za čitanje u Safariju na Macu?
- 1.3 Kako koristiti popis za čitanje offline na iOS-u i iPadOS-u?
- 1.4 Kako koristiti popis za čitanje offline na Macu?
Kako spremiti članak za kasnije pomoću popisa za čitanje Safarija?
Popis za čitanje nije dostupan samo za pohranu članaka. Možete čak i spremiti poveznice na ovaj popis za čitanje. Safari je dostupan na iPhoneima, iPadima i Macima, ali sučelje je drugačije. Dakle, čak je i postupak upotrebe popisa za čitanje Safarija za njih drugačiji.
Reklame
Kako koristiti popis za čitanje u Safariju na iOS-u i iPadOS-u?
- Pokrenite aplikaciju Safari na iPhoneu ili iPadu.
- Otvorite stranicu koju želite spremiti na popis za čitanje.
- Na alatnoj traci dodirnite gumb Dijeli.
- Odaberite opciju "Dodaj na popis za čitanje."
Možete i brzo dodati stranicu na popis za čitanje tako da dodirnete i držite gumb Oznake i odaberete opciju "Dodaj na popis za čitanje" u skočnom prozoru.
Kao što je gore spomenuto, možemo dodati i poveznice na odjeljak s popisom za čitanje. Da biste to učinili, pritisnite i držite vezu i odaberite opciju "Dodaj na popis za čitanje". Ovo će brzo dodati odabranu vezu na vaš popis za čitanje.
Sada, da biste pristupili kartici Popis za čitanje u Safariju,
- dodirnite ikonu Oznake na alatnoj traci.
- Prebacite se na karticu Popis za čitanje (onu s naočalama kao ikonom).
- Sada dodirnite bilo koju spremljenu stranicu ili članak na ovom popisu za čitanje i otvorit će se u prikazu Reader. Ovdje ćete pronaći i različite mogućnosti prilagodbe.
Ako smatrate da se vaš popis za čitanje puni mnogim starim člancima i vezama koje ste završili s pregledavanjem, možete ih izbrisati. Da biste to učinili, prijeđite prstom ulijevo od veze stranice koju želite izbrisati i dodirnite gumb "Izbriši" koji se prikazuje s desne strane. Da biste izbrisali više starih članaka i veza, dodirnite gumb "Uredi" koji se nalazi na dnu stranice, odaberite stranice ili poveznice koje želite izbrisati i dodirnite gumb "Izbriši".
Kako koristiti popis za čitanje u Safariju na Macu?
Postupak pristupa ili uređivanja popisa za čitanje različit je u Safariju za Mac. Ali značajka u ponudi ostaje ista.
- Pokrenite aplikaciju Safari na Macu.
- Otvorite stranicu koju želite spremiti na popis za čitanje.
- Idite na svoju URL traku i dodirnite gumb ikone "+". To će dodati tu stranicu na vaš popis.
Da biste brzo dodali bilo koju vezu na svoj popis za čitanje, kliknite desnu tipku miša i odaberite opciju "Dodaj vezu na popis za čitanje".
Reklame
Da biste pristupili popisu za čitanje, morat ćete upotrijebiti bočnu traku. Kliknite gumb Bočna traka na gornjoj alatnoj traci, a zatim odaberite karticu Popis za čitanje. Tada ćete na jednom mjestu dobiti čitav svoj popis za čitanje sa svim člancima i vezama. Kliknite bilo koji unos i moći ćete mu pristupiti u prikazu Reader ili ga čak prilagoditi prema svom ukusu.
Da biste uklonili unos s popisa za čitanje, desnom tipkom miša kliknite unos i odaberite opciju "Ukloni stavku".
Kako koristiti popis za čitanje offline na iOS-u i iPadOS-u?
Značajka Popis za čitanje prema zadanim postavkama ne dopušta vam preuzimanje članaka za izvanmrežnu upotrebu. Međutim, postavka na iPhoneu i iPadu omogućuje korisnicima pohranu i spremanje članaka i veza čak i u izvanmrežnom načinu rada.
Reklame
- Otvorite Postavke na iPhoneu ili iPadu.
- Dodirnite Safari.
- U odjeljku "Popis za čitanje" uključite prekidač za opciju "Automatski spremi izvanmrežno".
Sada će vaš uređaj moći automatski spremiti sve stavke popisa za čitanje iz iClouda za izvanmrežno čitanje.
Kako koristiti popis za čitanje offline na Macu?
Slično djeluje i na Macu.
- Otvorite Safari na Macu.
- Kliknite gumb "Safari" na gornjoj traci izbornika i odaberite opciju "Preferences".
- Idite na karticu Napredno i potvrdite okvir pored "Automatsko spremanje članaka za izvanmrežno čitanje".
Sada znate dodati stavke na popis za čitanje, pristupiti različitim spremljenim vezama i člancima i izbrisati starije (ako je potrebno). Uključili smo čak i upute za korištenje ove značajke u izvanmrežnom načinu rada za korisnike iPhonea i Mac računala.
Ako imate bilo kakvih pitanja ili pitanja u vezi s ovim člankom, komentirajte dolje i javit ćemo vam se. Također, svakako pogledajte naše ostale članke o iPhone savjeti i trikovi,Android savjeti i trikovi, Savjeti i trikovi za računalai još mnogo toga za korisnije informacije.
Oglasi Pitanje "Mapirani pogon odspojen je nakon ponovnog pokretanja" prilično je često u operacijskom sustavu Windows. The…
Reklame Facebook bi mogao biti najveća digitalna revolucija koju će ikad postojati. Utjecaj na živote milijuna...
Oglasi Microsoft Teams softver je za suradnju i razgovor s mnoštvom ponuđenih značajki. Microsoft želi...