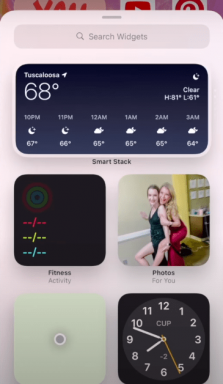Javítás: Az Amazon Prime Video App nem működik Windows 11 rendszeren
Vegyes Cikkek / / April 29, 2023
Ebben a cikkben arról fogunk beszélni, hogy az Amazon Prime videoalkalmazás nem működik Windows 11 rendszeren. Meg fogjuk találni az okot, és megoldjuk ezt is. Kérjük, nézze át az egyes szakaszokat a javításhoz.
Amazon Prime az Amazon INC előfizetéses OTT video-on-demand streaming alkalmazása. Az Amazon Prime videó segítségével egyetlen kattintással streamelheti kedvenc műsorát. Az alkalmazás Android, iOS és Windows operációs rendszerre érhető el. De néha az alkalmazás tönkreteszi az élményt azzal, hogy elakad az indításkor, vagy teljesen leáll.
A probléma legtöbbször a szerverrel vagy az internettel van, de bizonyos esetekben az Amazon Prime videójával Az alkalmazás leáll, mert az alkalmazás elavult, vagy esetleg a Windows elavult dátum.

Az oldal tartalma
-
Javítás: Az Amazon Prime Video App nem működik Windows 11 rendszeren
- 1. módszer: Ellenőrizze az internetkapcsolatot
- 2. módszer: Ellenőrizze, hogy a Prime Video nem működik-e
- 3. módszer: Felhasználói beépített hibaelhárító
- 4. módszer: Frissítse a kijelző illesztőprogramjait
- 5. módszer: Állítsa vissza a Prime Video App alkalmazást
- 6. módszer: Telepítse újra az alkalmazást
- Következtetés
Javítás: Az Amazon Prime Video App nem működik Windows 11 rendszeren
Néha technikai hiba vagy szerveroldali hiba miatt az Amazon Prime videoalkalmazás leáll. Számos oka lehet, de itt van néhány javítás, amelyet kipróbálhat.
1. módszer: Ellenőrizze az internetkapcsolatot
A probléma megoldásának első lépése az internetkapcsolat ellenőrzése. Ha az internet nem működik, nem fogja tudni használni az Amazon Prime videót. Íme néhány lépés, amelyet kipróbálhat.
Reklámok
- Kapcsolja ki a wifit, és csatlakoztassa számítógépét az Ethernet kábelhez.
- Kapcsolja ki a WiFi útválasztót, és várjon néhány másodpercet.
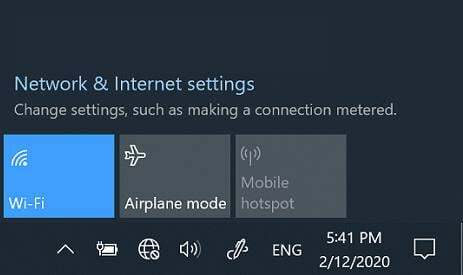
- Kapcsolja be újra, és próbálja meg újra lejátszani az Amazon Prime videót.
- Ha működött, akkor az internettel volt a probléma.
2. módszer: Ellenőrizze, hogy a Prime Video nem működik-e
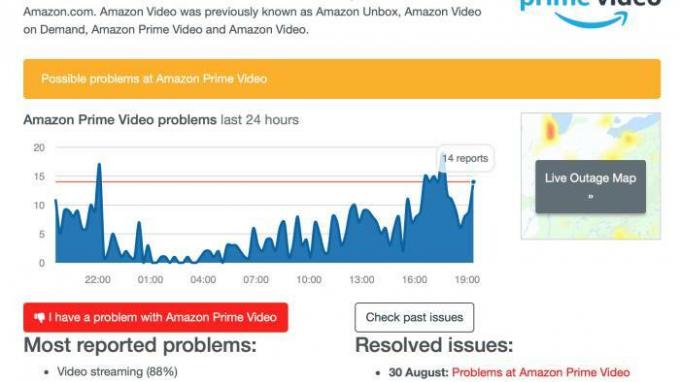
Előfordulhat, hogy az elsődleges videó nem működik, ha az elsődleges videó nem működik. Meg kell nézni, hogy a szerver leállt-e vagy sem. Használhatja mobiltelefonját vagy TV-jét, és megnyithatja az Amazon Prime videos alkalmazást, és ellenőrizheti, hogy a szerver működik-e vagy sem.
3. módszer: Felhasználói beépített hibaelhárító
A Windows 11 beépített hibaelhárítóval rendelkezik a Microsoft Store alkalmazásokhoz. Ezzel a funkcióval megjavíthatja elsődleges videóalkalmazását. Vegye figyelembe, hogy a Windows 11 Insider Build 25169 vagy újabb verziója a Microsoft Store-alkalmazások hibaelhárítóját Windows Store-alkalmazásokként jeleníti meg. Íme, hogyan teheti ezt meg.
Reklámok
Olvassa el még: A legjobb streaming platformok Androidra filmek és egyebek nézéséhez
- Nyissa meg a beállításokat a Windows 11-ben.
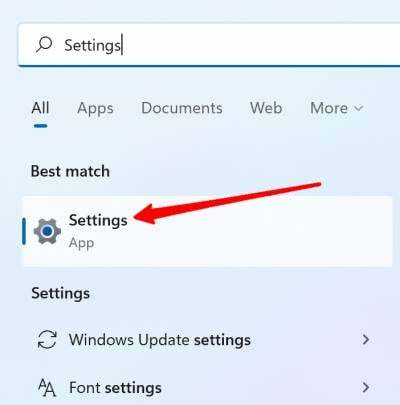
- Görgessen le, és keresse meg a hibaelhárítást, ha megtalálta, kattintson rá.
- Kattintson az Egyéb hibaelhárítás elemre alul.

Reklámok
- Kattintson a Windows Store alkalmazások elemre.
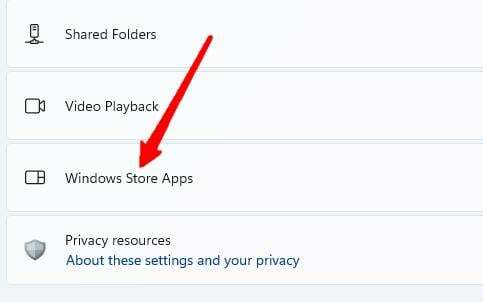
- Kövesse a képernyőn megjelenő utasításokat, és fejezze be a hibaelhárítást.
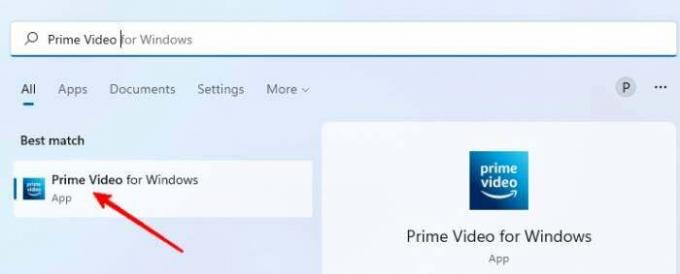
- Próbálja meg újra megnyitni az Amazon Prime videoalkalmazást, és ellenőrizze, hogy működik-e.
4. módszer: Frissítse a kijelző illesztőprogramjait
Néha a videók nem futnak a számítógépen, vagy problémákat okozhat a számítógépen, ha valamilyen probléma van a kijelző-illesztőprogramokkal. Frissítse a kijelző illesztőprogramját, ha úgy gondolja, hogy az Amazon Prime videoalkalmazás hasonló problémával küzd. Kovesd ezeket a lepeseket.
Olvassa el még: Javítsa ki a Samsung videó DRM-hibáit a Prime Video, a Netflix és mások számára
- Nyissa meg az eszközkezelőt a Windows 11 rendszeren.
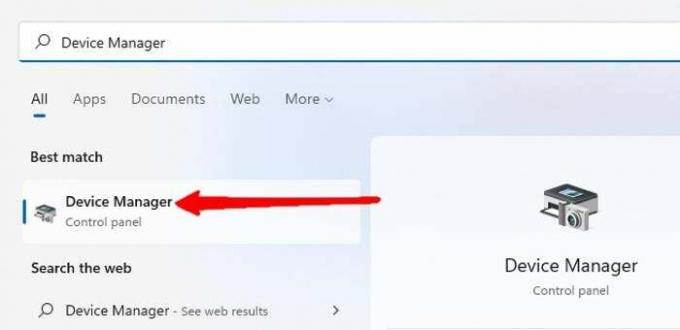
- Megjelenik az eszközök listája, kattintson a kijelző illesztőprogramjaira.
- Megjelenik a kijelző illesztőprogramja. Kattintson a jobb gombbal a megjelenítő illesztőprogram nevére.
Hirdetés
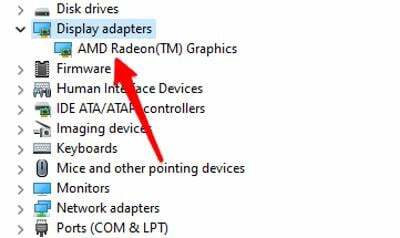
- Kattintson az illesztőprogramok frissítésére.
- Kattintson az illesztőprogramok automatikus keresése gombra.
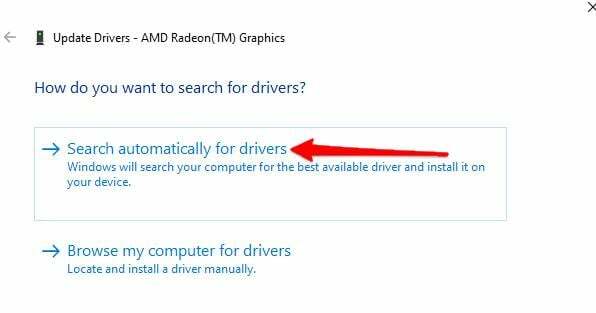
- Kövesse a képernyőn megjelenő utasításokat.
Próbálja meg elindítani az Amazon Prime videoalkalmazást, és nézze meg, hogy most működik-e vagy sem.
5. módszer: Állítsa vissza a Prime Video App alkalmazást
Ha az elsődleges videóalkalmazás továbbra is problémát okoz Önnek. Próbálja meg visszaállítani az alkalmazás összes beállítását. Az összes beállítás visszaállítása minden információt és fiókadatot eltávolít az alkalmazásból. De megoldhatja a videóalkalmazással kapcsolatos problémát. Íme, hogyan teheti ezt meg.
- Nyomja meg a Win+I gombot a billentyűzeten.
- Megnyílnak a beállítások, kattintson az alkalmazásokra a bal oldalon.
- Válassza az Alkalmazások és szolgáltatások lehetőséget.
- Keresse meg a Prime Video App alkalmazást a listából.
Javítsa ki a Windows 11 rendszeren nem működő Amazon Prime Video App alkalmazást
- Kattintson a három pontra a legjobb videóalkalmazások előtt.
- Kattintson a speciális opcióra.
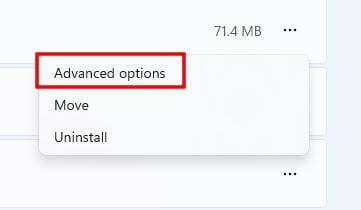
- Kattintson a reset gombra.

- Egyszer kész. Nyissa meg az alkalmazást, adja meg újra az adatait, majd próbálja meg újra megnyitni az alkalmazást.
6. módszer: Telepítse újra az alkalmazást
Ha semmi sem működik, próbálja meg újratelepíteni az alkalmazást. Egy egyszerű újratelepítés megoldja az alkalmazással kapcsolatos problémákat. Íme, hogyan teheti ezt meg.
- Nyissa meg a beállításokat a Windows 11 rendszerben.
- Kattintson az Alkalmazások elemre a bal oldalon.
- Keresse meg az Amazon Prime Video alkalmazást, és kattintson az előtte lévő három pontra.
- Kattintson az Eltávolítás gombra.

- Nyissa meg a Microsoft Apps Store-t, keressen rá az Amazon Prime Video-ra, és kattintson a telepítés gombra.
- Ha elkészült, adja meg adatait, és indítsa el a streamelést.
Következtetés
Az Amazon Prime videókhoz külön alkalmazás megkönnyíti sok felhasználó dolgát. De ezek az alkalmazások néha problémákat okoznak, és megpróbálhatja ezeket a javításokat az Amazon Prime videoalkalmazással kapcsolatos folyamatban lévő probléma megoldásához. Ha semmi sem működik, bármikor megnyithat egy böngészőt, és elindíthatja a streamelést.