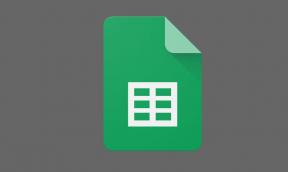A DisplayPort No Signal javítása
Vegyes Cikkek / / August 04, 2021
Hirdetések
A DisplayPort a számítógép egyik általános csatlakozási formátuma, amely nagy teljesítményű megjelenítési funkciót biztosít. Hasonlít a HDMI portra, de más szabványokkal rendelkezik. A jobb megjelenítés érdekében a felhasználó a számítógépét egy másik monitorhoz köti a DisplayPort segítségével. Vannak azonban olyan esetek, amikor olyan probléma merül fel, amelynek a monitor képernyőjén nincs jel.
Különböző PC-felhasználók olyan helyzeten mentek keresztül, hogy DisplayPort-juk nem jelez semmilyen jelet a Monitoron. Akár olyan körülmények is előfordulhatnak, hogy a HDMI-port teljesen jól működik, de a DisplayPort nem. Íme néhány kipróbált javítás, amelyek segítenek megszabadulni a „DisplayPort No Signal” problémától. Nézd meg:

Tartalomjegyzék
- 1 A „DisplayPort No Signal” probléma oka
-
2 Javítások: DisplayPort nincs jel
- 2.1 1. javítás: Ellenőrizze a DisplayPort kapcsolatot:
- 2.2 2. javítás: Indítsa újra és csatlakoztassa újra az eszközöket:
- 2.3 3. javítás: Frissítse a grafikus illesztőprogramot:
- 2.4 5. javítás: Próbáljon ki egy másik kábelt vagy eszközt:
A „DisplayPort No Signal” probléma oka
Számos oka lehet a „DisplayPort No Signal” problémának, amelyek közül a legtöbb hardverrel kapcsolatos, és csak néhányan vezetnek vissza szoftverhibákra. Néhány közülük a következőket tartalmazza:
Hirdetések
- Megszakadt DisplayPort
- Elavult vagy hiányzó eszközillesztők
- Nem megfelelő frissítési gyakoriság
Javítások: DisplayPort nincs jel
Különböző okok miatt a listán valószínűleg sok olyan javítás is található, amelyek megmentőjévé válhatnak abban az esetben, ha „DisplayPort No Signal” problémát tapasztal.
1. javítás: Ellenőrizze a DisplayPort kapcsolatot:
Több esetben a „DisplayPort No Signal” probléma merül fel, ha a DisplayPort csatlakozót nem megfelelően vagy lazán csatlakoztatják. Éppen ezért bármilyen hasonló probléma esetén mindig ajánlatos egyszer ellenőrizni a kábelt.
Dugja ki, majd dugja vissza szilárdan. Ügyeljen arra, hogy jól nyomja meg a csatlakozót, hogy a csapok szépen rögzüljenek. A csatlakozó újbóli csatlakoztatása után ellenőrizze újra, hogy a monitor mutatja-e a DisplayPort jeleket vagy sem. Ha nem, ugorjon a lista következő javítására.
2. javítás: Indítsa újra és csatlakoztassa újra az eszközöket:
Egyszerű megoldás, amely a hasonló kérdések nagy részében csodálatos módon működik, az Újraindítás és Újracsatlakozás. Ez az egyik legegyszerűbb, leggyorsabb és leghatékonyabb módszer, mint sok szenvedő felhasználó számára. Tanuljuk meg, hogyan:
- Először zárja be az összes megnyitott alkalmazást és Leállitás teljes egészében a számítógépére.
- Most bontani a fő tápkábelek és minden monitor és szomszédos kábelek számítógépről. Húzza ki a DisplayPort csatlakozóját valamint várjon néhány percet.
- Most csatlakozzon újra a Monitor (amely a jel nélküli problémát észlelte) a DisplayPort segítségével a számítógépre. Szintén, Dugja be a tápkábelt vissza a készülékhez, majd Indítsa el a számítógépet.
- Végül csatlakoztassa a DisplayPort-ot és ellenőrizze, hogy a Monitor most elkapja-e a jelet. Ha igen, a probléma megoldódott. Ha nem, próbálkozzon az alábbi javítással.
3. javítás: Frissítse a grafikus illesztőprogramot:
Ha a grafikus illesztőprogram nem kompatibilis az Ön rendszerével, vagy nem a legújabb verziójú, akkor ez a „DisplayPort No Signal” problémát is okozhatja. Itt a megoldás a Graphic illesztőprogram frissítése. Ehhez kövesse az alábbi lépéseket:
Hirdetések
- Először nyomja meg Windows + X gombokat egyszerre, és válassza Eszközkezelő a helyi menüből.
- Az Eszközkezelő ablakban bontsa ki a beállításokat kijelzőadapter a mellette lévő nyílra kattintva.

- Most a meghajtók kibővített listájából, Jobb klikk a frissíteni kívánt illesztőprogramon, majd kattintson a gombra Illesztőprogram frissítése az almenüből.
- A következő felugró ablakban kattintson az opcióra Automatikusan keressen frissített illesztőprogramot. Kövesse a képernyőn megjelenő utasításokat a telepítés befejezéséhez.
- Egyszer kész, indítsa újra a rendszert, csatlakoztassa újra a DisplayPortot a monitorhoz, és ellenőrizze, hogy a probléma megoldódott-e vagy sem.
4. javítás: Módosítsa a frissítési gyakoriságot a monitoron:
A „DisplayPort No Signal” probléma szintén a nem megfelelő frissítési gyakoriság következménye lehet. Így ebben az esetben segíthet a monitor frissítési gyakoriságának megváltoztatása. Ennek érdekében
JEGYZET: A 60 Hz elég jó frissítési frekvencia a napi feladatok végrehajtásához a számítógépen, de ha leesik, akkor elkezdhet problémákat létrehozni.
- Először nyissa meg a Beállítások ablak.
- A Beállítások ablakban lépjen a következőre: Rendszer majd kattintson a gombra Kijelző a bal oldali ablaktábla menüjéből.

- Görgessen le a jobb oldali ablaktábla menüjében, és kattintson az opcióra Speciális megjelenítési beállítások.
- A következő képernyőn kattintson az opcióra Az adapter tulajdonságainak megjelenítése.
- A következő felugró ablakban lépjen a Monitor fül a függőleges menüből.

- Itt alatt Monitor beállítások, nyissa meg a képernyő frissítési gyakorisága legördülő menüt, majd válassza a a lehetőséget frissítési frekvencia (lehetőleg 60 Hz felett, annál nagyobb, annál jobb).
- Végül kattintson a gombra rendben és akkor Alkalmaz.
Miután elkészült, csatlakoztassa újra a DisplayPort portot, és ellenőrizze, hogy gyorsan kapcsolódik-e vissza probléma nélkül.
Hirdetések
5. javítás: Próbáljon ki egy másik kábelt vagy eszközt:
Ha a fenti javítások egyike sem működik az Ön számára, akkor fennáll annak a lehetősége, hogy az Ön által használt kábel vagy Monitor hibás. Először is fontolja meg egy másik kábel használatát, és ha működik, akkor a korábban használt kábel megsérült vagy hibás volt.
Ha a probléma még nem oldódik meg, próbálja ki a régi kábelt egy másik monitorral vagy számítógéppel. Ha jól működik, akkor van valami hiba a korábbi eszközével.
Ezek voltak a lehető legjobb és ellenőrzött javítások, amelyek sok szenvedő felhasználó számára beváltak. Ezek kipróbálása segít megszabadulni a „DisplayPort nincs jel” problémától. Figyelembe vettük mind a szoftvert, mind a hardvert, majd a hozzájuk kapcsolódó javításokat.
Ha valamilyen hiba van a kábelben, tanácsos felkeresni egy képzett szakembert a jobb útmutatás érdekében. Ne próbálja meg orvosolni ezt otthon, különben jobban károsíthatja. Ha bármilyen kérdése vagy visszajelzése van, kérjük, írja meg a megjegyzést az alábbi megjegyzési mezőbe.