Hogyan csatlakoztassuk a laptopot az intelligens TV-hez kábel nélkül
Vegyes Cikkek / / August 05, 2021
Egyre nagyobb az igény arra, hogy a laptopot okos TV-hez kösse, kábel nélkül. Míg a vezetékes kapcsolat a HDMI-kábelen keresztül a legegyszerűbb módja annak, hogy a laptop képernyőjét a tévéhez csatlakoztassa, ennek ellenére meglehetősen sok hátránya is van. Először is, a laptopnak és az okostévének is rendelkeznie kell HDMI-porttal. Noha az újabb készülékekben már megszokottá vált, néhány régebbi eszköz még nem támogatja a HDMI-t, vagy csak a VGA-kábeleket támogatja. Ugyanezen vonalak mentén a vezetékes kapcsolat mindig a kapcsolat hosszának korlátozásához vezet.
Csak a HDMI-kábel hosszáig hozhat létre kapcsolatot. Ezenkívül ezek a vezetékes kapcsolatok rendezetlen környezethez vezetnek, és ezt sokan nem preferálják. Mindezeket szem előtt tartva, sok felhasználó a vezeték nélküli módszerek mellett dönt. Szerencsére létezik jó néhány praktikus módszer a laptop és az okostévé csatlakoztatására, bármilyen vezeték nélkül, vezeték nélkül. Ez az útmutató két leggyakoribb módszert vázol fel. Minden további nélkül kezdjük a beállított utasításokkal.

Hogyan csatlakoztassuk a laptopot az intelligens TV-hez kábel nélkül
Ebben az oktatóanyagban megmutatjuk, hogyan lehet a beépített Miracast technológián vagy a Chromecaston keresztül csatlakoztatni a laptop képernyőjét az okostévéhez. Az első a vezeték nélküli kapcsolat szabványos protokollja, és közismert nevén vezeték nélküli HDMI. Támogatása az összes platformon nagy plusz pont, de van néhány hátránya is.
A Miracast technológia csak tükröző funkció - csupán a laptop képernyőjét tükrözi a TV-re, fejlett funkciók nélkül. Nincsenek olyan intelligens funkciók, amelyeket kihasználhatna. Éppen az a tény, hogy alapértelmezés szerint több platformon támogatja, sok felhasználó választja ezt a módszert.
A következő módszer a Google Chromecast vagy az Apple Airplay használatát jelenti. Mindkettő sokkal okosabb eszköz erre a célra, és egyetlen hátránya (ha szeretné felhívni) az a tény, hogy további vásárlást kell végrehajtania. Ha készen áll erre, akkor nagyon sok okos és fejlett funkciót fog fogadni, amitől a Miracast még nem rendelkezik. Ebben az oktatóanyagban mindkét vezeték nélküli módszert megosztjuk a laptop képernyőjének kábel nélküli csatlakoztatásához. Kövesse az igényeinek megfelelőt.
Csatlakoztassa laptopját a PC-hez a Miracast segítségével
- Először is meg kell győződnie arról, hogy laptopja támogatja-e a vezeték nélküli kijelzőt. Ehhez lépjen a start menübe, és indítsa el a Parancssor adminisztrátorként. Ezután írja be az alábbi parancsot, és nyomja meg az Enter billentyűt:
netsh wlan show vezetők
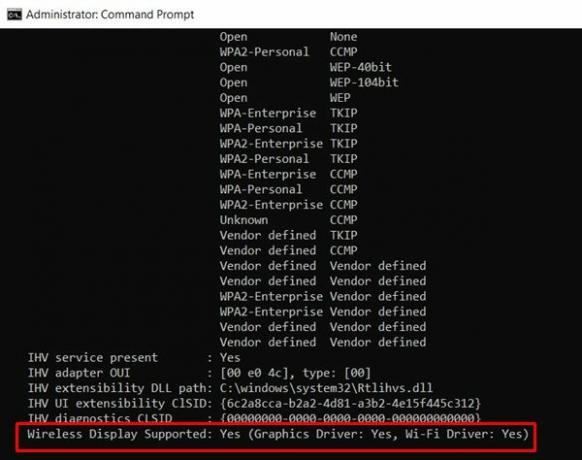
- Most görgessen az aljára, és keresse meg a Vezeték nélküli kijelző támogatott szakaszát. Ha igen, akkor a laptop támogatja a Miracast szolgáltatást. Most kövesse az alábbi lépéseket, hogy a Miracast technológiát használva kábel nélkül, vezeték nélkül csatlakoztassa laptopját az intelligens televízióhoz:
- Menjen a Start menübe, és keresse meg a Beállítások lehetőséget.
- Most lépjen a Kijelző részre, és kattintson a Csatlakozás vezeték nélküli kijelzőhöz elemre.
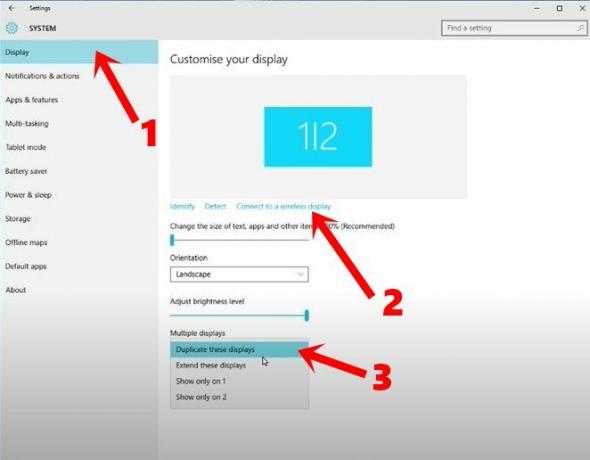
- Ezután kattintson a tévé nevére a megjelenő jobb oldali menüben.
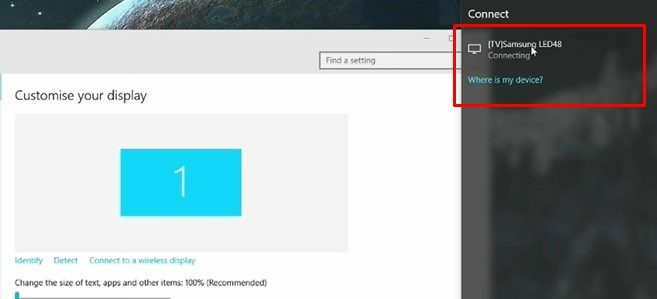
- Ezenkívül győződjön meg arról is, hogy a Multiple Display (Többszörös megjelenítés) beállítás értéke Duplicate these Displays (Kettős kijelzők).
Ez az. A laptop képernyője most tükröződik a tévéhez. Azonban, amint azt korábban említettük, ez csak a laptop képernyőjének másolása-beillesztése a TV-re fejlett funkciók jelenléte nélkül. Továbbá előfordulhat, hogy addig nem hajt végre más funkciót a laptopján, amíg azt a tévére nem tükrözi. Ezen korlátozások miatt az emberek általában más casting módszereket választanak, például a Google Chromecastját vagy az Apple Airplayjét. A használatukra vonatkozó utasításokat a következő szakasz tartalmazza.
Csatlakoztassa laptopját a számítógéphez a Chromecast vagy az AirPlay segítségével
Ha készen állsz néhány dollár bevételére, javasoljuk, hogy keresse fel a Google Chromecastot vagy az Apple Airplay-jét. Ha beszélünk a Chromecastról, akkor akár egyetlen Chrome-ablakot is leadhat, vagy az egész asztalt. Így lehet teljes mértékben kihasználni ugyanezt.
A Chromecast beállítása
- Töltse le és telepítse a Google Home alkalmazást androidos eszközére.
[googleplay url = ” https://play.google.com/store/apps/details? id = com.google.android.apps.chromecast.app & hl = hu_IN ”] - Most csatlakoztassa a Chromecastot okos TV-jéhez, és használja a mi készülékünket részletes útmutató hogy felállítsa.
- Indítsa el a Chrome böngészőt a számítógépén, kattintson a túlcsordulás ikonra, majd válassza a Cast opciót.
- Most kattintson a Forrás kiválasztása opcióra, és két lehetőség jelenik meg: Cast fül és Cast Desktop. Válassza ki az igényeinek megfelelőt, és ennyi.
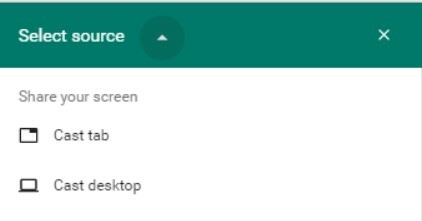
- Továbbá egy támogatott weboldalt közvetlenül a TV-be is továbbíthat. Ennek lehetőségét közvetlenül a Cast legördülő menüben kell bemutatni. Az alábbiakban bemutatunk egy példát, ha át szeretné vetíteni a Netflix tartalmát.
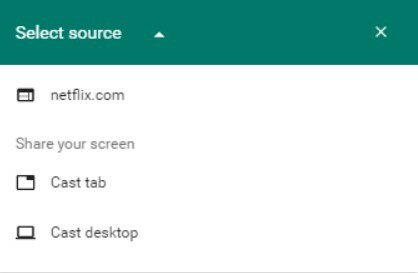
Az Airplayen keresztül
Ha inkább az Apple ökoszisztémájában él, használhatja az Airplay-t is. Ehhez szüksége lesz egy Apple TV dobozra és egy Mac, iPhone vagy iPad kijelzőre, amely tükröződhet az okostévéhez.
Tehát ezzel lezárjuk az útmutatót arról, hogyan lehet laptopot kábel nélkül csatlakoztatni az intelligens TV-hez. Két különböző módszert osztottunk meg ugyanarra: a beépített Miracast technológiával vagy a Chromecast vagy az Airplay technológiával. Bármelyiket igénybe veheti, az Ön preferenciáinak megfelelő alapján. Mondja el nekünk véleményét a megjegyzés rovatban is, amelyikkel végül megegyezett. Kerekítés, íme néhány más iPhone tippek és trükkök, Számítógépes tippek és trükkök, és Android tippek és trükkök hogy neked is meg kellene nézned.


