Az Apple iPhone SE-n nem működő iBooks vagy Apple Books javítása
Vegyes Cikkek / / August 05, 2021
Olvastál valaha könyveket vagy e-könyveket online vagy bármilyen alkalmazást? Ha igen, akkor az Apple iBooks vagy Apple Books szolgáltatást is kínál azoknak az olvasóknak, akik szeretnek vagy szeretnek könyveket olvasni. Most a iPhone SE a felhasználók könnyedén elolvashatják az e-könyveket az eszközeiken. Azonban néha meglehetősen gyakori az Apple Books alkalmazással kapcsolatos problémák. Ha olyan problémákkal is szembesül, mint például az iBooks vagy az Apple Books, amelyek nem működnek az Apple iPhone SE készülékén, akkor nézze meg ezt a hibaelhárítási útmutatót.
Emlékeztetve arra, hogy a felhasználók közvetlenül az alkalmazásból olvashatnak könyveket kategóriák, címek, szerzők, bestseller, szépirodalom, ismeretterjesztő stb. Alapján. A felhasználóknak le kell tölteniük a kívánt e-könyvet, és el kell kezdenie olvasni. Közben hangoskönyveket is hallgathatnak, ami nagyon klassz dolog. De ha abban az esetben problémája van az alkalmazással vagy bármilyen olvasási tapasztalattal, akkor ellenőrizze az alábbi lehetséges megoldásokat.
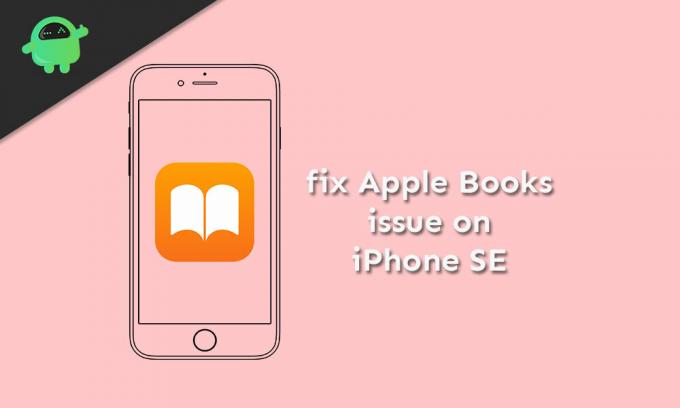
Tartalomjegyzék
-
1 Az Apple iPhone SE-n nem működő iBooks vagy Apple Books javítása
- 1.1 1. Frissítse az internetkapcsolatot
- 1.2 2. Jelölje be a Függőben lévő könyvek alkalmazásfrissítést
- 1.3 3. Állítsa vissza a hálózati beállításokat az iPhone készülékén
- 1.4 4. A Könyvek alkalmazás bezárása és újrapróbálkozás
- 1.5 5. Jelölje be az Alkalmazáskorlátozások lehetőséget
- 1.6 6. Kijelentkezés és bejelentkezés az Apple / iCloud-fiókba
- 1.7 7. Töltse le a Könyvek alkalmazást és állítsa vissza újra
- 1.8 8. Keresse meg a legújabb szoftverfrissítést (iOS)
Az Apple iPhone SE-n nem működő iBooks vagy Apple Books javítása
Most, ha abban az esetben a Könyvek alkalmazás nem működik megfelelően az iPhone SE kézibeszélőjén, akkor annak kijavításához kövesse az alábbi lehetséges megoldásokat.
1. Frissítse az internetkapcsolatot
- Lépjen az eszköz Beállítások> kapcsolja be a Repülőgép mód kapcsolót.
- Körülbelül 10-15 másodperc várakozás után érintse meg ismét a Repülőgép mód kapcsolót a kikapcsoláshoz.
- Most engedélyezze a Wi-Fi hálózatot vagy a mobil adatot.
Miután elkészült, ellenőrizze a Könyvek alkalmazást, hogy jól működik-e vagy sem. Ha nem, akkor kövesse a következő lépést.
2. Jelölje be a Függőben lévő könyvek alkalmazásfrissítést
- Lépjen az App Store-ba> érintse meg a felhasználói profil ikont a jobb felső sarokban.
- Most, ha elérhető a Könyvek alkalmazás frissítése, akkor a Könyvek alkalmazás mellett megjelenik a Frissítés lehetőség az Elérhető frissítések részben.
- Csak érintse meg a Frissítés gombot, és várja meg, amíg a folyamatjelző sáv elkészül.
- Ez az. Most nyissa meg a Könyvek alkalmazást, és ellenőrizze.
3. Állítsa vissza a hálózati beállításokat az iPhone készülékén
- Indítsa el az iPhone készülékén a Beállítások menüt> Válassza az Általános> Válassza a Visszaállítás lehetőséget.
- Érintse meg a Hálózati beállítások visszaállítása elemet.
- Ha szükséges, meg kell adnia a jelszót, és folytassa annak megerősítésével.
- Ha elkészült, egyszerűen indítsa újra iPhone-ját.
4. A Könyvek alkalmazás bezárása és újrapróbálkozás
- Először csúsztassa felfelé a képernyő alját, és szüneteltesse az alkalmazás előnézeti kártyáinak megnyitását.
- Most az alkalmazásváltóból lépjen a Könyvek alkalmazás előnézetéhez.
- Húzza felfelé a Könyvek alkalmazás előnézeti kártyáját az erőteljes bezárásához.
- Ezután indítsa újra a kézibeszélőt, és próbálkozzon újra a Könyvek alkalmazással.
5. Jelölje be az Alkalmazáskorlátozások lehetőséget
- Lépjen az iPhone készüléke Beállítások menüjébe.
- Érintse meg a Képernyő idő> menjen a Tartalom és adatvédelem korlátozásai részhez.
- Ha szükséges, adja meg a képernyőidő jelszavát a folytatáshoz.
- Kapcsolja ki a Tartalom és adatvédelem korlátozásai lehetőséget az Apple Books alkalmazásnál.
- Most nyissa meg a Könyvek alkalmazást, és keresse meg újra a problémát.
6. Kijelentkezés és bejelentkezés az Apple / iCloud-fiókba
- Nyissa meg az iPhone beállításait> érintse meg a felhasználói adatokat a tetején, majd érintse meg a Kijelentkezés elemet.
- Ha a rendszer kéri, írja be az Apple ID jelszavát, és érintse meg a Kikapcsolás gombot.
- Ezután érintse meg még egyszer a Kijelentkezés gombot a megerősítéshez.
- Kijelentkezés után indítsa újra iPhone-ját.
- Ezután jelentkezzen be újra iCloud-fiókjába.
Alternatív megoldásként új iCloud-fiókot is beállíthat, ha szeretné, az eszköz Beállítások> iCloud opciójából. De mindenképpen távolítsa el a meglévő iCloud-fiókot először az eszközről.
7. Töltse le a Könyvek alkalmazást és állítsa vissza újra
- Az iPhone kezdőképernyőjén érintse meg a Beállítások menüt.
- Érintse meg az Általános> válassza az iPhone Storage lehetőséget.
- Görgessen lefelé, és válassza a Könyvek lehetőséget a listából.
- Érintse meg az Offload App alkalmazást a tárhely felszabadításához és az alkalmazás gyorsítótárának törléséhez is.
- Miután elkészült, indítsa újra a kézibeszélőt.
- Ezután kövesse ugyanazokat a lépéseket a Könyvek alkalmazás újratöltéséhez.
- Ezenkívül teljesen törölheti a Könyvek alkalmazást, majd újratelepítheti.
8. Keresse meg a legújabb szoftverfrissítést (iOS)
Ha semmi sem működik az eszközén, akkor a Beállítások> Általános> Szoftverfrissítés menüponton keresztül is ellenőrizheti az iPhone szoftverfrissítését.
Automatikusan ellenőrzi a legfrissebb iOS frissítéseket. Ha rendelkezésre áll, feltétlenül töltse le és telepítse a legújabb frissítést a Wi-Fi kapcsolat használatával. Miután végzett, próbálja meg újra ellenőrizni a Könyvek alkalmazást.
Reméljük, hogy ez hibaelhárítási útmutató hasznos volt számodra. Bármilyen kérdés esetén nyugodtan kérdezzen az alábbi megjegyzésekben.
Subodh nagyon szeret tartalmat írni, legyen szó technikával kapcsolatos vagy más jellegűekről. Miután egy évig írt a tech blogon, lelkesedni kezd érte. Szereti a játékot és a zenehallgatást. A blogoláson kívül függőséget okoz a játék PC-k összeépítésében és az okostelefon szivárgásában.



