Hogyan lehet kivonni az összes képet a Word dokumentumból
Vegyes Cikkek / / August 05, 2021
Egyéni ROM | CianogénMod | Android-alkalmazások | Firmware frissítés | MiUi | Minden készlet ROM | Lineage OS |
A beágyazott képeket tartalmazó Word dokumentumokat nem lehet egyszerűen kibontani. A képek másolásának és beillesztésének kísérletei rossz minőségű képeket eredményeznek, vagy a dokumentum túl sok képet tartalmaz ahhoz, hogy egyedileg másolja őket.
A Microsoft Word lehetővé teszi számunkra, hogy képeket egyszerűen és felbontás nélkül beillesszünk. Találkozhatunk olyan helyzettel, amikor csak képeket akarunk megosztani, és nem a teljes dokumentumot, ill előfordulhat, hogy az összes képet törölte a Windows PC-ről, és vissza szeretné szerezni a Word-ből dokumentum. Kövesse az alábbi egyszerű útmutatót az összes kép kivonásához a Word dokumentumból nagyon egyszerű lépésekben.
Tartalomjegyzék
-
1 Az összes kép kivonásának lépései a Word dokumentumból
- 1.1 1. módszer: A Mentés képként használata
- 1.2 2. módszer: Weboldalként történő mentéssel
- 1.3 3. módszer: A kiterjesztés módosítása
Az összes kép kivonásának lépései a Word dokumentumból
1. módszer: A Mentés képként használata
Figyelem
Ne használja ezt a módszert, ha sok képet szeretne kinyerni.
- Nyissa meg a Word fájlt, ahonnan képeket szeretne kinyerni.
- Kattintson a jobb gombbal a képre.
- Ezután kattintson a Mentés képként elemre.
- Végül mentse el a kívánt helyre.
- És kövesse ugyanazokat a lépéseket az összes kép esetében.

2. módszer: Weboldalként történő mentéssel
- Nyissa meg azt a Word dokumentumot, amelyből az összes képet ki szeretné vonni.
- Most kattintson a „Fájl” gombra a dokumentum bal felső sarkában, és válassza a „Mentés másként” lehetőséget.

- Válassza ki a menteni kívánt helyet.
- Most a „Mentés másként” legördülő menüben válassza a „Weboldal” lehetőséget.
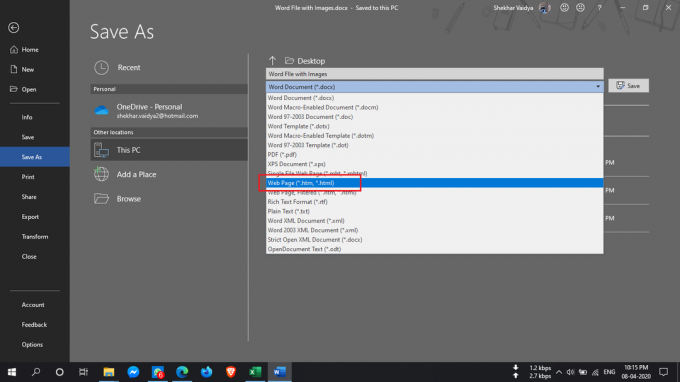
- Látni fogja a „Weboldal, szűrt” elemet is, de ne válassza azt, mert csökkentheti a képek felbontását.
- Kattintson a „Mentés” gombra a Word dokumentum weblapként történő mentéséhez.
- Lépjen arra a helyre, ahová mentette a dokumentumot, és meglátta a .htm fájlt, és létrejön a megadott névvel ellátott mappa.

- Nyissa meg a mappát, és láthatja az ott felsorolt összes képet.
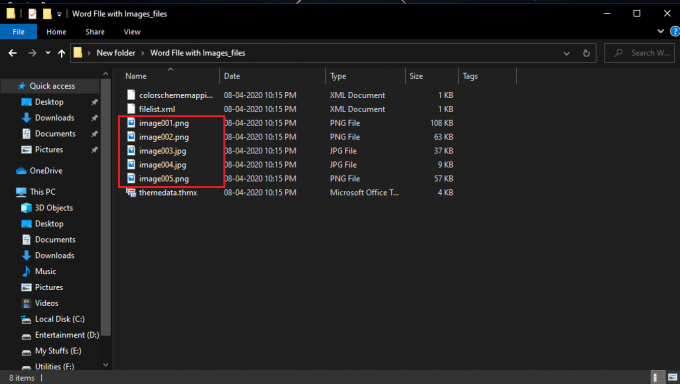
3. módszer: A kiterjesztés módosítása
Ez a módszer az összes kép kötegként való kivonására a dokumentumból olyan egyszerű, hogy mindössze annyit kell tennie, hogy átnevezi a fájl kiterjesztését „.docx” -ról „.zip” -re.
- Válassza ki a kívánt dokumentumot, kattintson rá a jobb gombbal, és válassza az „Átnevezés” lehetőséget.
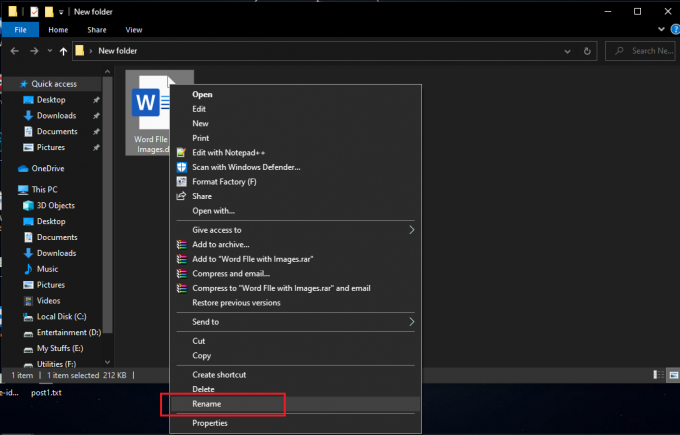
- Most módosítsa a kiterjesztést „.docx” -ről „.zip” -re és nyomja meg az Enter billentyűt.
- Megjeleníti ezt a párbeszédpanelt, de ne aggódjon, és kattintson az „Igen” gombra.

- A ZIP-fájl kibontásához használja a ZIP-kibontó szoftverek bármelyikét, például a WinRAR-t stb.

- Adja meg azt a helyet, ahová kibontani kívánja a zip mappát.
- Most nyissa meg a kibontott mappát, és menjen Szó> Média.

- Most a „média” mappában megtalálja az összes képet, amelyet átmásolhat egy másik mappába, ha akarja.
Ha bármilyen kérdése van ezzel kapcsolatban, a megjegyzés szakasz mindig elérhető az Ön számára.
Több hasonló
- A képernyő rögzítése a Windows 10 rendszerben
- Az XAMPP telepítése és konfigurálása a Windows 10 rendszerben
- Hogyan nyitható meg egy EPS képfájl Windows 10 rendszeren
- A DPC Watchdog megsértése hiba elhárítása Windows 10
- Nem fog felébredni alvásból Windows 10 rendszeren: Hogyan lehet kijavítani?




