A teljes képernyős képernyőn nem rejtett Windows 10 tálcájának javítása
Ablakok / / August 05, 2021
A teljes képernyős mód olyan funkció, amely lehetővé teszi a tartalom teljes dicsőségében történő megtekintését zavaró tényezők nélkül. A felhasználók a teljes képernyős módot használhatják a zavaró tényezők kiküszöbölésére, miközben videót vagy filmet néznek a médialejátszó zűrzavaros lejátszási gombjaival. Ezenkívül a felhasználók a teljes képernyős módban játszhatnak játékokat, anélkül, hogy zavarják a hátteret, így a heves játékmenet nem sérül. Vannak olyan alkalmazások, mint a Chrome, VLC stb., Amelyek támogatják ezt a funkciót, de számos felhasználónak van problémája a Windows tálcájával.
A felhasználók arról számoltak be, hogy nem tudják elrejteni a Windows 10 tálcáját, miközben teljes képernyős módra váltanak a számítógépen vagy az asztalon. És ha Ön is hasonló kérdéssel néz szembe, akkor ez az útmutató az Ön számára megfelelő. Ahogy ebben a bejegyzésben, 8 módszert vagy javítást adunk Önnek, amelyek segítségével megoldhatja ezt a problémát, és elrejtheti a Windows 10 tálcáját, amikor teljes képernyősre vált. Tehát, ennek ellenére, térjünk rá egyenesen a cikkre:

Tartalomjegyzék
-
1 A teljes képernyős képernyőn nem rejtett Windows 10 tálcájának javítása
- 1.1 Frissítse és indítsa újra a Windows rendszert
- 1.2 Használja az Autohide funkciót
- 1.3 Használja a Funkciógomb parancsikont
- 1.4 Értesítési jelvények
- 1.5 Indítsa újra a Windows Intézőt
- 1.6 Törölje a Hardvergyorsítás jelölőnégyzet jelölését a Chrome-ban
- 1.7 Használja a Google Chrome Canary vagy egy alternatív böngészőt
- 1.8 Állítsa vissza a Chrome-ot
A teljes képernyős képernyőn nem rejtett Windows 10 tálcájának javítása
Vizsgáljuk meg a Windows 10 tálca elrejtésének módjait és módjait a Teljes képernyős képernyőn.
Frissítse és indítsa újra a Windows rendszert
Számos hiba javítható egy új frissítéssel. Tehát ellenőrizze, hogy telepítette-e a Windows 10 operációs rendszer legújabb verzióját. A frissítéshez vagy a frissítések ellenőrzéséhez nyomja meg a gombot Windows Key + I a Beállítások megnyitásához kattintson a gombra Frissítés és biztonság.
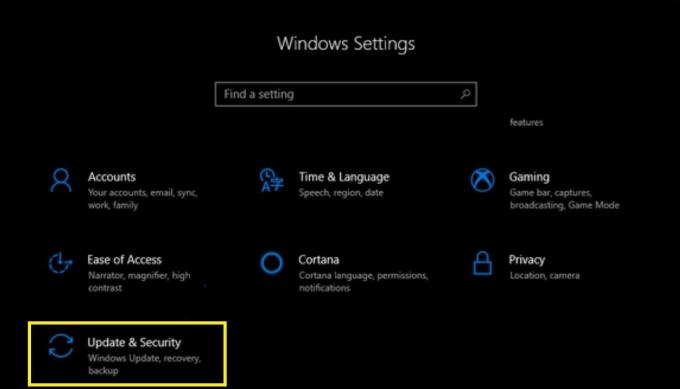
Használja az Autohide funkciót
Az Automatikus elrejtés szolgáltatás elérhető a Windows tálcáján. Lehet, hogy ismeri ezt az opciót, miközben testreszabja az asztalt, amely magával ragadó érzetet nyújt az asztalon. Ezenkívül a tálca csak akkor jelenik meg, amikor az egérkövetőt a képernyő aljára viszi. Ezt csináld meg Beállítások >> Testreszabás >> Tálca >> váltó A tálca automatikus elrejtése asztali módban. Ez az!

Használja a Funkciógomb parancsikont
Az egyik gyors megoldás erre a kérdésre az, hogy megnyomja az F11 dedikált billentyűt a billentyűzeten. Ez az, hogy az aktuálisan megnyitott ablakot teljes képernyős módra változtatja.

Értesítési jelvények
Vannak bizonyos alkalmazások, amelyek az értesítések leküldéséhez bontsák el a tálcát, vagy kikapcsolják a teljes képernyős módból. A Windows 10 rendelkezik ezzel a problémával, ahol újra kell indítania az alkalmazást, vagy akár meg kell próbálnia újraindítani a számítógépet. Ha ez nem segít, akkor telepítse újra az alkalmazást a számítógépére, és nézze meg, hogy ez segít-e.
Indítsa újra a Windows Intézőt
Ha a Windows 10 tálcája nem rejtőzik teljes képernyős módban, egyszerűen megpróbálhatja újraindítani a Windows Intézőt. Valójában ez a javítás gyorsabb, mint a számítógép újraindítása. Nyomja meg a Ctrl + Shift + Del billentyűkombinációt gombra, vagy vigye az egérmutatót a tálcára, és jobb gombbal >> válassza a Feladatkezelő lehetőséget és irány át Windows Intéző és kattintson a gombra Újrakezd.

Törölje a Hardvergyorsítás jelölőnégyzet jelölését a Chrome-ban
A Google Chrome használata közben a teljes képernyősre való áttérés problémáival szembesül, próbálja meg kikapcsolni a Hardvergyorsítást a Chrome-ban. Ehhez menjen a Beállítások >> Haladó >>alatt Rendszer fejléc, törölje a pipátHasználjon hardveres gyorsítást, ha elérhető' választási lehetőség. Indítsa újra a Google Chrome-ot.

Használja a Google Chrome Canary vagy egy alternatív böngészőt
Ha a fent említett lépések elvégzése után is problémák merülnek fel a Google Chrome böngészővel kapcsolatban, akkor javasoljuk, hogy váltson át egy másik böngészőre. Továbbra is használhatja a Google Chrome Canary vagy bármely más alternatív böngészőt, például a Firefoxot stb.
Állítsa vissza a Chrome-ot
Most, végső megoldásként visszaállíthatja a Google Chrome böngészőt. Ehhez menjen át Beállítások >> Haladó >>és válassza ki visszaállítás.

Szóval, itt van az oldalamról ebben a bejegyzésben. Remélem, nektek tetszett ez a bejegyzés, és el tudták rejteni a tálcát, miközben teljes képernyős módra váltottak. Mondja el nekünk az alábbi megjegyzésekben, ha bármilyen javaslata vagy megoldása van az említetten kívül. A következő bejegyzésig... Egészségedre!
Six Sigma és a Google által tanúsított digitális marketingszakember, aki elemzőként dolgozott egy Top MNC-nél. Technológia- és autórajongó, aki szeret írni, gitározni, utazni, biciklizni és pihenni. Vállalkozó és Blogger.


