Hiányzó vagy sérült Chrome OS javítása; Részletesen elmagyarázva!
Hibaelhárítási útmutató / / August 05, 2021
Króm Az operációs rendszer a felhasználók számára kedves, könnyű és gyors. Néhány hiba gyakran előfordul a Chrome OS-ben. De a Chrome OS-ben nincs olyan hibaüzenet, amely ijesztőbb lenne a Chromebook felhasználók számára, kivéve: „Hiányzik a Chrome OS vagy sérült." Ez a „Chrome hiányzik vagy sérült” hiba a Chrome OS-ben a Windows kék képernyőjének (BSOD) hibájának köszönhető rendszerek. Ha Chromebookján szembesül ezzel a problémával, mostanáig nincs egyszerű módja a dolgok normális helyreállításának, és természetesen valószínűleg elveszíti a helyi fájlokat. Ebben a cikkben azt szeretnénk, hogy segítsünk nektek a „Chrome OS hiányzik vagy sérült” hiba megoldásában. Először nézzük meg a Chrome OS népszerű hibájának okait.
Tartalomjegyzék
- 1 A „Chrome OS hiányzik vagy sérült” hiba okai
- 2 Hibaelhárítás a Chromebook gyors visszaállításával kapcsolatban
- 3 ChromeOS indítási hiba
-
4 A ChromeOS újratelepítése
- 4.1 Hiányzó vagy sérült hiba a Chrome OS javítása
A „Chrome OS hiányzik vagy sérült” hiba okai
A Chromebookokon ritkán fordul elő hiba. Ha a „Chrome OS hiányzik vagy sérült” hibaüzenetet lát, ez egyszerűen szoftverhibát jelent. Néha szükség lehet a Chrome operációs rendszer újratelepítésére. Ha több hibaüzenetet lát Chromebookján, az azt jelentheti, hogy komoly hardverhiba van. A „Hiányzik vagy sérült a Chrome OS” hibaüzenet jelenik meg, ha gépe problémákat észlel az operációs rendszer betöltésekor. Ezzel a problémával általában az indítási folyamat során találkozunk. A számítógép használata közben azonban véletlenszerűen is megjelenhet. A hiba képernyő kissé eltérően néz ki az eszköz modelljétől függően. De az összes megoldás ugyanaz az összes Chromebooknál, függetlenül az eszköz típusától.
Hibaelhárítás a Chromebook gyors visszaállításával kapcsolatban
Ha a Chromebook operációs rendszere (OS) nem működik megfelelően, helyreállíthatja. A helyreállítás eltávolítja és újratelepíti az új Chromebook operációs rendszert.
- Jelentkezzen ki Chromebookjáról.
- Amikor megjelenik a bejelentkezési képernyő, tartsa lenyomva a Ctrl + Alt + Shift + R gombot.
- Amikor megnyílik a „A Chrome-eszköz visszaállítása” négyzet, nyomja meg és tartsa lenyomva a Ctrl + Alt + Shift + R billentyűkombinációt.
- Kattintson a Powerwash és a Visszaállítás elemre, majd kövesse a megjelenő utasításokat.
ChromeOS indítási hiba
Ha ilyen típusú hiba fordul elő, akkor előfordulhat, hogy a Chromebook operációs rendszere nem működik megfelelően. Először próbálja meg kikapcsolni, majd újra be a Chromebookot, és ellenőrizze, hogy ez megoldja-e a hibát. Ha nem, akkor helyre kell állítania a Chromebookot. A helyreállítás véglegesen töröl mindent a Chromebook merevlemezéről, ezért a Chromebook helyreállítása előtt feltétlenül készítsen biztonsági másolatot a fájlokról.
A ChromeOS újratelepítése
A helyreállítás során a Chromebookon újra telepíti az operációs rendszert és visszaállítja az eredeti gyárat beállításokat, eltávolítva az összes társított Google-fiókot (beleértve a tulajdonost is), és törölve az összes helyi adatot a hardverről hajtás. A helyileg mentett fájlokat és a mentett hálózatokat minden fiók törli. Magukat a Google-fiókokat és az internetre a Google Drive-on keresztül szinkronizált adatokat nem érinti a rendszer helyreállítása.
Hiányzó vagy sérült hiba a Chrome OS javítása
- Ha elakadt a „Hiányzó vagy sérült a Chrome OS” képernyőn, akkor nyomja meg a Ctrl + D parancsikont a Chrome helyreállítási ablak megnyitásához. Ezt követően nyomja meg az „Enter” gombot, majd kövesse a megjelenő utasításokat a Chromebook visszaállításához. Vegye figyelembe, hogy ez a folyamat teljesen megsemmisíti az eszközt, beleértve a helyi tárhelyet is. A visszaállítási folyamat befejezése és újraindítása után a Chromebookot ugyanolyan simán használhatja, mint korábban.

- Néha azonban ha a Ctrl + D billentyűparancs nem működik akkor egy másik számítógép segítségével helyreállítási adathordozót kell létrehoznia. Bármely rendszert használhat, lehet egy Windows, macOS vagy maga a Chrome OS a helyreállítási adathordozó létrehozásához. Csak annyit kell tennie, hogy telepíti ezt a Chromebook helyreállító segédprogramot a Chrome böngészőjébe.
- Ezek után most helyezzen be hüvelykujj-meghajtót vagy SD-kártyát azon a számítógépen, amelyet korábban telepített a helyreállítási segédprogramra. Ezután indítsa el az alkalmazást, és kattintson az „Első lépések” gombra.

- Ehhez ismernie kell a Chromebook modellt, vagyis itt kell válassza ki a Chromebook modellt. Így a helyreállítási segédprogram alkalmazás letöltheti az adott Chrome OS képet. A folyamat befejezése után kattintson a „Folytatás” gombra.
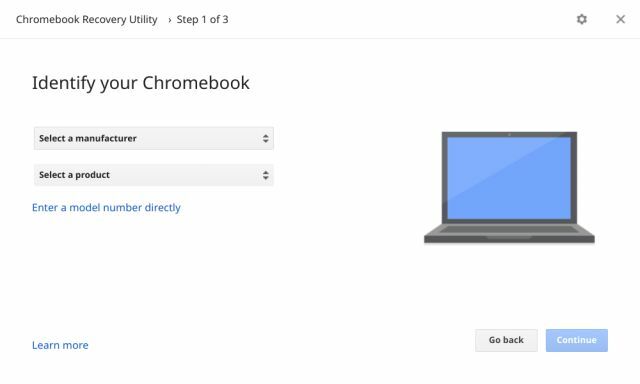
- Ekkor megjelenik egy képernyő, ezen válassza ki a behelyezett cserélhető eszközt (hüvelykujj-meghajtót vagy SD-kártyát), majd kattintson a „Folytatás” gombra. És végül, letölti a képet, és létrehozza a helyreállítási adathordozót is automatikusan.

- Amint ez a folyamat véget ér, helyezze be ezt a meghajtót vagy SD-kártyát a régi Chromebookjába ami mutatja a hiba „Chrome OS sérült / hiányzik” képernyő. A behelyezés után automatikusan felismeri a helyreállítási adathordozót, és sok utasítás jelenik meg a képernyőn. Most követheti az utasításokat a Chromebook helyreállításához. Végül megszabadul a „Chrome hiányzik vagy sérült” hibától.

Miután ez a folyamat véget ér, a Chromebook nyilvánvalóan úgy fog működni, mint a vásárláskor. Még a javítások alkalmazása után sem ér véget a problémája, akkor lehet, hogy rendelkezik hardverrel szoftver helyett, és további információkért forduljon a Google-hoz vagy akár eszközének gyártójához támogatás.
Ez a CA hallgató műszaki evangélista és szerkentyű bhakta, aki a legújabb technológiákkal dolgozik és azokról beszél. Basith, gyermekkorától kezdve technikus, utazó, étkezős és művészeti rajongó.

![Egyéni ROM telepítése a Tecno Camon 18, 18P és 18T készülékekre [GSI build]](/f/38250fbfae1d628635a5134ee6a4ca20.jpg?width=288&height=384)

