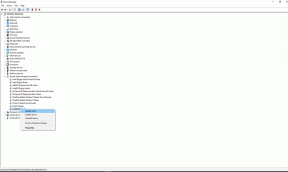Hogyan javítható az internetes adatprobléma a Poco X2 szoftverfrissítés után?
Hibaelhárítási útmutató / / August 05, 2021
A mobil adat egyike azoknak a dolgoknak, amelyek csak akkor válnak életszükségletsé, ha megszerzi első okostelefonját. Az Android telefonok lenyűgözőek. A mobil adatszolgáltatás nagyon hasznos WiFi kapcsolat hiányában, ezért megfelelően kell működnie, amikor szüksége van rá. Néhány Poco készüléktulajdonos azonban panaszkodott, mert a hírek szerint a szolgáltatás nyilvánvaló ok nélkül kezdett kudarcot vallani. Jellemzőik és kialakításuk sok felhasználót meghökkentett; de találkozott internetkapcsolati problémákkal androidos telefonján vagy táblagépén? Ha mégis, nem te vagy az egyetlen, mert az android internet problémái elég gyakoriak. Ebben a cikkben megmutatjuk azokat a lehetőségeket, amelyekkel a szoftverfrissítés után kijavíthatja a Poco X2 internetes adatproblémáját, egyszerű lépésekkel.
A problémákat legtöbbször maga a hibaüzenet oldhatja meg. Manapság a kivételeket nagyon megfelelő módon kezelik. A pontos kérdést legtöbbször csak ott említik. Ha nincs ott, vagy problémája van ennek megértésével. Különböző funkciók miatt történik, amelyek vezérelhetik a mobil adatkapcsolatot az Android telefonon. Ezeket a funkciókat vagy alkalmazásokat a telefongyártók biztosítják. Eszközönként eltérhet. Néha a firmware frissítései is okoznak problémát a Wi-Fi-ben egyes hibák miatt. Az Internet nem érhető el hiba a Poco X2 egyik leggyakoribb wifi-problémája. Szerencsére a legtöbb ilyen jellegű eset könnyen megoldható a végfelhasználó szintjén, így remélhetőleg önállóan is megoldhatja a problémát. Kövesse az alábbi javaslatainkat, és jól érezheti magát.

Tartalomjegyzék
-
1 Javítás, internetes adatprobléma a Poco X2 szoftverfrissítés után
- 1.1 Ellenőrizze a jel erősségét
- 1.2 Adat-előfizetés ellenőrzése
- 1.3 Egyszerű újraindítás vagy kényszerített újraindítás
- 1.4 A hálózati beállítások visszaállítása
- 1.5 Hibaelhárítás a SIM-kártyán
- 1.6 Alkalmazások frissítése
- 1.7 Ellenőrizze a roamingot
- 1.8 Hálózati mód módosítása
- 1.9 Kézi bontás a hálózattól
- 1.10 Törölje a gyorsítótárat a helyreállítási módból
- 1.11 Az alkalmazások csökkentése csökkentett módban
- 1.12 Gyári beállítások visszaállítása
- 2 Következtetés
Javítás, internetes adatprobléma a Poco X2 szoftverfrissítés után
Ellenőrizze a jel erősségét
Sok hálózati kérdésben a rossz vagy gyenge jelek a hibásak. Ha a Poco X2 készüléke nemrég folyamatosan mutatja a Nincs szolgáltatás szolgáltatást, akkor ellenőrizze, hogy a jelzősávok hogyan jelennek meg a készüléken. A 3 sávnál alacsonyabb érték nem megfelelő, és hálózati problémát jelezhet.
Ha egy épületben tartózkodik, próbálja meg kimenni, és nézze meg, hogy nem szűnik-e meg a Szolgáltatás. Ha autóval utazik, akkor valószínűleg egy holtponton halad át. Amit meg akar tenni, az egy ismert, jól fedett terület mozgatása. Ha nem marad szolgáltatás, probléma lehet a Poco X2 készülékkel. Folytassa a hibaelhárítást az alábbi lépések végrehajtásával.
Adat-előfizetés ellenőrzése
A mobil adatforgalom az előfizetők számára nem ingyenes, így a szolgáltatás hirtelen leállítása azt jelentheti, hogy először ki kell fizetnie a számlákat. Ha úgy gondolja, hogy ez a tényező szerepet játszhat a helyzetében, győződjön meg arról, hogy tanácsot kér a szolgáltatójától, mit tegyen. A legtöbb esetben a kiemelkedő szolgáltatás kifizetése automatikusan visszaállítja a szolgáltatást.
Egyszerű újraindítás vagy kényszerített újraindítás
Nos, azt hiszem, már tudja, hogyan kell újraindítani a telefont. Tehát csak indítsa újra az eszközt, és nézze meg, megoldja-e a problémát vagy sem. Az eszköz újraindítása mindig a legjobb megoldás minden kérdésre. Nemcsak a Poco, de ez minden elektronikus eszközre vonatkozik. Azt szoktam mondani anyukámnak, hogy indítsa újra a készülékét, ha bármilyen problémával szembesül az okostelefonja.
Nos, ha még mindig tudnia kell az újraindítást, akkor itt van: Nyomja meg a telefon bekapcsológombját. A képernyőn érintse meg az Újraindítás lehetőséget.
Az újraindítás másik módja a következő:
- Először nyomja meg és tartsa lenyomva a hangerő csökkentő gombot, és ne engedje el.
- Nyomja meg és tartsa lenyomva a bekapcsológombot, miközben lenyomva tartja a hangerő csökkentő gombot.
- Tartsa mindkét gombot legalább 15 másodpercig lenyomva.
Ha ez nem működik, folytassa a következő módszerrel. Előnyös lehet a készülék rendszeres újraindítása legalább hetente egyszer.
A hálózati beállítások visszaállítása
- Nyissa meg a „Beállítások” elemet a Gyors navigáció menüből vagy az indítóból.
- A Beállítások megnyitása után keresse meg a „Csatlakozás és megosztás” elemet, és nyissa meg.
- A Kapcsolat és megosztás megnyitása után görgessen lefelé, és koppintson a „Wi-Fi, mobil és Bluetooth visszaállítása” elemre.
- Most koppintson a képernyő alján található ‘Beállítások visszaállítása’ elemre.
- Most meg fogja kérni a zárolási képernyő jelszavát, erősítse meg.
- Most megjelenik egy felugró ablak, amelyben megkérdezi a végső időt.
- Végül érintse meg az Ok gombot.
- Érintse meg, és máris mehet.
Hibaelhárítás a SIM-kártyán
Vegye ki és helyezze be újra a SIM-kártyát
Nem hiszem, hogy szüksége lenne egy másik bemutatóra a SIM-kártya újratelepítéséhez a készülékbe. Csak távolítsa el a sim tálcát a készülékből, és indítsa újra az eszközt, majd helyezze vissza a készülékbe.
- Aktiválja a repülési módot.
- Távolítsa el a Sim kiadó eszközt a SIM-kártya tálcájának kör alakú nyílásába.
- Kapcsolja ki a készüléket.
- Vegye ki a Sim kártyát a Sim tálcából, majd helyezze vissza.
- Tolja vissza a tálcát a nyílásba.
- Indítsa el az eszközt.
Miután eltávolította a SIM-kártyát az eszközről, várjon néhány percet, mielőtt visszahelyezné. Ennek eredményeként a rendszer a régi mobilbeállítások nélkül frissül. A SIM-kártya újbóli behelyezése és a telefon újraindítása után a hálózat konfigurációját automatikusan hozzá kell adni.
Ha van egy másik telefonja, amely képes együttműködni a hálózatával, akkor megpróbálhatja behelyezni a SIM-kártyát is. Ez segít ellenőrizni, hogy van-e probléma a SIM-kártyával. Ha a probléma visszatér, amikor a SIM-kártyát a második eszközben használja, vagy a SIM-lel, vagy a hálózattal van probléma. Próbálja meg beszerezni egy új SIM-kártyát, hogy megnézze, ez a SIM vagy a hálózat-e.
Kényszerített kilépés a SIM-alkalmazásból
Ez általában ajánlott kisebb alkalmazások hibáinak kijavítására. Ennek kétféle módja van.
1. módszer: Zárjon be egy alkalmazást a Legutóbbi alkalmazások billentyűvel
- A képernyőn érintse meg a Legutóbbi alkalmazások programgombot (azt, amelyen három függőleges vonal található a Kezdőlap gomb bal oldalán).
- Miután megjelenik a Legutóbbi alkalmazások képernyő, csúsztassa jobbra vagy balra az alkalmazás megkereséséhez. Itt kell lennie, ha korábban sikerült futtatnia.
- Ezután csúsztassa felfelé az alkalmazást a bezáráshoz. Ennek kényszerítenie kell a bezárását. Ha nincs ott, egyszerűen érintse meg az Bezárás alkalmazást az összes alkalmazás újraindításához.
2. módszer: Zárjon be egy alkalmazást az Alkalmazásinformációk menü használatával
- Nyissa meg a „Beállítások” elemet a Gyors navigáció menüből vagy az indítóból.
- Görgessen lefelé, és koppintson az „Alkalmazások” elemre.
- Most koppintson az „Alkalmazások kezelése” elemre
- Koppintson a További beállítások ikonra (hárompontos ikon, jobb felső sarokban).
- Koppintson az „Összes alkalmazás megjelenítése” elemre.
- Keresse meg és koppintson az alkalmazásra.
- Koppintson a Kényszer leállítás elemre.
Törölje az alkalmazás gyorsítótárát
Ha a fenti módszerek nem segítenek, kövesse az alkalmazások gyorsítótárának törlésével. Így történik:
- Nyissa meg a „Beállítások” elemet a Gyors navigáció menüből vagy az indítóból.
- Görgessen lefelé, és koppintson az „Alkalmazások” elemre.
- Most koppintson az „Alkalmazások kezelése” elemre
- Ha rendszert vagy alapértelmezett alkalmazást keres, koppintson a További beállítások elemre a jobb felső sarokban (hárompontos ikon).
- Koppintson az „Összes alkalmazás megjelenítése” elemre.
- Keresse meg és koppintson a megfelelő alkalmazásra.
- Megjelenik egy felugró ablak két lehetőséggel.
- Érintse meg a „Gyorsítótár törlése” gombot.
- Indítsa újra az eszközt, és ellenőrizze a problémát.
Alkalmazásadatok törlése
Az alkalmazás adatainak törlése visszaállítja a gyári állapotot.
- Nyissa meg a „Beállítások” elemet a Gyors navigáció menüből vagy az indítóból.
- Görgessen lefelé, és koppintson az „Alkalmazások” elemre.
- Most koppintson az „Alkalmazások kezelése” elemre
- Ha rendszert vagy alapértelmezett alkalmazást keres, koppintson a További beállítások elemre a jobb felső sarokban (hárompontos ikon).
- Koppintson az „Összes alkalmazás megjelenítése” elemre.
- Keresse meg és koppintson a megfelelő alkalmazásra.
- Megjelenik egy felugró ablak két lehetőséggel.
- Koppintson az ‘Összes adat törlése’ gombra.
- Indítsa újra az eszközt, és ellenőrizze a problémát.
Alkalmazások frissítése
A Play Áruház alkalmazás frissítéseinek ellenőrzése:
- Nyissa meg a Play Áruház alkalmazást.
- Koppintson a További beállítások ikonra a bal felső sarokban (három vízszintes vonal).
- Koppintson a Saját alkalmazások és játékok elemre.
- Koppintson a Frissítés vagy az Összes frissítése elemre.
Ha mobil adatkapcsolatot használ, javasoljuk, hogy csak a wifi-n keresztül frissítse a további díjak elkerülése érdekében. Itt van, hogyan:
- Nyissa meg a Play Áruház alkalmazást.
- Koppintson a További beállítások ikonra a bal felső sarokban (három vízszintes vonal).
- Koppintson a Beállítások elemre.
- Koppintson az Alkalmazásletöltési beállítás elemre.
- Válassza a Csak wifi felett lehetőséget (válassza a Bármilyen hálózaton keresztül lehetőséget, ha nincs wifi).
- Koppintson a Kész elemre.
Az automatikus frissítés beállításának engedélyezésével ügyeljen arra, hogy folyamatosan frissítse alkalmazásait.
- Koppintson az Alkalmazások automatikus frissítése elemre.
- Koppintson a Csak wifi felett lehetőségre (válassza a Bármilyen hálózaton keresztül lehetőséget, ha nincs wifi).
- Koppintson a Kész elemre.
Ellenőrizze Barangolás
Ha nemrég volt külföldön, vagy nemrég tartózkodott az otthoni hálózat lefedettségén, akkor a barangolási beállításnak továbbra is be kell kapcsolnia. Ügyeljen arra, hogy tiltsa le, hogy készüléke normál módon csatlakozzon a hálózathoz.
- Nyissa meg a „Beállítások” elemet a Gyors navigáció menüből vagy az indítóból.
- Most koppintson a „SIM-kártyák és mobilhálózatok” elemre.
- Görgessen lefelé, és keresse meg a „Data roaming” lehetőséget, amely a Beállítások részben található.
- Érintse meg a Roaming beállítások megnyitásához.
- Most csúsztassa a csúszkát balra, és kapcsolja ki a Nemzeti Roamingot.
Hálózati mód módosítása
Néha az eszköz hálózati módjának megváltoztatása mondjuk 4G LTE-ről 3G-re megszabadulhat a hálózati problémáktól. Ha még nem próbálta ezt megtenni, akkor kövesse az alábbi lépéseket:
- Nyissa meg a „Beállítások” elemet a Gyors navigáció menüből vagy az indítóból.
- Most koppintson a „SIM-kártyák és mobilhálózatok” elemre.
- Most érintse meg azt a hálózati nevet, amelynek a hálózati módját módosítani kívánja.
- Most a „Hálózat típusa” címkét látja a Mobil Hálózat részben.
- Érintse meg.
- Most válassza ki a kívánt hálózati módot 2G vagy 3G.
- Indítsa újra az eszközt, és ismételje meg az 1-3. Lépéseket.
- Az eredeti konfigurációhoz való visszatéréshez érintse meg a 4G vagy LTE vagy az automatikus csatlakozás lehetőséget.
Kézi bontás a hálózattól
- Nyissa meg a „Beállítások” elemet a Gyors navigáció menüből vagy az indítóból.
- Most koppintson a „SIM-kártyák és mobilhálózatok” elemre.
- Most érintse meg annak a hálózatnak a nevét, amelyet le szeretne választani a hálózatról.
- Most a mobilhálózat szakaszban megjelenik a „Mobilhálózatok” címke.
- Érintse meg.
- ap Válassza ki manuálisan.
- Várja meg, amíg készüléke hálózatokat keres.
- Miután végzett a kereséssel, válasszon másik hálózatot, amelyhez csatlakozni szeretne. Például, ha a T-Mobile szolgáltatást használja, válassza az AT&T vagy bármely más hálózatot.
- Telefonja hibával kénytelen visszatérni, mert nem tudja sikeresen regisztrálni.
- Utána válassza ki újra a hálózatát, és nézze meg, hogy készüléke képes lesz-e újra regisztrálni és kijavítani a hibát.
Törölje a gyorsítótárat a helyreállítási módból
Abban az esetben, ha nem tudja, mi a helyreállítás, az első dolog, amit a rendszerbetöltő cseng, az a helyreállítás. A helyreállítási mód egy speciális bootolható partícióra vonatkozik, amely tartalmaz egy helyreállított alkalmazást. És kijavíthat néhány problémát a telefonjával. Kövesse a lépéseket a gyorsítótár törléséhez a helyreállítási módból:
- Kapcsolja ki a telefont.
- Most nyomja meg és tartsa lenyomva a Poco készülék hangerő-növelő gombját és a bekapcsológombot egy ideig
- Miután meglátta a Poco logót, elengedheti a gombot.
- A telefon helyreállítási módban van elindítva
- A Hangerő gombokkal lépjen a Wipe cache partition opcióra
- A megerősítéshez használja a Bekapcsológombot.
- Indítsa újra a telefont
Az alkalmazások csökkentése csökkentett módban
Abban az esetben, ha nem tudja, mi a csökkentett mód, csökkentett módban a rendszer ideiglenesen letiltja az eszközére telepített összes harmadik féltől származó alkalmazást. Ezzel megtudhatjuk, melyik alkalmazással jelentkezik a probléma. Kövesse az alábbi lépést a csökkentett mód bekapcsolásához:
- Az eszköznek be kell kapcsolnia.
- Nyomja meg a telefon bekapcsológombját.
- Amikor kikapcsol, indítsa újra, repülőgépes mód, wifi mód stb. menü jelenik meg, engedje fel a bekapcsológombot.
- Most nyomja meg hosszan a Kikapcsolás szót a képernyőn.
- Addig nyomja ezt a szót, amíg az Android csökkentett mód üzenete megjelenik a telefonján.
- Válassza az újraindítást az Android csökkentett módba.
- Ha kész, egy dedikált csökkentett módú vízjel jelenik meg az okostelefonon
- Figyelje a telefont és ellenőrizze a problémát.
Miután kiderítette a problémát létrehozó alkalmazásokat, kövesse az alábbi lépéseket az eltávolításához (ha szükséges):
- Nyissa meg a „Beállítások” elemet a Gyors navigáció menüből vagy az indítóból.
- Görgessen lefelé, és koppintson az „Alkalmazások” elemre.
- Most koppintson az „Alkalmazások kezelése” elemre
- Ha rendszert vagy alapértelmezett alkalmazást keres, koppintson a További beállítások elemre a jobb felső sarokban (hárompontos ikon).
- Koppintson az „Összes alkalmazás megjelenítése” elemre.
- Keresse meg és koppintson a megfelelő alkalmazásra.
- Koppintson az Eltávolítás elemre.
- Érintse meg az OK gombot a megerősítéshez.
Gyári beállítások visszaállítása
Jogi nyilatkozat
A gyári beállítások visszaállítása mindent töröl, ezért győződjön meg arról, hogy létrehoz egy másolatot az adatokról, például fotókról, videókról, dokumentumokról, szövegekről stb. idő előtt.
A Beállítások menüből:
- Nyissa meg a „Beállítások” elemet a Gyors navigáció menüből vagy az indítóból.
- Görgessen lefelé, és koppintson a „Saját eszköz” elemre.
- Most ismét görgessen lefelé, és koppintson a „Biztonsági mentés és visszaállítás” elemre.
- Most végül görgessen a végéig, és koppintson az ‘Összes adat törlése (Gyári visszaállítás)’ elemre.
- Most érintse meg az „Összes adat törlése” gombot, amely a képernyő közepén található.
- Most meg fogja kérni a zárolási képernyő jelszavát, erősítse meg.
- Ismét megkérdezi Mi-fiókjának jelszavát.
- Írja be a jelszót, és érintse meg az Ok gombot.
A helyreállítástól:
- Kapcsolja ki a készüléket
- Nyomja meg és tartsa lenyomva a Hangerő növelése gombot és a bekapcsológombot
- Engedje fel a Bekapcsológombot, amikor megjelenik a POCO logó, de nyomja meg folyamatosan a Hangerő fel gombot
- Engedje fel a Hangerő növelése gombot, amikor megjelenik a Mi-Recovery
- Használja a hangerőgombokat a kiválasztáshoz, és a bekapcsológombot a megerősítéshez
- Válassza az Adatok törlése lehetőséget, majd a megerősítéshez nyomja meg a bekapcsológombot
- Válassza az összes adat törlése lehetőséget, majd a megerősítéshez nyomja meg a bekapcsológombot
- Válassza a Megerősítés lehetőséget. A megerősítéshez nyomja meg a bekapcsológombot
- A bekapcsológomb megnyomásával válassza a „vissza a főmenühöz” lehetőséget
- Válassza az Újraindítás lehetőséget, és nyomja meg a bekapcsológombot a megerősítéshez
- Válassza az Újraindítás a rendszerre lehetőséget, és nyomja meg a bekapcsológombot a megerősítéshez.
Következtetés
Ez volt, ez volt a legegyszerűbb megoldás a Poco X2 szoftverrel történő internetes adatprobléma megoldására a szoftverfrissítés után. Kövesse őket gondosan, hogy kihasználhassa a Poco X2 funkció előnyeit. Problémák és problémák merülnek fel a Poco X2 készülékével kapcsolatban? Akkor nincs miért aggódni, van egy cikkünk, amely a Poco X2 kérdéseinek és útmutatóinak szentelt. Itt van Poco X2 hibaelhárítási útmutató. Bár ritka, előfordulhat, hogy a Poco eszközök problémáinak eredete rossz hardvert jelent. Ha a gyári visszaállítás nem segít a probléma kijavításában, látogasson el a helyi Mi Store-ba vagy Szolgáltatóközpont így képzett szakember megvizsgálhatja a hardvert. Ha szükséges, beküldhetik javításra vagy cserére.
Ön rendelkezik Poco eszközzel, vagy bármilyen Android eszközzel, és szüksége van ilyen típusú egyszerű oktatóanyagokra? Akkor maradjon alagút alatt A GetDroidTips androidos tippjei és trükkjei oszlopot, mert hamarosan megjelenik a Poco sok egyszerű oktatóanyaga.
Ha bármilyen kérdése van ezzel kapcsolatban, a megjegyzés szakasz mindig elérhető az Ön számára.
Poco X2 hibaelhárítási útmutató
- A fényképezőgépem összeomlik vagy megállt hibát mutat: Hogyan javítható a Poco X2
- Javítsa ki a mikrofon problémáját a Poco X2-n: Nem működik, vagy hallja a hangot / hangot
- A Poco X2 lassan reagál, és késik: Hibaelhárítás
- Google alkalmazás a Poco X2 akkumulátor gyors leürítéséhez: Hogyan lehet javítani?
- A Poco X2-nek nincs internetje, amikor bekapcsolom a mobil adatot. Hogyan lehet javítani?
- A Poco X2 audio probléma megoldása [Alacsony hangerő vagy nem működik]
- Csak a segélyhívások hibájának kijavítása a Poco X2-n
Szia, Shekhar Vaidya vagyok, egy blogger, egy tanuló, aki tanul a CS-ről és a programozásról.


![Stock ROM telepítése az L-Max Silver 1 készülékre [Firmware Flash File / Unbrick]](/f/f2f1cc3527ffdd5395257a2bf925b780.jpg?width=288&height=384)