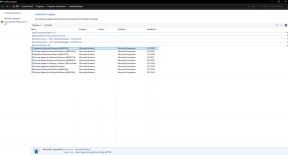Javítás: Az AMD Radeon szoftver nem nyílik meg Windows 11 rendszeren
Vegyes Cikkek / / December 26, 2021
Ha még nem hallottál az AMD-ről, a kérdésem az lenne, hogy miért? Az AMD a Radeon és a Ryzen sorozat vezető grafikus kártyagyártója. Én személy szerint Ryzen 5 5500U-t használok, és egyszerűen csodálatos. Az AMD Radeon szoftver lehetővé teszi a GPU és az APU összes funkciójának kezelését Windows rendszeren, így sokkal jobban irányíthatja a teljesítményt tartalom streamelése, játék, többfeladatos munkavégzés vagy egyéb műveletek során. Kiderült, hogy egyes felhasználók azzal szembesülnek, hogy az AMD Radeon szoftver nem nyitja meg a 2021-et Windows 11 rendszeren. Itt található egy hibaelhárítási útmutató a probléma megoldásához.
Az oldal tartalma
-
Hogyan javítható ki az AMD Radeon szoftver, amely nem nyílik meg a Windows 11 rendszeren?
- Ellenőrizze, hogy a Windows operációs rendszeren vannak-e frissítések
- Frissítse az AMD illesztőprogramot
- Az AMD grafikus illesztőprogramok frissítése vagy visszaállítása
- Távolítsa el a Radeon illesztőprogramokat
- Radeon profilok újraépítése
- Vegyen le egy tiszta csizmát
- Következtetés
Hogyan javítható ki az AMD Radeon szoftver, amely nem nyílik meg a Windows 11 rendszeren?

Most, hogy tudja, mi történik, így próbálhatja meg kijavítani az AMD Radeon nem nyílik meg a Windows 11 rendszeren problémáját.
Ellenőrizze, hogy a Windows operációs rendszeren vannak-e frissítések
Magától értetődik, hogy az elavult Windows-szoftver megterhelheti a rendszert, és megakadályozhatja bizonyos funkciók megfelelő működését. Noha a Windows operációs rendszer rendszeresen frissíti magát, előfordulhat, hogy egyes eszközökön nem érhetők el automatikus frissítések, vagy esetleg lemaradt a frissítésről szóló értesítés érkezésekor. Így frissítheti manuálisan a rendszert.

- Először nyomja meg a gombot "Ablakok" gombot egyszer, majd kattintson a „fogaskerek ikon' elmenni a Beállítások.
- Görgessen a bal oldali navigációs panelen, és nyissa meg „Frissítés és biztonság”.
- Következő lépésként koppintson a gombra "Windows Update".
- Nézze meg, ha a legújabb ablakok frissíteni vagy sem. Érintse meg "Frissítések keresése" megcsinálni.
- Ha frissítést kapott, töltse le és telepítse. Ha nem, és az eszközön már a legújabb javítás található, akkor az útmutatóban felsorolt következő módszereket kell követnie.
Frissítse az AMD illesztőprogramot
A Windows általában néhány nap múlva frissíti az operációs rendszert. A beérkező frissítésekkel az összes illesztőprogram is zökkenőmentesen frissül, amelyek segítik a szoftver futtatását a Windows rendszeren. Abban az esetben, ha az AMD Radeon szoftver a Windows 11 számítógépen valamilyen okból nem működik, különösen a Windows frissítése után, akkor az AMD illesztőprogramnak egy korábbi verzión kell lennie. Ez azt jelenti, hogy frissítésre van szükség, és a következőképpen teheti meg.

- nyomja meg "Ablakok" és keressen "Eszközkezelő".
- Keresse meg a AMD Radeon alkalmazás from a listáról, amelynek szerepelnie kell a „Kijelző adapterek” szakasz.
- Kattintson a jobb gombbal AMD Radeon xxx (ahol az xxx határozza meg az Ön által használt AMD Radeon verzióját), és válassza ki „Illesztőprogram-szoftver frissítése”.
- Hagyja, hogy a rendszer automatikusan keressen frissítést a lehetőség kiválasztásával „A frissített illesztőprogram automatikus keresése” de használhatod a „Illesztőprogramok keresése a számítógépemen” ha van frissítésed.
- Miután az összes frissítést elvégezte, indítsa újra a számítógépet, és ellenőrizze, hogy az AMD Radeon szoftver megnyílik-e a Windows 11 rendszeren vagy sem.
- Az olyan segédprogramok, mint a Drivereasy, lehetővé teszik, hogy megtalálja az összes elavult illesztőprogramot a számítógépén. Használhatja a számítógépén lévő összes illesztőprogram frissítésére, ezáltal a rendszer számos fronton frissíthető.
Az AMD grafikus illesztőprogramok frissítése vagy visszaállítása
Számítógépére AMD Graphics illesztőprogramok vannak telepítve, amelyek kezelik a grafikus részt. Az AMD Radeon azonban nem nyit meg, amely egy speciális szoftver, amely lehetővé teszi a streaming, a játék és más használati esetek beállításainak módosítását. Ha még nem frissítette az AMD grafikus illesztőprogramot, ideje frissítenie. Másrészről, ha az illesztőprogram frissítése nem segített, próbálja meg az illesztőprogram visszaminősítését, hogy ellenőrizze, hogy ez változtat-e.
Megjelenik az illesztőprogramok listája az Eszközkezelőben, ahol megtalálhatja a frissítési vagy visszaállítási lehetőséget.
Távolítsa el a Radeon illesztőprogramokat
Ez egy másik használható módszer, amely működhet. Itt valójában eltávolítja a Radeon illesztőprogramot, így a rendszer újraindításakor a számítógép automatikusan újratelepíti a Radeon illesztőprogramokat, amelyek nem okoznak problémát magának a szoftvernek a megnyitásakor.
Reklámok
át lehet menni Beállítások >> Eszközkezelő >> Kijelzőadapterek >> AMD Radeon XXX >> Illesztőprogram eltávolítása. Itt csak ennyit kell tennie.
Radeon profilok újraépítése
Ezt a módszert néhány felhasználó javasolta, akik rájöttek, hogy a grafikus illesztőprogram telepítése vagy telepítése helyett egyszerűen a Radeon-profil újraépítése segíthet a probléma megoldásában. Íme, hogyan teheti meg Ön is.
- Először indítsa el a Futtatás parancsot a segítségével Windows+R gombokat és írja be %localappdata%/AMD/CN.
- Keresse meg a fájl nevét "gmdb.blb"és törölje.
- Célszerű újraindítani a számítógépet, hogy az összes változtatást be tudja építeni.
- Gyors újraindítás után, ha ez nem működik, próbálja meg törölni a CN mappa egészét.
- Ez újabb újraindítást indít, de az AMD szoftverrel kapcsolatos problémát mostanra meg kell oldani.
Vegyen le egy tiszta csizmát
Számos módja van annak, hogy a szoftver nem nyílik meg. Kiderült, hogy a tiszta rendszerindítás segít, és a Radeon szoftvert is működésre kényszeríti. Íme, hogyan teheti meg.
Reklámok
- Érintse meg "Win+R" és keressen "msconfig" és nyomja meg az OK gombot.
- Ezzel megnyílik a Rendszerbeállítások párbeszédpanel, ahová el kell mennie „Szolgáltatások”.
- Jelölje be (pipálja ki) a letiltáshoz „Minden Microsoft-szolgáltatás elrejtése” ahol az összes szolgáltatásnak szerepelnie kell a képernyőn.
- Törölnie kell minden listáról a jelölést, kivéve azokat, amelyek a számítógépre szerelt hardverhez kapcsolódnak, például Intel (processzor), AMD (grafika), Logitech (I/O), Nvidia vagy mások. Végül érintse meg a gombot "RENDBEN".
- A következő lépés a Feladatkezelő megnyitása „Ctrl+Shift+Esc” aés menj a "Üzembe helyezés" lapon.
- Le kell tiltania néhány itt felsorolt alkalmazást, amelyek miatt előfordulhat, hogy az AMD Radeon szoftver nem nyílik meg. Tiltsa le azokat az alkalmazásokat, amelyeket telepített vagy ismer, és ne rendszeralkalmazásokat/folyamatokat.
- Végül indítsa újra a számítógépet, és ellenőrizze, hogy a Radeon szoftver megfelelően elkezdett-e működni vagy sem.
Következtetés
Ez volt néhány módja annak, hogy kijavítsa az AMD Radeon szoftvert, amely nem nyílik meg a Windows 11 rendszeren. Természetesen ezek néhány gyakori hibaelhárítási módszer, amelyeket a Windows 10 rendszeren és néhány korábbi verzión is használhat.