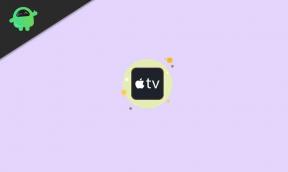Javítás: Valorant Graphics Driver összeomlott hiba
Vegyes Cikkek / / January 31, 2022
Kevés Valorant játékos számolt be arról, hogy a közelmúltban belefutott a „Graphics Driver crashed” hibába. Azonban ugyanaz a hiba következetesen előfordult a játék során, és bosszantotta a játékosokat. Ez egy nagyon gyakori probléma a Valent játékosok számára, és szerencsére van néhány hatékony módszer a probléma megoldására.

Az oldal tartalma
-
Javítások a Valorant Graphics Driver összeomlott hibájára
- 1. JAVÍTÁS: Frissítse a grafikus illesztőprogramot
- 2. JAVÍTÁS: A grafikus illesztőprogram visszaállítása
- 3. JAVÍTÁS: Frissítse a DirectX-et
- 4. JAVÍTÁS: A grafikus kártya szoftverének alaphelyzetbe állítása
- 5. JAVÍTÁS: Indítsa el a Valorant ablakos módban
- 6. JAVÍTÁS: Zárjon be minden háttéralkalmazást/szolgáltatást
- 7. JAVÍTÁS: Kapcsolja ki a VSyncet
- 8. JAVÍTÁS: Telepítse újra a Valorant-ot
Javítások a Valorant Graphics Driver összeomlott hibájára
Ezt a hibát általában elavult vagy hibás illesztőprogramok és Windows frissítési problémák okozzák. Egyes esetekben a Valorant javításai problémákat okozhatnak, és a játékosoknak meg kell várniuk, amíg a Riot Games megoldást talál. Mindenesetre nézzen le néhány gyors javításért a Valorant’ Graphics Driver Crashed’ hibára, amely szintén megakadályozza a véletlenszerű összeomlásokat és a lefagyási problémákat a játékban. Vessen egy pillantást.
1. JAVÍTÁS: Frissítse a grafikus illesztőprogramot
Ha a grafikus illesztőprogram elavult vagy sérült, hibaüzenetet fog kapni, amely szerint a grafikus illesztőprogram összeomlott. Itt a lehető legjobb megoldás a grafikus illesztőprogram frissítése, különösen, ha ezt már régóta nem tette meg. Ehhez kövesse az alábbi lépéseket,
- típus Eszközkezelő a keresőmezőbe, és nyissa meg az első keresési eredményt.
- Ezután válassza ki és kattintson duplán a Kijelző adapterek és válassza ki a Grafikus illesztőprogram.

- Most kattintson a jobb gombbal az illesztőprogramra, és válassza ki a Illesztőprogram frissítése választási lehetőség.
- Ha végzett, indítsa újra a rendszert, és ellenőrizze, hogy az említett probléma megoldódott-e.
2. JAVÍTÁS: A grafikus illesztőprogram visszaállítása
Az illesztőprogram frissítése után továbbra is a „Graphics Driver Crash” hibaüzenet jelenik meg; akkor vissza kell görgetnie ugyanazt az illesztőprogramot. Ehhez kövesse az alábbi lépéseket,
- típus Eszközkezelő a keresőmezőbe, és nyissa meg az első keresési eredményt.
- Ezután válassza ki és kattintson duplán a Kijelző adapterek és válassza ki a Grafikus illesztőprogram.
- Most kattintson a jobb gombbal az illesztőprogramra, és válassza ki a Tulajdonságok választási lehetőség.

- A következő ablakban válassza ki a Sofőr fület, és kattintson a Roll Back Driver választási lehetőség.
- Ha elkészült, indítsa újra a rendszert, és ellenőrizze a fejlesztést.
Jegyzet: Ha az Illesztőprogram visszaállítása opció szürkén jelenik meg az Ön esetében, letöltheti a grafikus illesztőprogram egy régebbi verzióját az illesztőprogram gyártójának hivatalos webhelyéről.
3. JAVÍTÁS: Frissítse a DirectX-et
Ha a DirectX elavult verzióját használja, előfordulhat, hogy a „Graphics Driver Crashed” hibaüzenet jelenik meg a Valorantban. Itt a legjobb megoldás a DirectX frissítése. Ehhez kövesse az alábbi lépéseket,
- nyomja meg Windows + R teljesen kinyitni a Futtatás párbeszédpanel, majd írja be dxdiag és nyomja meg rendben.
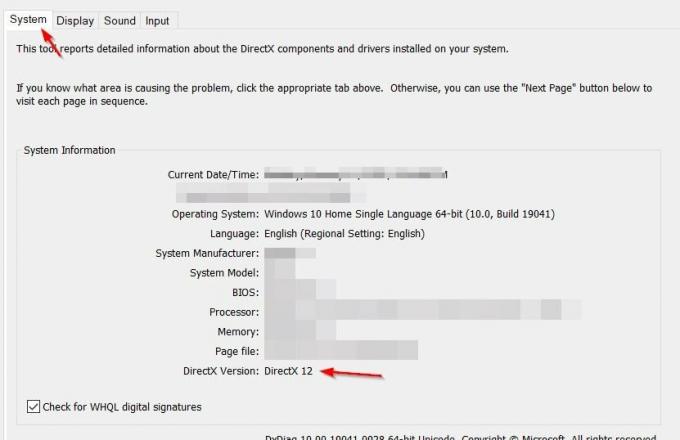
- Ezután válassza ki a Rendszer fület, és ellenőrizze a DirectXváltozat.
- A DirectX verzió frissítéséhez frissítenie kell a Windows rendszert. A Windows frissítési folyamata során a rendszer automatikusan letölti és telepíti a DirectX legújabb verzióját.
4. JAVÍTÁS: A grafikus kártya szoftverének alaphelyzetbe állítása
Időnként a grafikus kártya szoftverének alaphelyzetbe állítása segíthet a Valorant „Graphics Driver Crashed” hibájának megoldásában. Ehhez kövesse az alábbi lépéseket,
NVIDIA felhasználók számára
- Kattintson a jobb gombbal az asztal bármely üres helyére, és válassza ki NVIDIA Vezérlőpult.
- Ezután válassza ki a 3D beállítások kezelése és kattintson a Alapértelmezett visszaállítása választási lehetőség.
Az AMD felhasználók számára
Reklámok
- Kattintson jobb gombbal az asztal bármely üres helyére, és válassza ki a lehetőséget Catalyst Control Center.
- Ezután válassza ki a preferenciák és kattintson a gyári beállítások visszaállítása választási lehetőség.
5. JAVÍTÁS: Indítsa el a Valorant ablakos módban
Egyes játékosok szerint, ha a játékot ablakos módban indítják, segíthet megszabadulni a „Graphics Driver Crashed” hibától. Ehhez kövesse az alábbi lépéseket,
- Nyisd ki Bátor, és a betöltési képernyőn nyomja meg a gombot Alt + Enter gombokat egyszerre a játék elindításához Ablak mód.
- Ha elkészült, ellenőrizze a javulást.
6. JAVÍTÁS: Zárjon be minden háttéralkalmazást/szolgáltatást
A „Graphics Driver Crashed” hiba leggyakoribb oka az alkalmazás interferenciája. Ebben az esetben be kell zárnia az összes felesleges alkalmazást/szolgáltatást. Ehhez kövesse az alábbi lépéseket,
- Nyissa meg Feladatkezelő nyomással Ctrl + Váltás + Kilépés teljesen.

- Ban,-ben Folyamatok fület, válassza ki és kattintson jobb gombbal a Felesleges alkalmazások/szolgáltatások elemre, majd kattintson a Utolsó feladat választási lehetőség.
- Ha elkészült, indítsa újra a játékot, és ellenőrizze a fejlődést.
7. JAVÍTÁS: Kapcsolja ki a VSyncet
Egyes játékosok arról számoltak be, hogy a VSync funkció kikapcsolása segített nekik megmenekülni a Valorant „Graphics Driver Crashed” hibájából. A VSync funkció azonban arra kényszerítheti a játékot, hogy a monitor frissítési gyakorisága mellett a maximumon fusson. Tehát segítene, ha letiltja a VSync-et az FPS feloldásához.
Reklámok
Ha ez a trükk nem működik az Ön számára, akkor csökkentse a játékon belüli grafikus beállításokat. Ehhez kövesse az alábbi lépéseket,
- Menj a Beállítások és válassza ki a Videó választási lehetőség.
- Ezután válassza ki a Grafikai minőség opciót, és csökkentse az összes grafikus beállítást
- Ha elkészült, indítsa újra a játékot, és ellenőrizze, hogy a hiba továbbra is fennáll-e az Ön esetében.
8. JAVÍTÁS: Telepítse újra a Valorant-ot
Ha a fenti megoldások egyike sem segített, akkor újra kell telepítenie a játékot. Ehhez kövesse az alábbi lépéseket,
- nyomja meg Windows + R teljesen kinyitni a Futtatás párbeszédpanel, majd írja be appwiz.cpl és nyomja meg rendben.
- Ezután az alkalmazások listájában kattintson a jobb gombbal Bátor és válassza ki Eltávolítás gomb.
- Ha elkészült, látogasson el a Valorant hivatalos webhelyére, és töltse le a játékot.
Tehát ez a 8 legjobb javítás a Valorant „Graphics Driver Crashed” hibához. Ezeken a megoldásokon kívül ellenőriznie kell, hogy a túlhajtás engedélyezve van-e. Ha igen, kapcsolja ki, és nézze meg, segít-e.
Reméljük, hogy a cikk végén ugyanazt a hibát sikerül kijavítania a fent említett megoldások valamelyikével. Ha bármilyen kérdése vagy visszajelzése van, hagyjon megjegyzést az alábbi megjegyzés rovatba.